सिस्टम रिस्टोर का उपयोग कैसे करें (विंडोज 11, 10, 8, 7, विस्टा, एक्सपी)
विंडोज़ में सिस्टम रिस्टोर टूल आपके लिए उपलब्ध अधिक उपयोगी उपयोगिताओं में से एक है और जब आप विंडोज़ में एक बड़ी समस्या को ठीक करने का प्रयास कर रहे हैं तो आमतौर पर यह एक अच्छा पहला कदम होता है।
संक्षेप में, विंडोज सिस्टम रिस्टोर टूल आपको जो करने देता है, वह पिछले सॉफ्टवेयर, रजिस्ट्री और ड्राइवर कॉन्फ़िगरेशन पर वापस आ जाता है जिसे a कहा जाता है। पुनःस्थापना बिंदु. यह विंडोज़ में आखिरी बड़े बदलाव को "पूर्ववत" करने जैसा है, जो आपके कंप्यूटर को उस तरह से वापस ले जाता है जब पुनर्स्थापना बिंदु बनाया गया था।
चूंकि अधिकांश विंडोज़ समस्याओं में आपके ऑपरेटिंग सिस्टम के उन पहलुओं में से कम से कम एक के साथ समस्याएं शामिल होती हैं, सिस्टम रिस्टोर समस्या निवारण प्रक्रिया में जल्दी उपयोग करने के लिए एक अच्छा टूल है। यह भी मदद करता है कि यह है सचमुच करने के लिए सरल।
विंडोज़ में परिवर्तनों को पूर्ववत/रिवर्स करने के लिए सिस्टम रिस्टोर टूल का उपयोग करना आमतौर पर कम से कम ज्यादातर मामलों में 10 से 30 मिनट तक कहीं भी लेता है। विंडोज़ को पिछले पर वापस करने के लिए इन आसान चरणों का पालन करें, उम्मीद है काम में हो, सिस्टम पुनर्स्थापना का उपयोग करके राज्य करें:
आप सिस्टम पुनर्स्थापना तक कैसे पहुँचते हैं, यह Windows संस्करणों के बीच भिन्न होता है। नीचे दिया गया हैं तीन अलग प्रक्रियाएं: एक विंडोज 11, विंडोज 10, विंडोज 8 या विंडोज 8.1 के लिए, एक विंडोज 7 या विंडोज विस्टा के लिए और एक विंडोज एक्सपी के लिए। देखो मेरे पास विंडोज़ का कौन सा संस्करण है? अगर आपको यकीन नहीं है।
विंडोज 11, 10, 8 या 8.1 में सिस्टम रिस्टोर का उपयोग कैसे करें
-
नियंत्रण कक्ष खोलें. देखें कि कैसे-कैसे लिंक किया गया है अगर यह आपका पहली बार है, या बस इसे विंडोज सर्च बॉक्स या विंडोज 8/8.1 चार्म्स बार से खोजें।
हम कंट्रोल पैनल में सिस्टम एप्लेट तक पहुंचने की कोशिश कर रहे हैं, जिसे बहुत जल्दी किया जा सकता है पावर उपयोगकर्ता मेनू लेकिन यदि आप कीबोर्ड या माउस का उपयोग कर रहे हैं तो यह केवल उसी तरह तेज़ है। दबाएँ जीत+X या दाएँ क्लिक करें NS शुरू बटन और फिर चुनें प्रणाली. चरण 4 पर जाएं यदि आप अंत में इस तरह से जा रहे हैं।
-
चुनते हैं सिस्टम और सुरक्षा नियंत्रण कक्ष के भीतर।
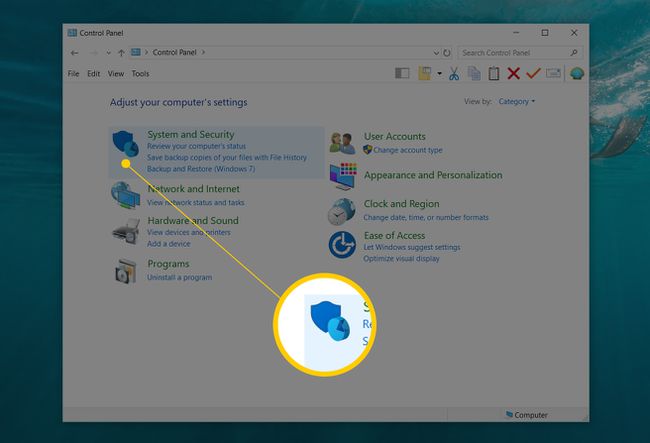
आप नहीं देखेंगे सिस्टम और सुरक्षा यदि आपका नियंत्रण कक्ष दृश्य या तो सेट है बड़े आइकन या छोटे चिह्न. इसके बजाय, चुनें प्रणाली और फिर चरण 4 पर जाएं।
-
में सिस्टम और सुरक्षा विंडो जो अब खुली है, चुनें प्रणाली.

-
चुनना प्रणाली सुरक्षा.
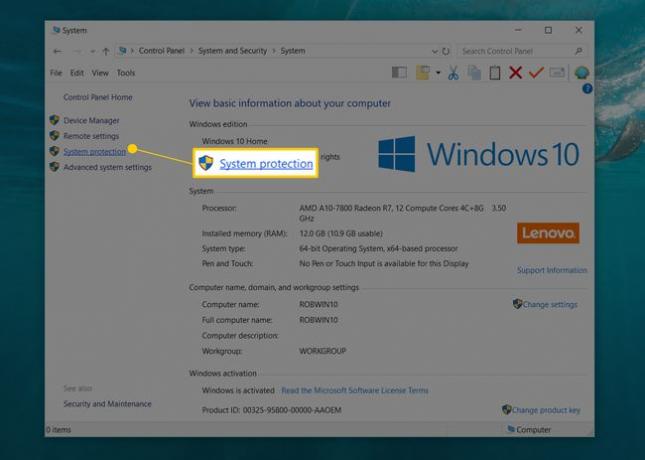
-
से प्रणाली के गुण दिखाई देने वाली विंडो, दबाएं सिस्टम रेस्टोर. यदि आप इसे नहीं देखते हैं, तो सुनिश्चित करें कि आप इस पर हैं प्रणाली सुरक्षा टैब।
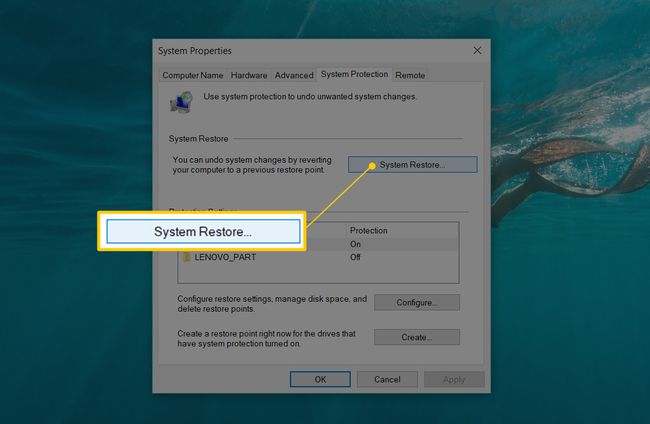
-
चुनते हैं अगला > सिस्टम रिस्टोर विंडो से शीर्षक सिस्टम फ़ाइलों और सेटिंग्स को पुनर्स्थापित करें.
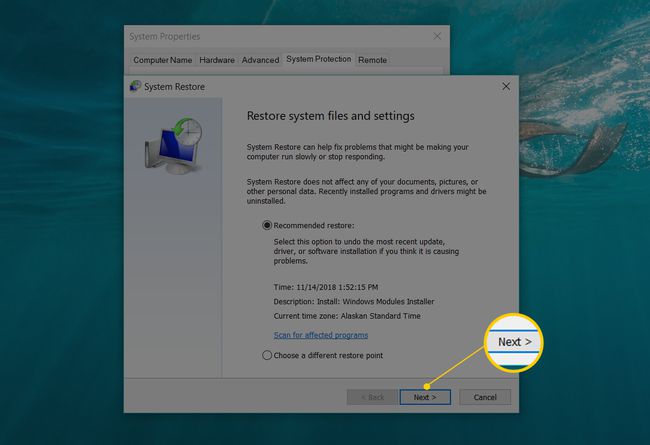
यदि आपने पहले सिस्टम पुनर्स्थापना किया है, तो आप दोनों को देख सकते हैं सिस्टम पुनर्स्थापना पूर्ववत करें विकल्प और एक एक अलग पुनर्स्थापना बिंदु चुनें विकल्प। यदि हां, तो चुनें एक अलग पुनर्स्थापना बिंदु चुनें, यह मानते हुए कि आप यहां एक को पूर्ववत करने के लिए नहीं हैं।
-
सूची में से उस पुनर्स्थापना बिंदु का चयन करें जिसका आप उपयोग करना चाहते हैं।
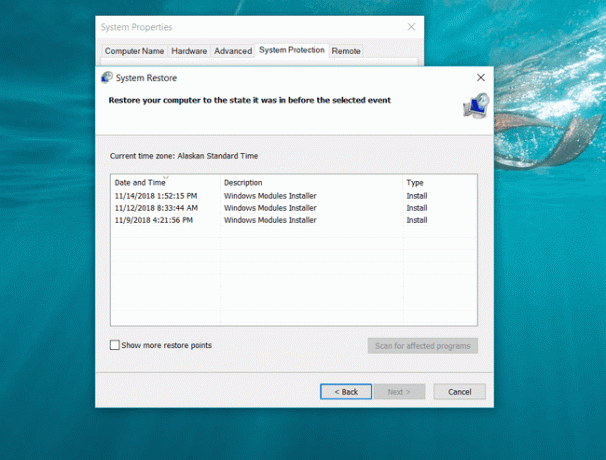
यदि आप पुराने पुनर्स्थापना बिंदु देखना चाहते हैं, तो देखें अधिक पुनर्स्थापना बिंदु दिखाएं चेकबॉक्स।
सभी पुनर्स्थापना बिंदु जो अभी भी विंडोज़ में हैं, यहां सूचीबद्ध होंगे, जब तक कि चेकबॉक्स चेक किया गया हो। दुर्भाग्य से, पुराने पुनर्स्थापना बिंदुओं को "पुनर्स्थापित" करने का कोई तरीका नहीं है। सूचीबद्ध सबसे पुराना पुनर्स्थापना बिंदु सबसे दूर है जिसे आप संभवतः विंडोज को पुनर्स्थापित कर सकते हैं।
अपने चुने हुए पुनर्स्थापना बिंदु के साथ, का उपयोग करें अगला > आगे बढ़ने के लिए बटन।
-
उस पुनर्स्थापना बिंदु की पुष्टि करें जिसका आप उपयोग करना चाहते हैं अपने पुनर्स्थापना बिंदु की पुष्टि करें विंडो और फिर चुनें खत्म हो.

यदि आप यह जानने के लिए उत्सुक हैं कि विंडोज 11/10/8/8.1 के कौन से प्रोग्राम, ड्राइवर और अन्य भाग इस सिस्टम रिस्टोर का आपके कंप्यूटर पर प्रभाव डालेंगे, तो चुनें प्रभावित कार्यक्रमों के लिए स्कैन करें सिस्टम पुनर्स्थापना प्रारंभ करने से पहले इस पृष्ठ पर लिंक करें। रिपोर्ट केवल सूचनात्मक है, लेकिन आपकी समस्या निवारण में सहायक हो सकती है यदि यह सिस्टम पुनर्स्थापना उस समस्या को ठीक नहीं करता है जिसे आप हल करने का प्रयास कर रहे हैं।
-
चुनना हां तक एक बार शुरू होने के बाद, सिस्टम रिस्टोर को बाधित नहीं किया जा सकता है। क्या आप जारी रखना चाहते हैं? प्रश्न।

यदि आप सेफ मोड से सिस्टम रिस्टोर चला रहे हैं, तो कृपया जान लें कि यह आपके कंप्यूटर में जो बदलाव करता है, वह प्रतिवर्ती नहीं होगा। इसे अपने आप से दूर न होने दें-संभावना है, यदि आप यहां से सिस्टम रिस्टोर कर रहे हैं, तो ऐसा इसलिए है क्योंकि विंडोज ठीक से शुरू नहीं हो रहा है, आपके पास कुछ अन्य विकल्प हैं। फिर भी, यह कुछ ऐसा है जिससे आपको अवगत होना चाहिए।
आपका कंप्यूटर सिस्टम पुनर्स्थापना के भाग के रूप में पुनरारंभ होगा, इसलिए जो कुछ भी आप अभी चला रहे हैं उसे बंद करना सुनिश्चित करें।
-
सिस्टम रिस्टोर अब विंडोज को उस स्थिति में वापस लाना शुरू कर देगा, जिसमें वह चरण 7 में आपके द्वारा चुने गए रिस्टोर पॉइंट के साथ लॉग इन की गई तारीख और समय पर था।
आप एक छोटा देखेंगे सिस्टम रेस्टोर खिड़की जो कहती है आपका सिस्टम बहाल करने की तैयारी की जा रही है..., जिसके बाद विंडोज लगभग पूरी तरह से बंद हो जाएगा।
-
इसके बाद, एक खाली स्क्रीन पर, आप देखेंगे a कृपया प्रतीक्षा करें जब तक कि आपकी विंडोज़ फ़ाइलें और सेटिंग्स पुनर्स्थापित नहीं हो रही हों संदेश।
आप नीचे विभिन्न संदेश भी देखेंगे जैसे सिस्टम पुनर्स्थापना प्रारंभ हो रहा है...,सिस्टम पुनर्स्थापना रजिस्ट्री को पुनर्स्थापित कर रहा है..., तथा सिस्टम पुनर्स्थापना अस्थायी फ़ाइलें निकाल रहा है.... कुल मिलाकर, इसमें लगभग 15 मिनट का समय लग सकता है।
आप यहां जो बैठे हैं वह वास्तविक सिस्टम पुनर्स्थापना प्रक्रिया है। इस दौरान अपने कंप्यूटर को बंद या पुनरारंभ न करें!
आपका कंप्यूटर पुनरारंभ होने तक प्रतीक्षा करें।
विंडोज़ में साइन इन करें जैसा आप सामान्य रूप से करते हैं। यदि आप डेस्कटॉप का उपयोग नहीं करते हैं और स्वचालित रूप से वहां स्विच नहीं करते हैं, तो आगे वहां जाएं।
डेस्कटॉप पर, आपको एक छोटी सिस्टम रिस्टोर विंडो दिखनी चाहिए जो कहती है "सिस्टम रिस्टोर सफलतापूर्वक पूरा हुआ। सिस्टम को [तारीख समय] पर बहाल कर दिया गया है। आपके दस्तावेज़ प्रभावित नहीं हुए हैं।"
चुनते हैं बंद करे.
अब जब सिस्टम पुनर्स्थापना पूर्ण हो गया है, तो यह देखने के लिए जांचें कि आप जिस भी समस्या को ठीक करने का प्रयास कर रहे थे वह वास्तव में ठीक हो गई है।
अगर सिस्टम रिस्टोर ने समस्या को ठीक नहीं किया, आप या तो a) उपरोक्त चरणों को दोहरा सकते हैं, और भी पुराने पुनर्स्थापना बिंदु का चयन कर सकते हैं, मान लें कि कोई उपलब्ध है, या b) समस्या का निवारण जारी रख सकते हैं।
यदि यह सिस्टम पुनर्स्थापना एक अतिरिक्त समस्या उत्पन्न करता है, आप इसे पूर्ववत कर सकते हैं, यह मानते हुए कि इसे सुरक्षित मोड से पूरा नहीं किया गया था (देखें जरूरी चरण 10 में कॉल-आउट)। विंडोज में सिस्टम रिस्टोर को पूर्ववत करने के लिए, ऊपर दिए गए चरण 1 से 6 तक दोहराएं और चुनें सिस्टम पुनर्स्थापना पूर्ववत करें.
विंडोज 7 या विंडोज विस्टा में सिस्टम रिस्टोर का उपयोग कैसे करें
पर नेविगेट करें शुरू > सभी कार्यक्रम > सामान > तंत्र उपकरण प्रोग्राम समूह।
-
चुनते हैं सिस्टम रेस्टोर.

-
दबाएँ अगला > पर सिस्टम फ़ाइलों और सेटिंग्स को पुनर्स्थापित करें विंडो जो स्क्रीन पर दिखाई देनी चाहिए थी।
यदि आपके पास इस स्क्रीन पर दो विकल्प हैं, अनुशंसित पुनर्स्थापना तथा एक अलग पुनर्स्थापना बिंदु चुनें, चुनते हैं एक अलग पुनर्स्थापना बिंदु चुनें चयन करने से पहले अगला > जब तक कि आप पूरी तरह से सुनिश्चित न हों कि पूर्व-चयनित पुनर्स्थापना बिंदु वह है जिसका आप उपयोग करना चाहते हैं।
-
वह पुनर्स्थापना बिंदु चुनें जिसका आप उपयोग करना चाहते हैं। आदर्श रूप से, आप उस समस्या को नोटिस करने से ठीक पहले चुनना चाहेंगे जिसे आप पूर्ववत करने का प्रयास कर रहे हैं, लेकिन आगे नहीं। कोई भी पुनर्स्थापना बिंदु जो आप मैन्युअल बनाए गए, शेड्यूल किए गए पुनर्स्थापना बिंदु जो Windows खुद ब खुद बनाया गया, और कोई भी बनाया गया खुद ब खुद कुछ कार्यक्रमों की स्थापना के दौरान यहां सूचीबद्ध किया जाएगा। आप सिस्टम पुनर्स्थापना का उपयोग उस दिनांक तक Windows परिवर्तनों को पूर्ववत करने के लिए नहीं कर सकते जिसके लिए कोई पुनर्स्थापना बिंदु मौजूद नहीं है।
यदि आपको आवश्यकता है, तो जांचें अधिक पुनर्स्थापना बिंदु दिखाएं या 5 दिनों से अधिक पुराने पुनर्स्थापना बिंदु दिखाएं सबसे हाल के पुनर्स्थापना बिंदुओं से अधिक देखने के लिए चेकबॉक्स। कोई गारंटी नहीं है कि कोई भी है, लेकिन यह देखने लायक है कि क्या आपको उस दूर जाने की आवश्यकता है।
चुनते हैं अगला >.
-
दबाएँ खत्म हो पर अपने पुनर्स्थापना बिंदु की पुष्टि करें सिस्टम रिस्टोर शुरू करने के लिए विंडो।
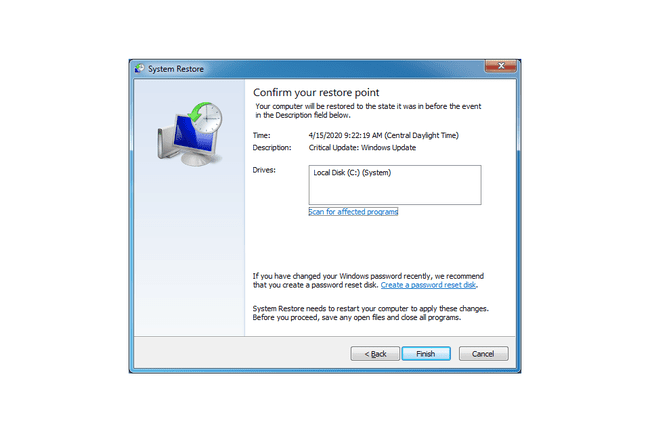
सिस्टम पुनर्स्थापना को पूरा करने के लिए विंडोज़ बंद हो जाएगा, इसलिए जारी रखने से पहले किसी भी कार्य को सहेजना सुनिश्चित करें जो आपने अन्य कार्यक्रमों में खोला हो।
चुनते हैं हां तक एक बार शुरू होने के बाद, सिस्टम रिस्टोर को बाधित नहीं किया जा सकता है। क्या आप जारी रखना चाहते हैं? संवाद बकस।
-
सिस्टम पुनर्स्थापना अब Windows को उस स्थिति में पुनर्स्थापित करेगा जो आपके द्वारा चरण 4 में चुने गए पुनर्स्थापना बिंदु में दर्ज की गई थी।
जैसा कि आप देखते हैं, सिस्टम पुनर्स्थापना प्रक्रिया में कई मिनट लग सकते हैं "कृपया प्रतीक्षा करें जब तक कि आपकी विंडोज़ फ़ाइलें और सेटिंग्स पुनर्स्थापित की जा रही हों" संदेश। पूरा होने पर आपका कंप्यूटर सामान्य रूप से रीबूट होगा।
रिबूट के बाद विंडोज में लॉग इन करने के तुरंत बाद, आपको एक संदेश देखना चाहिए कि सिस्टम पुनर्स्थापना सफलतापूर्वक पूर्ण हुई. चुनते हैं बंद करे.
यह देखने के लिए जांचें कि क्या आप जिस विंडोज 7 या विंडोज विस्टा की समस्या का निवारण कर रहे थे, वह इस सिस्टम रिस्टोर द्वारा ठीक की गई है। यदि समस्या अभी भी बनी रहती है, तो आप ऊपर दिए गए चरणों को दोहरा सकते हैं और यदि कोई उपलब्ध हो तो दूसरा पुनर्स्थापना बिंदु चुन सकते हैं। अगर यह बहाली वजह एक समस्या, आप इस विशेष सिस्टम पुनर्स्थापना को हमेशा पूर्ववत कर सकते हैं।
विंडोज एक्सपी में सिस्टम रिस्टोर का उपयोग कैसे करें
अपना रास्ता बनाओ शुरू > सभी कार्यक्रम > सामान > तंत्र उपकरण.
-
चुनते हैं सिस्टम रेस्टोर.

करने के लिए चुनना मेरे कंप्यूटर को पहले के समय में पुनर्स्थापित करें और फिर चुनें अगला >.
-
बाईं ओर कैलेंडर पर उपलब्ध तिथि चुनें।
उपलब्ध तिथियां वे हैं जब एक पुनर्स्थापना बिंदु बनाया गया था और बोल्ड में दिखाया गया है। आप सिस्टम पुनर्स्थापना का उपयोग उस दिनांक तक Windows XP परिवर्तनों को पूर्ववत करने के लिए नहीं कर सकते हैं जब कोई पुनर्स्थापना बिंदु मौजूद नहीं है।
-
अब जब एक तिथि चुनी गई है, तो दाईं ओर की सूची से एक विशिष्ट पुनर्स्थापना बिंदु चुनें।
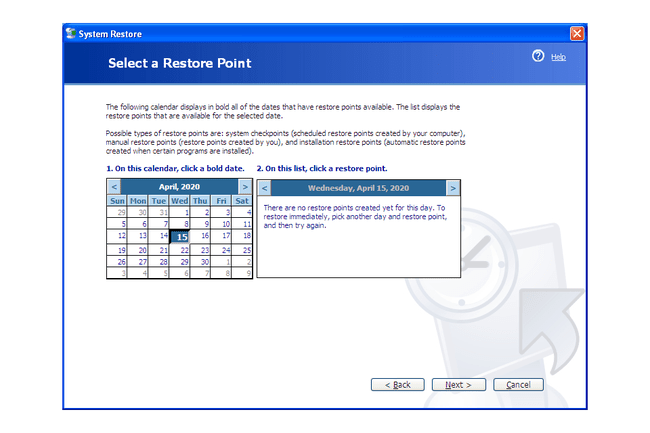
दबाएँ अगला >.
-
चुनते हैं अगला > पर पुनर्स्थापना बिंदु चयन की पुष्टि करें खिड़की अब आप देख रहे हैं।
सिस्टम पुनर्स्थापना प्रक्रिया के भाग के रूप में Windows XP बंद हो जाएगा। जारी रखने से पहले आपके द्वारा खोली गई किसी भी फाइल को सहेजना सुनिश्चित करें।
सिस्टम पुनर्स्थापना अब Windows XP को रजिस्ट्री, ड्राइवर और अन्य महत्वपूर्ण फ़ाइलों के साथ पुनर्स्थापित करेगा जैसा कि चरण 5 में आपके द्वारा चुने गए पुनर्स्थापना बिंदु के निर्माण के समय था। इसमें कई मिनट लग सकते हैं।
पुनरारंभ पूर्ण होने के बाद, सामान्य रूप से लॉग इन करें। यह मानते हुए कि सब कुछ योजना के अनुसार हुआ, आपको देखना चाहिए a बहाली पूर्ण विंडो, जिसे आप चुन सकते हैं बंद करे पर।
अब आप यह देखने के लिए जांच कर सकते हैं कि क्या सिस्टम पुनर्स्थापना ने जो भी Windows XP समस्या है उसे ठीक करने का प्रयास किया है। यदि नहीं, तो आप हमेशा कोशिश कर सकते हैं पूर्व पुनर्स्थापना बिंदु, यदि आपके पास एक है। अगर सिस्टम रिस्टोर ने चीजों को और खराब कर दिया है, तो आप इसे हमेशा पूर्ववत कर सकते हैं।
सिस्टम पुनर्स्थापना और पुनर्स्थापना बिंदुओं के बारे में अधिक जानकारी
विंडोज सिस्टम रिस्टोर यूटिलिटी किसी भी तरह से आपकी गैर-सिस्टम फाइलों जैसे दस्तावेजों, संगीत, वीडियो, ईमेल आदि को प्रभावित नहीं करेगी। यदि आप उम्मीद कर रहे थे कि विंडोज सिस्टम रिस्टोर चाहेंगे, वास्तव में, किसी भी हटाई गई गैर-सिस्टम फ़ाइलों को पुनर्स्थापित या "हटाएं", कोशिश करें a फ़ाइल पुनर्प्राप्ति कार्यक्रम बजाय।
पुनर्स्थापना बिंदुओं को आमतौर पर मैन्युअल रूप से बनाने की आवश्यकता नहीं होती है। यह मानते हुए कि सिस्टम रिस्टोर सक्षम है और ठीक से काम कर रहा है, विंडोज, साथ ही अन्य प्रोग्रामों को नियमित रूप से होना चाहिए एक नया प्रोग्राम स्थापित होने से पहले, पैच लागू होने से पहले जैसे महत्वपूर्ण अवसरों पर पुनर्स्थापना बिंदु बनाएं, आदि।
देखो एक पुनर्स्थापना बिंदु क्या है? पुनर्स्थापना बिंदुओं और वे कैसे काम करते हैं, इस पर अधिक चर्चा के लिए।
सिस्टम रिस्टोर को विंडोज़ के किसी भी संस्करण में निष्पादित करके भी शुरू किया जा सकता है rstrui.exe, जो कुछ स्थितियों में सहायक हो सकता है, जैसे कि जब आपको इसे सुरक्षित मोड या किसी अन्य सीमित-पहुंच स्थिति से चलाने की आवश्यकता हो।
देखो कमांड प्रॉम्प्ट से सिस्टम रिस्टोर कैसे शुरू करें अगर आपको ऐसा करने में मदद चाहिए।
