आईपैड रिकवरी मोड का उपयोग कैसे करें
पता करने के लिए क्या
- पहले रीबूट करने का प्रयास करें। दबाकर रखें शीर्ष बटन तथा घर 20 सेकंड के लिए बटन दबाएं, या दबाएं ध्वनि तेज, आवाज निचे, तथा शीर्ष बटन.
- रिकवरी मोड: आईपैड को कंप्यूटर से कनेक्ट करें, फाइंडर (कैटालिना या बाद में) या आईट्यून्स खोलें। पुनः आरंभ करें। चुनना अद्यतन रिकवरी स्क्रीन से।
- यदि आपके पास कंप्यूटर तक पहुंच नहीं है, तो इसका उपयोग करें मेरा ढूंढ़ो iPad को दूर से पोंछने के लिए ऐप।
यह आलेख बताता है कि यदि आप अपने iPad को Apple लोगो पर लॉक या अटके हुए हैं तो आप पुनर्प्राप्ति मोड में कैसे बाध्य कर सकते हैं। यह iPad को फ़ैक्टरी डिफ़ॉल्ट सेटिंग्स पर रीसेट करता है। निर्देश iPadOS 13 या बाद के macOS Catalina (या बाद के संस्करण) या Windows 10 पर लागू होते हैं।
पहले पुनरारंभ करने के लिए बाध्य करने का प्रयास करें
इससे पहले कि आप अपने iPad को पुनर्प्राप्ति मोड में बाध्य करें, एक ज़बरदस्ती पुनरारंभ करने का प्रयास करें। जब सामान्य शटडाउन प्रक्रिया काम नहीं करती है तो यह प्रक्रिया iPad को बंद करने के लिए बाध्य करती है। आप iPad को पुनरारंभ करने के लिए कैसे बाध्य करते हैं यह इस बात पर निर्भर करता है कि इसमें होम बटन है या नहीं:
- होम बटन: यदि iPad में होम बटन है, तो दबाकर रखें शीर्ष बटन और यह घर एक ही समय में बटन। Apple लोगो दिखाई देने पर दोनों बटन छोड़ दें।
- कोई होम बटन नहीं: यदि आईपैड में फेस आईडी है, तो दबाएं और जल्दी से जारी करें ध्वनि तेज बटन दबाएं, दबाएं और जल्दी से छोड़ दें आवाज निचे बटन, फिर दबाकर रखें शीर्ष बटन. इसे जारी करें शीर्ष बटन जब Apple लोगो दिखाई देता है।
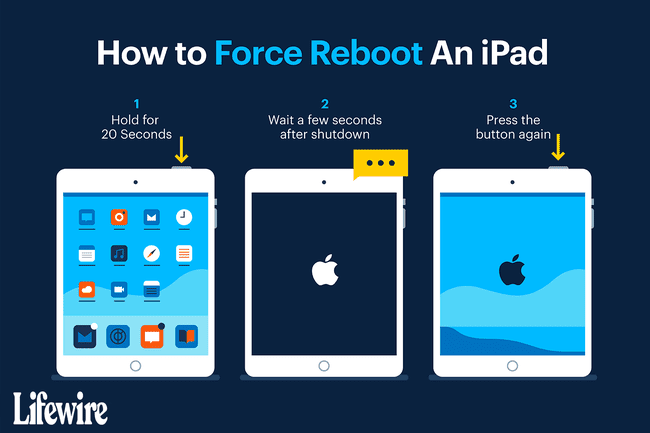
यदि iPad Apple लोगो पर जम जाता है, तो आपको इसे पुनर्प्राप्ति मोड में लागू करने की आवश्यकता होगी।
रिकवरी मोड को मजबूर करने से पहले
यदि आप macOS Catalina या बाद के संस्करण वाले Mac का उपयोग कर रहे हैं, तो आप इस प्रक्रिया में Finder का उपयोग करेंगे। यदि आप macOS Mojave या पुराने संस्करण के साथ Mac का उपयोग कर रहे हैं, या यदि आप PC का उपयोग कर रहे हैं, तो आप iTunes का उपयोग करेंगे।
शुरू करने से पहले:
- एक Mac. पर: MacOS के नवीनतम संस्करण में अपडेट करें.
- यदि आपके Mac में macOS Mojave या इससे पहले का संस्करण है, तो सुनिश्चित करें कि नवीनतम संगत iTunes संस्करण डाउनलोड करें.
- विंडोज पीसी पर: यदि आपने आईट्यून स्थापित किया है, तो इसे खोलें। यदि iTunes का नया संस्करण उपलब्ध है, तो ऐप आपको सूचित करता है (या, आप चुन सकते हैं मदद > अद्यतन के लिए जाँच). यदि आपने iTunes इंस्टॉल नहीं किया है, इसे माइक्रोसॉफ्ट स्टोर से डाउनलोड करें.
पुनर्प्राप्ति मोड का उपयोग केवल तभी करें जब आप इसे संचालित करने के लिए iPad में नहीं जा सकते। यदि आपका iPad प्रारंभ होता है, लेकिन उपयोग के दौरान फ़्रीज हो जाता है, तो कोशिश करें मूल iPad समस्या निवारण चरण पहले समस्या को ठीक करने के लिए। यदि आपका iPad किसी ऐप या अन्य स्क्रीन पर फ़्रीज़ हो गया है, तो जानें जमे हुए iPad को कैसे ठीक करें.
पुनर्प्राप्ति मोड में iPad को कैसे बाध्य करें
IPad को पुनर्प्राप्ति मोड में बाध्य करने के लिए, निम्न चरणों को पूरा करें:
iPad को अपने PC या Mac से कनेक्ट करने के लिए iPad के साथ आए केबल का उपयोग करें।
-
MacOS Catalina वाले Mac पर या बाद में, Finder खोलें। MacOS Mojave (10.14) या इससे पहले वाले Mac पर, या PC पर, iTunes खोलें।
यदि आपके द्वारा iPad को कंप्यूटर से कनेक्ट करने पर iTunes खुला था या स्वचालित रूप से खुला था, तो iTunes को बंद कर दें और फिर उसे फिर से खोलें।
एक रिकवरी मोड स्क्रीन दिखाई देती है।
-
आईट्यून खुला होने और आईपैड कंप्यूटर से कनेक्ट होने के साथ, निम्न में से कोई एक कार्य करें:
- फेस आईडी के साथ आईपैड: दबाएं और जल्दी से रिलीज करें ध्वनि तेज बटन दबाएं, दबाएं और जल्दी से छोड़ दें आवाज निचे बटन, और फिर दबाकर रखें ऊपरबटन जब तक iPad रिकवरी मोड में प्रवेश नहीं करता।
- होम बटन के साथ आईपैड: दबाकर रखें घर बटन और शीर्ष बटन रिकवरी मोड स्क्रीन दिखाई देने तक उसी समय तक।
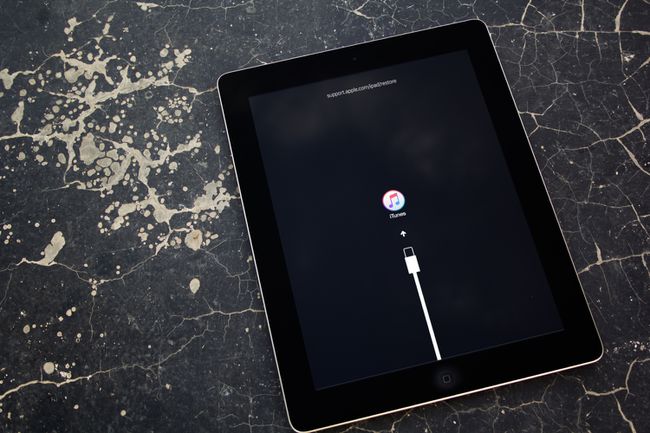
-
अपने कंप्यूटर पर अपने iPad का पता लगाएँ, और फिर चुनें अद्यतन.
आवश्यक फ़ाइलों को डाउनलोड करने में लंबा समय लग सकता है। यदि इस प्रक्रिया के दौरान iPad बंद हो जाता है, तो फिर से शुरू करें।
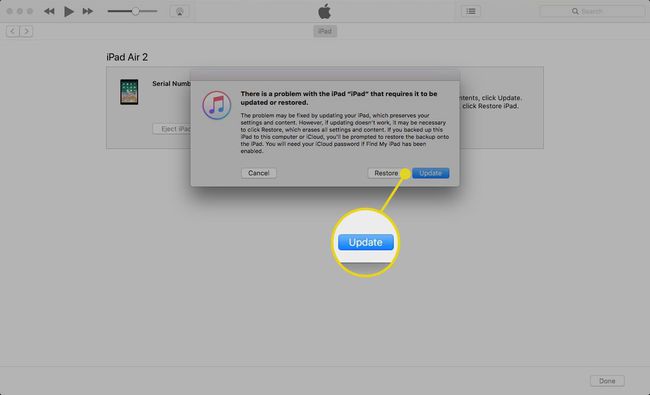
जब अपडेट पूरा हो जाए, तो देखें आईपैड सेटअप प्रक्रिया. यह प्रक्रिया वैसी ही है जैसी आपने पहली बार अपना आईपैड सेट करते समय की थी।
IPad सेटअप प्रक्रिया किसी भी कंप्यूटर से काम करती है। यदि आपके पास कंप्यूटर नहीं है, तो इस प्रक्रिया का उपयोग किसी मित्र के मैक या पीसी पर करें।
कंप्यूटर के बिना अपना iPad कैसे पुनर्प्राप्त करें
यदि आपका iPad लॉक है और आपके पास कंप्यूटर तक पहुंच नहीं है, तो इसका उपयोग करें मेरा ढूंढ़ो iPad को दूर से पोंछने के लिए ऐप। यदि आपके iPad पर Find My ऐप सक्षम है, तो आप कर सकते हैं अपने iPad को दूर से पोंछें iCloud से या अपने iPhone पर Find My ऐप का उपयोग करके।
अगर तुम iCloud का उपयोग करके अपने iPad का बैकअप लिया या iTunes, आप बैकअप के बिंदु तक सब कुछ पुनर्प्राप्त कर सकते हैं। यदि आपने अपने iPad का बैकअप नहीं लिया है, तो आप कर सकते हैं आपके द्वारा पहले खरीदे गए ऐप्स को पुनर्प्राप्त करें ऐप स्टोर से उन ऐप्स को डाउनलोड करके।
