हार्ड ड्राइव पर जीरो लिखने के लिए फॉर्मेट कमांड का उपयोग कैसे करें
एक आसान तरीका शून्य लिखें करने के लिए हार्ड ड्राइव सभी डेटा मिटाने के लिए है प्रारूप का उपयोग कर एक विशेष तरीके से ड्राइव प्रारूप आदेश से सही कमाण्ड.
प्रारूप आदेश से शुरू होने वाली लेखन-शून्य क्षमताएं प्राप्त कीं विंडोज विस्टा, इसलिए यदि आपके पास एक वृद्ध है ऑपरेटिंग सिस्टम, आप इस प्रकार कमांड का उपयोग नहीं कर पाएंगे डेटा विनाश सॉफ्टवेयर.
सिस्टम रिपेयर डिस्क को किसी भी काम करने वाले से बनाया जा सकता है विंडोज 7 कंप्यूटर और फिर प्राथमिक ड्राइव सहित, शामिल प्रारूप कमांड का उपयोग करके किसी भी ड्राइव पर शून्य लिखने के लिए इस्तेमाल किया जा सकता है, इससे कोई फर्क नहीं पड़ता कि विंडोज़ क्या है ऑपरेटिंग सिस्टम कंप्यूटर पर है। एक सिस्टम रिपेयर डिस्क करता है नहीं विंडोज 7 स्थापित करें और आप करेंगे नहीं चाहिए उत्पाद कुंजी इसके प्रयेाग के लिए।
इस प्रक्रिया में कई मिनट से लेकर कई घंटे तक लग सकते हैं।
फॉर्मेट कमांड के साथ हार्ड ड्राइव को जीरो-फिल कैसे करें
चूंकि आप हार्ड ड्राइव पर दोनों से फॉर्मेट कमांड के साथ जीरो लिख सकते हैं अंदर विंडोज 7 और विंडोज विस्टा और से बाहर ऑपरेटिंग सिस्टम, हमने इन निर्देशों के माध्यम से आगे बढ़ने के दो तरीके बनाए हैं:
चरण 1. से प्रारंभ करें यदि आपको प्राथमिक ड्राइव पर शून्य लिखने की आवश्यकता है, आमतौर पर C, of कोई भी विंडोज ऑपरेटिंग सिस्टम या यदि आप कंप्यूटर पर किसी भी ड्राइव पर शून्य लिखना चाहते हैं विंडोज एक्स पी या जल्दी। चरण 6. से प्रारंभ करें अगर आपको ड्राइव पर शून्य लिखना है अन्य विंडोज विस्टा या बाद में प्राथमिक ड्राइव की तुलना में; आपको एक की आवश्यकता होगी एलिवेटेड कमांड प्रॉम्प्ट खिड़की खुली और तैयार।
-
विंडोज 7 में एक सिस्टम रिपेयर डिस्क बनाएं. जैसा कि हमने पहले उल्लेख किया है, सिस्टम रिपेयर डिस्क बनाने के लिए आपको विंडोज 7 कंप्यूटर तक पहुंच की आवश्यकता होगी। हालाँकि, यह होने की आवश्यकता नहीं है आपका विंडोज 7 कंप्यूटर। यदि आपके पास विंडोज 7 पीसी नहीं है तो अपने कंप्यूटर से सिस्टम रिपेयर डिस्क बनाने वाले दोस्त को खोजें।
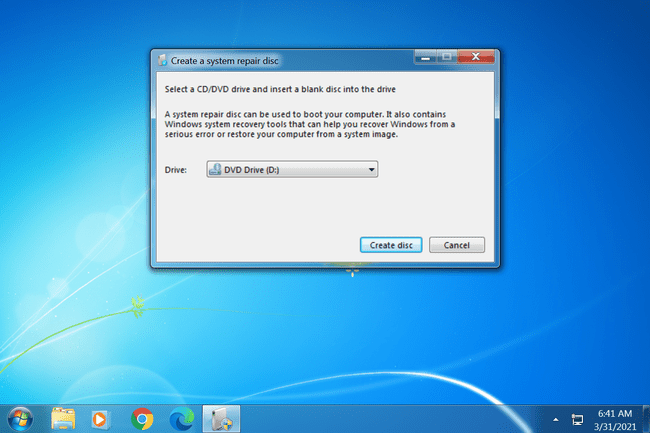
यदि आपके पास पहले से नहीं है या इसे बनाने का कोई तरीका नहीं मिल रहा है, तो आप इस तरह से ड्राइव पर शून्य नहीं लिख पाएंगे।
हमारा देखें मुफ्त डेटा विनाश सॉफ्टवेयर प्रोग्राम अधिक विकल्पों के लिए सूची।
यदि आपके पास Windows Vista या Windows 7 सेटअप DVD है, तो आप कर सकते हैं बीओओटी सिस्टम रिपेयर डिस्क बनाने के एवज में। सेटअप डिस्क का उपयोग करते हुए इस बिंदु से आगे की दिशाएं आम तौर पर समान होंगी।
सिस्टम रिपेयर डिस्क से बूट करें और के लिए देखो सीडी या डीवीडी से बूट करने के लिए कोई भी कुंजी दबाएं... आपके कंप्यूटर के चालू होने के बाद संदेश, और ऐसा करना सुनिश्चित करें। यदि आप यह संदेश नहीं देखते हैं, लेकिन इसके बजाय देखें Windows फ़ाइलों को लोड कर रहा है... संदेश, यह ठीक है।
-
के लिए इंतजार Windows फ़ाइलों को लोड कर रहा है... स्क्रीन। जब यह खत्म हो जाए, तो आपको देखना चाहिए a प्रणाली पुनर्प्राप्ति विकल्प डिब्बा। कोई भी बदलें भाषा: हिन्दी या कीबोर्ड इनपुट के तरीके आपको जरूरत है और फिर चुनें अगला >.
"फ़ाइलें लोड हो रही हैं" संदेश के बारे में चिंता न करें...आपके कंप्यूटर पर कहीं भी कुछ भी स्थापित नहीं किया जा रहा है। प्रणाली पुनर्प्राप्ति विकल्प अभी शुरू हो रहा है, जो कमांड प्रॉम्प्ट पर जाने के लिए और अंततः आपकी हार्ड ड्राइव पर शून्य लिखने के लिए आवश्यक है।
-
आगे एक छोटा डायलॉग बॉक्स दिखाई देता है जो कहता है "Windows इंस्टॉलेशन की खोज की जा रही है...". कई सेकंड के बाद, यह गायब हो जाएगा और आपको दो विकल्पों के साथ सिस्टम रिकवरी विकल्प विंडो पर ले जाया जाएगा। चुनना पुनर्प्राप्ति टूल का उपयोग करें जो Windows प्रारंभ करने में आने वाली समस्याओं को ठीक करने में सहायता कर सकते हैं। मरम्मत के लिए एक ऑपरेटिंग सिस्टम का चयन करें। और फिर चुनें अगला >.
आपका ऑपरेटिंग सिस्टम सूचीबद्ध हो भी सकता है और नहीं भी। यदि आप Windows XP या Linux जैसे किसी अन्य ऑपरेटिंग सिस्टम का उपयोग कर रहे हैं, तो यहां कुछ भी दिखाई नहीं देगा—और यह ठीक है। तुम करो नहीं हार्ड ड्राइव पर डेटा पर शून्य लिखने के लिए इस कंप्यूटर पर एक संगत ऑपरेटिंग सिस्टम की आवश्यकता है।
-
चुनते हैं सही कमाण्ड से प्रणाली पुनर्प्राप्ति विकल्प स्क्रीन।
यह कमांड प्रॉम्प्ट का पूरी तरह कार्यात्मक संस्करण है और इसमें अधिकांश कमांड शामिल हैं जिनकी आप विंडोज 7 के स्थापित संस्करण में कमांड प्रॉम्प्ट से उपलब्ध होने की उम्मीद करेंगे। इसमें, निश्चित रूप से, प्रारूप कमांड शामिल है।
-
प्रॉम्प्ट पर, निम्नलिखित टाइप करें, उसके बाद प्रवेश करना:
प्रारूप ई: / एफएस: एनटीएफएस / पी: 2।
इस तरह से इस्तेमाल किया जाने वाला फॉर्मेट कमांड E ड्राइव को के साथ फॉर्मेट करेगा एनटीएफएस फाइल सिस्टम और प्रत्येक को शून्य लिखें क्षेत्र ड्राइव के दो बार। यदि आप किसी भिन्न ड्राइव को फ़ॉर्मेट कर रहे हैं, तो बदलें इ आपको जो भी ड्राइव लेटर चाहिए।
एक हार्ड ड्राइव के लिए शून्य का एक एकल पास सभी को रोकना चाहिए सॉफ्टवेयर आधारित फाइल रिकवरी प्रोग्राम ड्राइव से जानकारी निकालने से, जो कि विंडोज 7 और विस्टा में प्रारूप कमांड डिफ़ॉल्ट रूप से करता है। हालाँकि, आप सुरक्षित रहने के लिए इस पद्धति से दो पास कर सकते हैं। इससे भी बेहतर, यदि आप डेटा पुनर्प्राप्त करने के अधिक आक्रामक तरीकों से अपनी रक्षा करना चाहते हैं, तो एक सही चुनें डेटा विनाश कार्यक्रम अधिक उन्नत विकल्पों के साथ।
यदि आप किसी भिन्न का उपयोग करके प्रारूपित करना चाहते हैं फाइल सिस्टम या किसी अन्य तरीके से, आप यहाँ प्रारूप कमांड के बारे में अधिक पढ़ सकते हैं: प्रारूप कमांड विवरण.
-
दर्ज करें वोल्यूम लेबल पूछे जाने पर आप जिस ड्राइव को फ़ॉर्मेट कर रहे हैं, उसके बारे में, और फिर दबाएं प्रवेश करना. वॉल्यूम लेबल नहीं है अक्षर संवेदनशील.
ड्राइव E के लिए वर्तमान वॉल्यूम लेबल दर्ज करें:
यदि आप वॉल्यूम लेबल नहीं जानते हैं, तो प्रारूप का उपयोग करके रद्द करें Ctrl+C और फिर देखें कमांड प्रॉम्प्ट से ड्राइव का वॉल्यूम लेबल कैसे खोजें.
यदि आप जिस ड्राइव को फ़ॉर्मेट कर रहे हैं उसमें कोई लेबल नहीं है, तो तार्किक रूप से, आपको इसे दर्ज करने के लिए नहीं कहा जाएगा। इसलिए, यदि आपको यह संदेश दिखाई नहीं देता है, तो इसका सीधा सा अर्थ है कि आप जिस ड्राइव को स्वरूपित कर रहे हैं उसका कोई नाम नहीं है, जो ठीक है। बस चरण 8 पर आगे बढ़ें।
-
प्रकार यू और फिर दबाएं प्रवेश करना निम्नलिखित चेतावनी के साथ संकेत मिलने पर:
चेतावनी, गैर-हटाने योग्य डिस्क ड्राइव पर सभी डेटा ई: खो जाएगा! प्रारूप के साथ आगे बढ़ें (वाई/एन)?
आप किसी प्रारूप को पूर्ववत नहीं कर सकते! सुनिश्चित करें कि आप इस ड्राइव को प्रारूपित और स्थायी रूप से मिटाना चाहते हैं! यदि आप अपनी प्राथमिक ड्राइव को स्वरूपित कर रहे हैं, तो आप अपने ऑपरेटिंग सिस्टम को हटा देंगे और आपका कंप्यूटर तब तक काम नहीं करेगा जब तक आप एक नया स्थापित नहीं करते।
-
प्रारूप पूरा होने तक प्रतीक्षा करें।
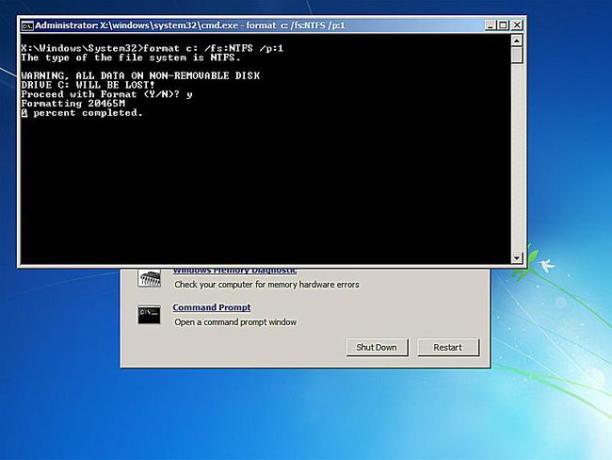
किसी भी आकार की ड्राइव को फ़ॉर्मेट करने में लंबा समय लग सकता है। एक बड़ी ड्राइव को फ़ॉर्मेट करने में कुछ समय लग सकता है बहुत लंबे समय. एक से अधिक राइट-ज़ीरो पास वाली बड़ी ड्राइव को फ़ॉर्मेट करने में बहुत समय लग सकता है बहुत, बहुत लंबा समय.
यदि आप जिस ड्राइव को फ़ॉर्मेट कर रहे हैं वह बहुत बड़ी है और/या आपने कई राइट-ज़ीरो पास बनाने के लिए चुना है, तो चिंता न करें यदि प्रतिशत पूर्ण कई सेकंड या कई मिनट के लिए भी 1 प्रतिशत तक नहीं पहुंचता है।
प्रारूप के बाद, आपको दर्ज करने के लिए प्रेरित किया जाएगा a वोल्यूम लेबल. ड्राइव के लिए एक नाम टाइप करें, या नहीं, और फिर दबाएं प्रवेश करना.
तब तक रुको फ़ाइल सिस्टम संरचना बनाना स्क्रीन पर प्रदर्शित होता है।
एक बार प्रॉम्प्ट वापस आने के बाद, उपरोक्त चरणों को किसी अन्य पर दोहराएं विभाजन इस भौतिक हार्ड ड्राइव पर। जब तक आप वास्तव में इस पद्धति का उपयोग करके डिस्क पर सभी ड्राइव को प्रारूपित नहीं करते हैं, तब तक आप पूरी भौतिक हार्ड डिस्क के डेटा को नष्ट नहीं कर सकते।
-
अब आप सिस्टम रिपेयर डिस्क को हटा सकते हैं और अपने कंप्यूटर को बंद कर सकते हैं। यदि आपने विंडोज के भीतर से फॉर्मेट कमांड का उपयोग किया है, तो बस कमांड प्रॉम्प्ट को बंद कर दें।
यदि आप उस ड्राइव पर बूट करने का प्रयास करते हैं जिससे आपने सारी जानकारी मिटा दी है, तो यह काम नहीं करेगा क्योंकि वहां लोड करने के लिए कुछ भी नहीं है। इसके बदले आपको जो मिलेगा वह "बूतम्गर लापता है"या एक"एनटीडीएलआर गुम है"त्रुटि संदेश, जिसका अर्थ है कि कोई ऑपरेटिंग सिस्टम नहीं मिला।
सभी डेटा को शून्य से बदल देने के साथ, आपकी हार्ड ड्राइव पर a. द्वारा अब कोई जानकारी नहीं मिल सकती है फ़ाइल पुनर्प्राप्ति कार्यक्रम.
