अपना iPad पासकोड और फ़िंगरप्रिंट कैसे सेट या बदलें?
पता करने के लिए क्या
- पासकोड: खुला समायोजन > टच आईडी और पासकोड. चुनना पासकोड चालू करें स्थापित करने के लिए या पासकोड बदलें एक नया बनाने के लिए।
- टच आईडी: ओपन समायोजन > टच आईडी और पासकोड. चुनना फ़िंगरप्रिंट जोड़ें एक नया फिंगरप्रिंट जोड़ने के लिए या फ़िंगरप्रिंट हटाएं हटाना।
- चुनें कि आप किसके लिए टच आईडी का उपयोग करना चाहते हैं: आईपैड अनलॉक, आईट्यून्स और ऐप स्टोर, ऐप्पल पे, या पासवर्ड ऑटोफिल।
बहुत ऐप्पल आईपैड मॉडल परिचित हैं पासकोड प्रणाली और टच आईडी, जिसके लिए डिवाइस को अनलॉक करने के लिए फ़िंगरप्रिंट स्कैन की आवश्यकता होती है। यह मार्गदर्शिका आपको iPad Air 2 या बाद के संस्करण, iPad Mini 3 या बाद के संस्करण, और iPad Pro का उपयोग करके अपना पासकोड और Touch ID फ़िंगरप्रिंट सेट करने या बदलने का तरीका दिखाती है।
कुछ आईपैड प्रो मॉडल चेहरे की पहचान का समर्थन करते हैं और सुरक्षा सुविधा के रूप में टच आईडी के बजाय फेस आईडी से लैस होते हैं। NS फेस आईडी फीचर ठीक उसी तरह काम करता है जैसे वह iPhone X और बाद में करता है।
अपना आईपैड पासकोड कैसे सेट करें
अपने iPad के लिए नया पासकोड बनाने के लिए:
-
खोलना समायोजन आईपैड पर।

-
चुनते हैं टच आईडी और पासकोड.
यदि आप अपने iPad पर पासकोड सेट करते हैं, तो सेटिंग्स तक पहुँचने के लिए आपको इसे दर्ज करना होगा।

-
पहली बार पासकोड सेट करने के लिए, चुनें पासकोड चालू करें. अपना पासकोड अपडेट करने के लिए, चुनें पासकोड बदलें.
चुनते हैं पासकोड बंद करें Apple Pay के साथ आपके द्वारा सेट किए गए भुगतान कार्ड को निकालने के लिए।
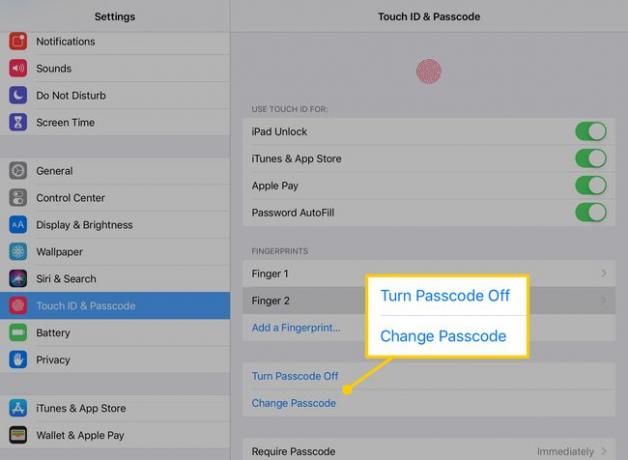
-
यदि आप अपना पासकोड पहली बार चालू कर रहे हैं, तो इसे अभी दर्ज करें और फिर इसकी पुष्टि करें। यदि आप अपना मौजूदा कोड बदल रहे हैं, तो उसे अगली स्क्रीन पर दर्ज करें।

-
अगली स्क्रीन पर, एक नया कोड चुनें। डिफ़ॉल्ट रूप से, छह अंकों का संख्यात्मक पासकोड दर्ज करें। चुनते हैं पासकोड विकल्प एक लंबा, छोटा या अधिक जटिल बनाने के लिए।
कस्टम पासकोड कम से कम चार वर्ण लंबा होना चाहिए।
- कस्टम अल्फ़ान्यूमेरिक कोड iPad कीबोर्ड लाता है और आपको संख्याओं और अक्षरों दोनों के साथ एक पासकोड बनाने देता है।
- कस्टम संख्यात्मक कोड आपको एक नंबर-आधारित पासकोड चुनने देता है।
- 4-अंकीय संख्यात्मक कोड कम सुरक्षित विकल्प है। यदि आपको लंबे कोड याद रखने में परेशानी होती है, तो आप इस विकल्प के साथ एक छोटा कोड सेट कर सकते हैं।

अपना नया पासकोड दर्ज करें और फिर पुष्टि करने के लिए इसे फिर से दर्ज करें।
टच आईडी में फ़िंगरप्रिंट कैसे सेट करें या जोड़ें?
अतिरिक्त सुरक्षा के लिए, टच आईडी सेट करें, जो डिवाइस को अनलॉक करने और अन्य क्रियाएं करने के लिए आपके द्वारा आईपैड में सहेजे गए फिंगरप्रिंट का उपयोग करता है। इसे कैसे सेट करें या नया फ़िंगरप्रिंट कैसे जोड़ें, यहां बताया गया है।
-
टच आईडी और पासकोड मेनू में, चुनें फ़िंगरप्रिंट जोड़ें.

अपने फ़िंगरप्रिंट को होम बटन पर रखकर स्कैन करने के लिए निर्देशों का पालन करें।
-
जिस उंगली को आपने अभी iPad में सहेजा है उसका नाम बदलने के लिए, मेनू पर उसका नाम चुनें और फिर एक नया टाइप करें।
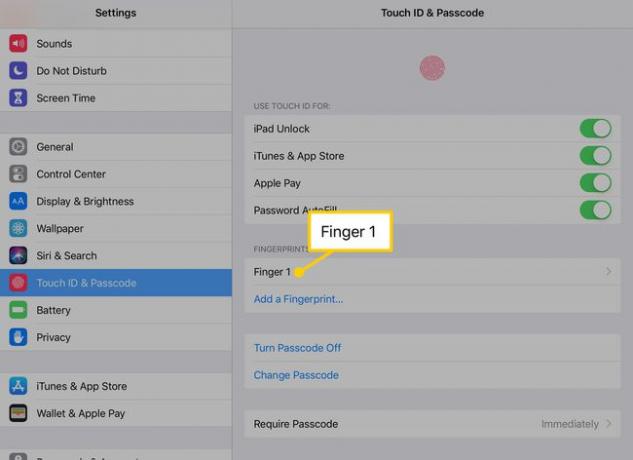
-
Touch ID से कोई फ़िंगरप्रिंट निकालने के लिए, उसका नाम चुनें और फिर चुनें फ़िंगरप्रिंट हटाएं.

आप उपयोग कर सकते हैं फ़िंगरप्रिंट जोड़ें Touch ID में अधिक फ़िंगरप्रिंट जोड़ने के लिए। इस विकल्प का उपयोग करें, उदाहरण के लिए, यदि आप अपने iPad को दोनों हाथों से अनलॉक करने में सक्षम होना चाहते हैं।
सुरक्षा स्थापित करने से पहले, अपने iPad का बैकअप बनाएं आईट्यून्स के माध्यम से or आईक्लाउड. इस तरह, आप इस बैकअप से पुनर्स्थापित कर सकते हैं यदि आप iPad को एक नए उपकरण के रूप में पुनर्स्थापित किए बिना अपना पासकोड भूल जाते हैं।
टच आईडी के साथ अतिरिक्त विकल्प
इसके ऊपर उंगलियों के निशान अनुभाग में, आपको लेबल वाला शीर्षक दिखाई देगा टच आईडी का उपयोग करें. इस क्षेत्र की सेटिंग्स नियंत्रित करती हैं कि आपके फ़िंगरप्रिंट का क्या उपयोग किया जा सकता है।
- आईपैड अनलॉक आईपैड खोलने के लिए पासकोड के बजाय टच आईडी का उपयोग करता है।
- आईट्यून्स और ऐप स्टोर ऐप, मूवी या टीवी शो खरीदने से पहले आपको अपने फ़िंगरप्रिंट से खरीदारियों को सत्यापित करने देता है।
- मोटी वेतन आपके द्वारा अपने iPad पर संग्रहीत क्रेडिट और डेबिट कार्ड से की जाने वाली खरीदारी की पुष्टि करने के लिए आपके फ़िंगरप्रिंट का उपयोग करता है।
- पासवर्ड स्वतः भरण अपने iCloud किचेन में संग्रहीत पासवर्ड में से किसी एक का उपयोग करने से पहले टच आईडी सत्यापन के लिए कहता है।

