उन्नत स्टार्टअप विकल्पों का उपयोग कैसे करें
उन्नत स्टार्टअप विकल्प (एएसओ) में पुनर्प्राप्ति, मरम्मत और समस्या निवारण टूल का एक केंद्रीकृत मेनू है विंडोज़ 11, विंडोज 10, तथा विंडोज 8.
यह बदल दिया प्रणाली पुनर्प्राप्ति विकल्प मेनू विंडोज 7 और विंडोज विस्टा में उपलब्ध है। कुछ स्रोत अभी भी विंडोज 8 में उन्नत स्टार्टअप विकल्प मेनू का संदर्भ देते हैं: प्रणाली पुनर्प्राप्ति विकल्प.
ASO मेनू को कभी-कभी के रूप में भी जाना जाता है बूट विकल्पएस मेनू। विंडोज रिकवरी एनवायरनमेंट (WinRE) अभी तक एक और नाम है जिसे आप देख सकते हैं कि यह इस मेनू का पर्याय है।

उन्नत स्टार्टअप विकल्प मेनू का उपयोग किस लिए किया जाता है?
उन्नत स्टार्टअप विकल्प मेनू से उपलब्ध टूल का उपयोग विंडोज 11, 10 और 8 में उपलब्ध लगभग सभी मरम्मत, रिफ्रेश/रीसेट और डायग्नोस्टिक टूल को चलाने के लिए किया जा सकता है। ऑपरेटिंग सिस्टम, भले ही Windows प्रारंभ न हो।
इसमें स्टार्टअप सेटिंग्स मेनू भी शामिल है, जो अन्य चीजों के अलावा, विंडोज को सेफ मोड में शुरू करने के लिए उपयोग किया जाता है।
उन्नत स्टार्टअप विकल्प मेनू तक कैसे पहुँचें
करने के कई तरीके हैं
यदि आप Windows को सामान्य रूप से एक्सेस कर सकते हैं, तो Windows 11 में उन्नत स्टार्टअप विकल्प प्रारंभ करने का सबसे तेज़ तरीका है समायोजन > प्रणाली > स्वास्थ्य लाभ. विंडोज 10 के लिए, यह है समायोजन > अद्यतन और सुरक्षा > स्वास्थ्य लाभ. विंडोज 8 में, कोशिश करें पीसी सेटिंग्स > अद्यतन और पुनर्प्राप्ति > स्वास्थ्य लाभ. यदि यह संभव नहीं है या आपको अधिक सहायता की आवश्यकता है, तो ऊपर दिए गए ट्यूटोरियल पर एक नज़र डालें।
उन्नत स्टार्टअप विकल्प मेनू का उपयोग कैसे करें
ASO केवल टूल का एक मेनू है—यह स्वयं कुछ भी नहीं करता है। उन्नत स्टार्टअप विकल्पों में से उपलब्ध टूल या अन्य मेनू में से किसी एक को चुनने से वह टूल या मेनू खुल जाएगा।
दूसरे शब्दों में, उन्नत स्टार्टअप विकल्प का उपयोग करने का अर्थ है उपलब्ध मरम्मत या पुनर्प्राप्ति टूल में से किसी एक का उपयोग करना।
इस मेनू के माध्यम से उपलब्ध कुछ आइटम अन्य मेनू के अंदर नेस्ट किए जाते हैं। यदि आपको बैक अप लेने की आवश्यकता है, तो इसके चारों ओर वृत्त के साथ बाएं तीर का उपयोग करें जो आपको स्क्रीन के शीर्ष पर मेनू शीर्षक के बाईं ओर मिलेगा।
उन्नत स्टार्टअप विकल्प मेनू
विंडोज 11, विंडोज 10 और विंडोज 8 में इस मेनू पर आपको दिखाई देने वाला हर आइकन या बटन नीचे दिया गया है। हम Windows के इन संस्करणों के बीच किसी भी अंतर को दूर करेंगे।
यदि मेनू आइटम मेनू के किसी अन्य क्षेत्र में ले जाता है, तो हम उसे समझाएंगे। यदि यह कुछ पुनर्प्राप्ति या मरम्मत सुविधा शुरू करता है, तो हम उस सुविधा पर अधिक विस्तृत जानकारी के लिए एक संक्षिप्त विवरण और लिंक देंगे यदि हमारे पास है।
यदि आपने एक डुअल-बूट सिस्टम कॉन्फ़िगर किया है, तो आप यह भी देख सकते हैं दूसरे ऑपरेटिंग सिस्टम का इस्तेमाल करें (यहां नहीं दिखाया गया) मुख्य उन्नत स्टार्टअप विकल्प मेनू पर।
जारी रखना
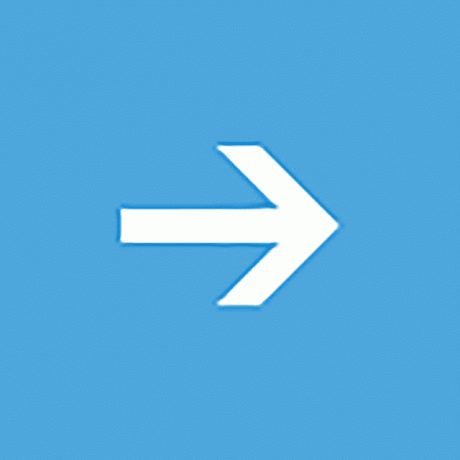
जारी रखना मुख्य पर उपलब्ध है एक विकल्प चुनें स्क्रीन और कहते हैं विंडोज 11 से बाहर निकलें और जारी रखें (या विंडोज 10/8.1/8).
जब आप चुनते हैं जारी रखना, उन्नत स्टार्टअप विकल्प बंद हो जाएंगे, आपका कंप्यूटर पुनरारंभ हो जाएगा, और Windows प्रारंभ हो जाएगा सामान्य स्थिति.
जाहिर है, अगर विंडोज ठीक से शुरू नहीं हो रहा है, तो यह तथ्य जो आपको उन्नत स्टार्टअप विकल्पों में लाया है, फिर विंडोज में वापस जाना शायद मददगार नहीं होगा।
हालाँकि, यदि आप स्वयं को किसी अन्य तरीके से ASO मेनू पर पाते हैं, या किसी अन्य मरम्मत या निदान प्रक्रिया के साथ किया जाता है, जारी रखना उन्नत स्टार्टअप विकल्पों में से सबसे तेज़ तरीका है और विंडोज़ में वापस आना है।
एक उपकरण का प्रयोग करें
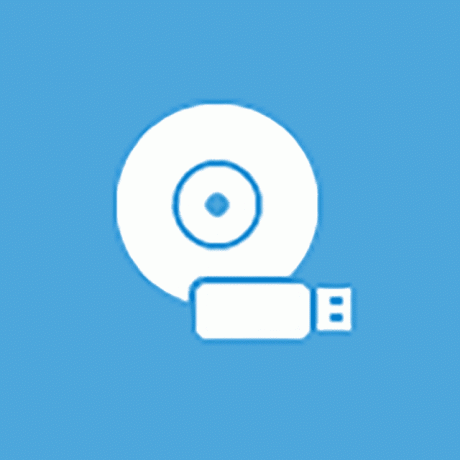
एक उपकरण का प्रयोग करें मुख्य पर उपलब्ध है एक विकल्प चुनें स्क्रीन और कहते हैं USB ड्राइव, नेटवर्क कनेक्शन या Windows पुनर्प्राप्ति DVD का उपयोग करें.
जब आप चुनते हैं एक उपकरण का प्रयोग करें, उस नाम से एक मेनू प्रकट होता है, जिससे आप बीओओटी आपके कंप्यूटर पर दिखाए गए विभिन्न स्रोतों से।
अधिकांश कंप्यूटरों पर, आपको इसके विकल्प दिखाई देंगे यु एस बी भंडारण उपकरण, डीवीडी या बीडी ड्राइव, नेटवर्क बूट स्रोत (भले ही आपके पास वास्तव में उनमें से एक सेट अप न हो), आदि।
केवल यूईएफआई सिस्टम होगा a एक उपकरण का प्रयोग करें उन्नत स्टार्टअप विकल्प पर विकल्प।
समस्याओं का निवारण
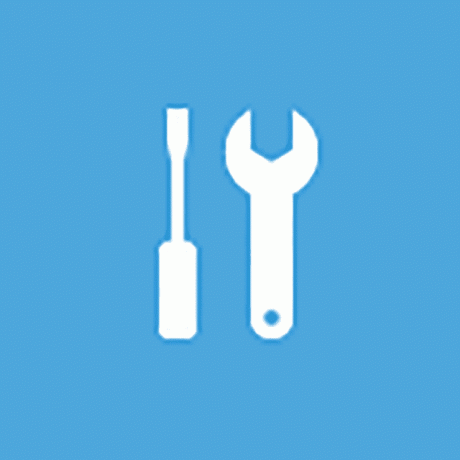
समस्याओं का निवारण मुख्य पर उपलब्ध है एक विकल्प चुनें स्क्रीन और कहते हैं अपने पीसी को रीसेट करें या उन्नत विकल्प देखेंएस।
विंडोज 8 में, यह कहता है अपने पीसी को रीफ्रेश या रीसेट करें, या उन्नत टूल का उपयोग करें.
NS समस्याओं का निवारण विकल्प एक और मेनू खोलता है, जिसमें इस पीसी को रीसेट करें तथा उन्नत विकल्प आइटम, जिनमें से दोनों पर हम नीचे चर्चा करते हैं।
NS समस्याओं का निवारण मेनू वह जगह है जहाँ उन्नत स्टार्टअप विकल्पों में पाई जाने वाली सभी मरम्मत और पुनर्प्राप्ति सुविधाएँ स्थित हैं, और यदि आप ASO मेनू से बाहर निकलने के अलावा कुछ भी करना चाहते हैं तो आप यही चुनना चाहेंगे।
कुछ UEFI सिस्टम पर, आपके पास a. भी हो सकता है यूईएफआई फर्मवेयर सेटिंग्स विकल्प (यहां नहीं दिखाया गया) पर समस्याओं का निवारण मेन्यू।
अपने संगणक को बंद करो
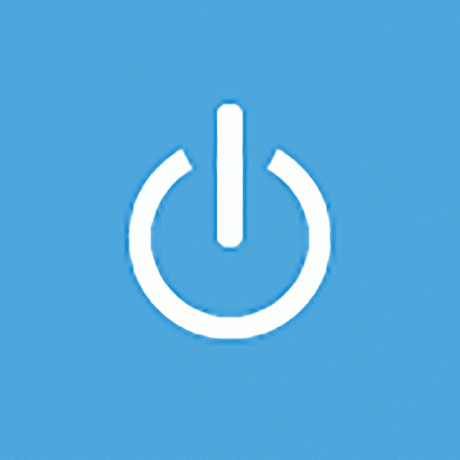
अपने संगणक को बंद करो मुख्य पर उपलब्ध है एक विकल्प चुनें स्क्रीन।
यह विकल्प बहुत ही आत्म व्याख्यात्मक है: यह आपके पीसी या डिवाइस को पूरी तरह से बंद कर देता है।

इस पीसी को रीसेट करें से उपलब्ध है समस्याओं का निवारण स्क्रीन और कहते हैं आपको अपनी फ़ाइलें रखने या निकालने का विकल्प चुनने देता है, और फिर Windows को पुनर्स्थापित करता है.
चुनते हैं इस पीसी को रीसेट करें शुरू करने के लिए इस पीसी को रीसेट करें प्रक्रिया, जहां आपको दो अतिरिक्त विकल्प दिए गए हैं, मेरी फाइल रख या सब हटा दो.
पहला विकल्प, कब के लिए बढ़िया आपका कंप्यूटर धीमा चल रहा है या छोटी है, सभी इंस्टॉल किए गए सॉफ़्टवेयर और ऐप्स को हटा देता है और सभी विंडोज़ सेटिंग्स को रीसेट कर देता है, लेकिन कुछ भी व्यक्तिगत नहीं हटाया जाएगा, जैसे दस्तावेज़, संगीत इत्यादि।
दूसरा विकल्प, "फ़ैक्टरी रीसेट" की तरह और पूरी तरह से या प्राप्त करने से पहले शुरू करने के लिए बढ़िया है आपके कंप्यूटर से छुटकारा, सब कुछ हटा देता है, जिसमें इंस्टॉल किए गए ऐप्स और प्रोग्राम, सेटिंग्स, व्यक्तिगत फ़ाइलें, आदि।
एक पूरा है रीसेट प्रक्रिया का पूर्वाभ्यास उपलब्ध है, जिसमें अधिक विकल्प शामिल हैं जिन पर सबसे अच्छा विकल्प है।
विंडोज 8 में, ऊपर दिए गए पहले विकल्प को कहा जाता है अपने पीसी को रिफ्रेश करो और दूसरा अपना पीसी रीसेट करें, जो दोनों से सीधे उपलब्ध हैं समस्याओं का निवारण स्क्रीन।
उन्नत विकल्प

उन्नत विकल्प से उपलब्ध है समस्याओं का निवारण स्क्रीन।
NS उन्नत विकल्प विकल्प एक और मेनू खोलता है जिसमें निम्नलिखित आइटम शामिल हैं: सिस्टम रेस्टोर, सिस्टम छवि पुनः प्राप्ति, स्टार्टअप मरम्मत, सही कमाण्ड, तथा स्टार्टअप सेटिंग्स, जिनके बारे में हम नीचे उनके अपने अनुभागों में बताते हैं।
विंडोज 10 में, अगर आप इनसाइडर टेस्टिंग प्रोग्राम का हिस्सा हैं, तो आपको एक भी दिखाई देगा पिछले बिल्ड पर वापस जाएं विकल्प।
NS उन्नत विकल्प मेनू सबसे अधिक के समान है प्रणाली पुनर्प्राप्ति विकल्प मेनू विंडोज के पुराने संस्करणों में मिला।
सिस्टम रेस्टोर
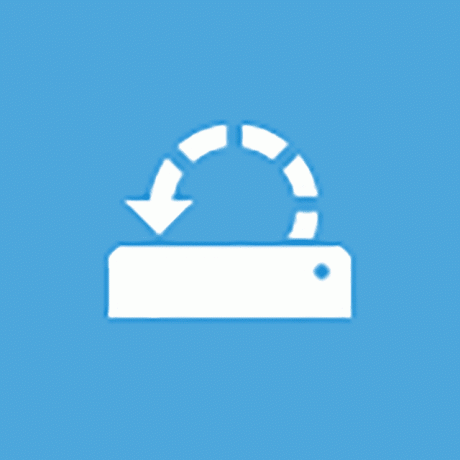
सिस्टम रेस्टोर से उपलब्ध है उन्नत विकल्प स्क्रीन और कहते हैं विंडोज़ को पुनर्स्थापित करने के लिए अपने पीसी पर रिकॉर्ड किए गए पुनर्स्थापना बिंदु का उपयोग करें.
NS सिस्टम रेस्टोर विकल्प शुरू होता है सिस्टम रेस्टोर, वही टाइम-मशीन जैसा "पूर्ववत करें" टूल जिसे आपने विंडोज़ के भीतर से उपयोग या देखा होगा।
करने की क्षमता होने का एक बड़ा फायदा सिस्टम पुनर्स्थापना का उपयोग करें उन्नत स्टार्टअप विकल्प मेनू से यह है कि आप ऐसा विंडोज 11/10/8 के बाहर से कर रहे हैं।
उदाहरण के लिए, यदि आपको किसी पर संदेह है चालक या रजिस्ट्री समस्या विंडोज को ठीक से शुरू होने से रोक रही है, लेकिन खुद को दुर्भाग्यपूर्ण स्थिति में पाएं विंडोज शुरू करने में सक्षम नहीं होने के कारण आप सिस्टम रिस्टोर शुरू कर सकते हैं, यह विकल्प बहुत हो जाता है मूल्यवान।
सिस्टम छवि पुनः प्राप्ति
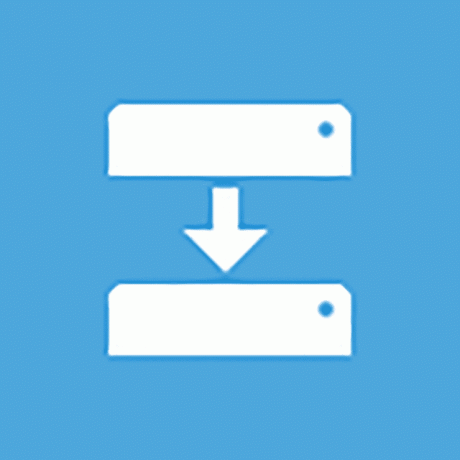
सिस्टम छवि पुनः प्राप्ति से उपलब्ध है उन्नत विकल्प स्क्रीन और कहते हैं एक विशिष्ट सिस्टम छवि फ़ाइल का उपयोग करके विंडोज को पुनर्प्राप्त करें.
NS सिस्टम छवि पुनः प्राप्ति विकल्प शुरू होता है अपने कंप्यूटर को फिर से इमेज करें सिस्टम इमेज रिकवरी की विशेषता जिसका उपयोग आपके कंप्यूटर की पहले से सहेजी गई पूरी छवि को पुनर्स्थापित करने के लिए किया जाता है।
यदि आपने उन्नत स्टार्टअप विकल्प मेनू पर उपलब्ध अन्य टूल को असफल रूप से आज़माया है तो यह एक बढ़िया विकल्प है। बेशक, इसका उपयोग करने के लिए, आपने या आपके कंप्यूटर निर्माता ने फिर से छवि बनाने के लिए सक्रिय रूप से एक सिस्टम छवि बनाई होगी।
स्टार्टअप मरम्मत
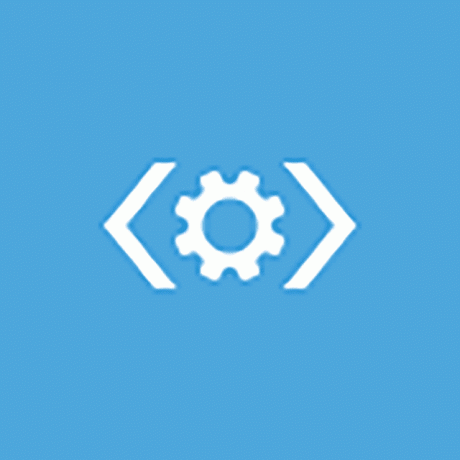
स्टार्टअप मरम्मत से उपलब्ध है उन्नत विकल्प स्क्रीन और कहते हैं विंडोज़ को लोड होने से रोकने वाली समस्याओं को ठीक करें.
NS स्टार्टअप मरम्मत विकल्प शुरू होता है, आपने अनुमान लगाया, एक स्वचालित स्टार्टअप मरम्मत प्रक्रिया। यदि Windows 11, 10, या 8 ठीक से प्रारंभ नहीं हो रहा है, जैसे a. के कारण बीएसओडी या एक गंभीर "अनुपलब्ध फ़ाइल" त्रुटि, स्टार्टअप मरम्मत एक उत्कृष्ट पहला समस्या निवारण चरण है।
विंडोज 8 के शुरुआती संस्करणों को स्टार्टअप रिपेयर के रूप में संदर्भित किया जाता है स्वचालित मरम्मत.
सही कमाण्ड
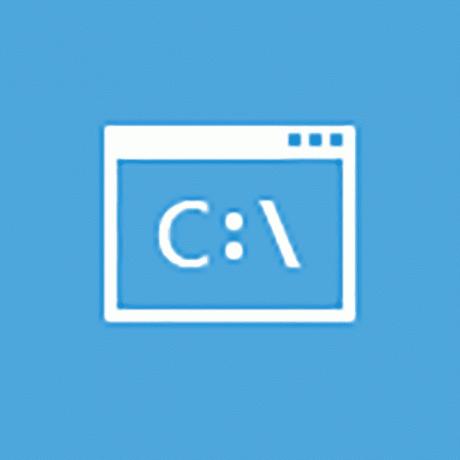
सही कमाण्ड से उपलब्ध है उन्नत विकल्प स्क्रीन और कहते हैं उन्नत समस्या निवारण के लिए कमांड प्रॉम्प्ट का उपयोग करें.
NS सही कमाण्ड विकल्प शुरू सही कमाण्ड, NS कमांड लाइन वह उपकरण जिससे आप विंडोज के भीतर से परिचित हो सकते हैं।
अधिकांश आदेशों जो विंडोज़ में कमांड प्रॉम्प्ट से उपलब्ध हैं, वे एडवांस्ड स्टार्टअप विकल्पों के हिस्से के रूप में यहां शामिल कमांड प्रॉम्प्ट में भी उपलब्ध हैं।
उन्नत स्टार्टअप विकल्पों से कमांड प्रॉम्प्ट का उपयोग करते समय, सुनिश्चित करें कि आप सही ड्राइव को सत्यापित कर रहे हैं जिस पर आप कमांड निष्पादित कर रहे हैं। अधिकांश विंडोज़ संस्थापनों में, जिस ड्राइव पर विंडोज़ संस्थापित है, उसे इस रूप में निर्दिष्ट किया गया है सी विंडोज़ के अंदर रहते हुए, लेकिन जैसे डी जबकि एएसओ मेनू में। ऐसा इसलिए है क्योंकि सी ड्राइव अक्षर एक 350 एमबी सिस्टम आरक्षित विभाजन को दिया जाता है जो सामान्य रूप से छुपा होता है जब आप विंडोज़ में होते हैं, छोड़कर डी ड्राइव को असाइन किया जाना है जिस पर विंडोज इंस्टाल है। यदि आप निश्चित नहीं हैं, तो उपयोग करें डीआईआर कमांड फ़ोल्डरों का निरीक्षण करने के लिए।
स्टार्टअप सेटिंग्स
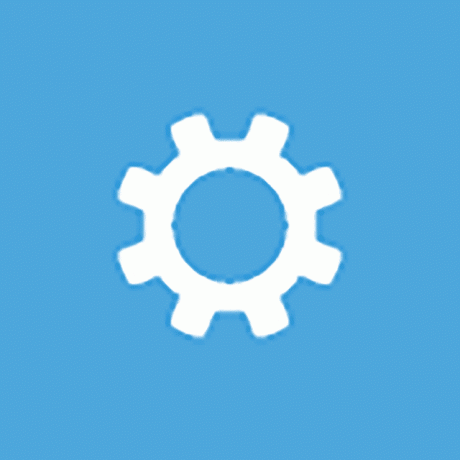
स्टार्टअप सेटिंग्स से उपलब्ध है उन्नत विकल्प स्क्रीन और कहते हैं विंडोज स्टार्टअप व्यवहार बदलें.
को चुनना स्टार्टअप सेटिंग्स विकल्प आपके कंप्यूटर को पुनरारंभ करेगा और लाएगा स्टार्टअप सेटिंग्स, विंडोज़ में बूट करने के विभिन्न विशेष तरीकों से भरा एक मेनू, जिसमें शामिल हैं सुरक्षित मोड.
स्टार्टअप सेटिंग्स मेनू सबसे अधिक समान है उन्नत बूट विकल्प विंडोज के पिछले संस्करणों में मेनू।
स्टार्टअप सेटिंग्स उन्नत स्टार्टअप विकल्पों से उपलब्ध नहीं होती हैं जब कुछ तरीकों से एक्सेस किया जाता है। यदि आप नहीं देखते हैं स्टार्टअप सेटिंग्स लेकिन उस मेनू पर स्टार्टअप मोड तक पहुंच की आवश्यकता है, देखें विंडोज को सेफ मोड में कैसे शुरू करें मदद के लिए। उपयोग के लिए निर्देश भी उपलब्ध हैं विंडोज 7 के साथ सुरक्षित मोड.
उन्नत स्टार्टअप विकल्प मेनू उपलब्धता
उन्नत स्टार्टअप विकल्प मेनू विंडोज 11, विंडोज 10 और विंडोज 8 में उपलब्ध है।
उन्नत स्टार्टअप विकल्पों में से कुछ निदान और मरम्मत विकल्प उपलब्ध हैं विंडोज 7 तथा विंडोज विस्टा से प्रणाली पुनर्प्राप्ति विकल्प.
में विंडोज एक्स पी, इनमें से कुछ उपकरण उपलब्ध हैं, लेकिन जिन तक पहुंचा जा सकता है रिकवरी कंसोल या a. के माध्यम से मरम्मत स्थापित करें.
