एंड्रॉइड पर भाषण को टेक्स्ट में कैसे सेट करें
एंड्रॉइड फोन एक सुविधाजनक के साथ आता है भाषण से पाठ कन्वर्टर जो आपको टेक्स्ट मैसेज, ईमेल और अन्य टेक्स्ट को निर्देशित करने देता है जिसे आपको आमतौर पर टाइप करना होगा स्क्रीन कीबोर्ड पर. यह डिफ़ॉल्ट रूप से सक्षम है, लेकिन यह स्पष्ट नहीं हो सकता है कि इस शक्तिशाली सुविधा को कैसे अनुकूलित और उपयोग किया जाए। यहां बताया गया है कि आपको Android पर वाक्-से-पाठ का अधिकतम लाभ उठाने के लिए क्या जानना चाहिए।
यह वाक्-से-पाठ रूपांतरण से भिन्न है आपको पाठ को जोर से पढ़ने के लिए अपने Android फ़ोन का उपयोग करना.
एंड्रॉइड पर वॉयस टू टेक्स्ट का उपयोग कैसे करें
आप किसी भी ऐप में टेक्स्ट को तुरंत निर्देशित करने के लिए अपनी आवाज का उपयोग शुरू कर सकते हैं, जिसमें आप आमतौर पर ऑन-स्क्रीन कीबोर्ड से टाइप करते हैं।
कोई भी ऐप लॉन्च करें जिसमें आप टाइप कर सकते हैं, जैसे ईमेल या संदेश, फिर टेक्स्ट फ़ील्ड में टैप करें ताकि ऑन-स्क्रीन कीबोर्ड दिखाई दे।
-
थपथपाएं आवाज़ डालना आइकन, जो माइक्रोफोन जैसा दिखता है।
Gboard कीबोर्ड पर (कई Android फ़ोन के लिए डिफ़ॉल्ट), यह कीबोर्ड के ऊपरी दाएं कोने में होता है। यदि आप किसी अन्य कीबोर्ड का उपयोग कर रहे हैं, तो यह कहीं और हो सकता है। लोकप्रिय स्वाइप कीबोर्ड में, उदाहरण के लिए, माइक्रोफ़ोन प्राप्त करने के लिए अल्पविराम कुंजी को टैप करके रखें।
जैसे ही आप बोलते हैं, आपको अपने भाषण को स्वचालित रूप से पाठ में परिवर्तित होते देखना चाहिए।
-
जब आपका काम हो जाए, तो पर टैप करें आवाज़ डालना आइकन दूसरी बार अनुवादित पाठ को संपादित करने के लिए जैसा कि आप सामान्य रूप से करते हैं, तब भेजना या सहेजें वांछित के रूप में पाठ।
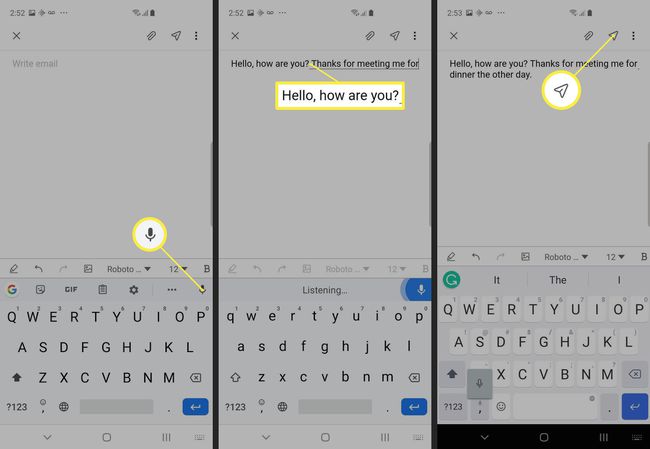
यदि आप कुछ कीबोर्ड (जैसे स्वाइप या ग्रामरली) का उपयोग कर रहे हैं, तो डिक्टेट करते समय आपको माइक्रोफ़ोन बटन वाली एक विंडो दिखाई दे सकती है। रिकॉर्डिंग और रुकने के बीच वैकल्पिक करने के लिए इसे टैप करें।
-
अगर आपके पास सैमसंग फोन है, तो आपको वॉयस इनपुट विंडो के नीचे कुछ अतिरिक्त टेक्स्ट एडिटिंग विकल्प दिखाई दे सकते हैं। आप अल्पविराम या अवधि जैसे विराम चिह्न जोड़ सकते हैं, या एक बार में संपूर्ण शब्दों को मिटाने के लिए बैकस्पेस कुंजी का उपयोग कर सकते हैं।
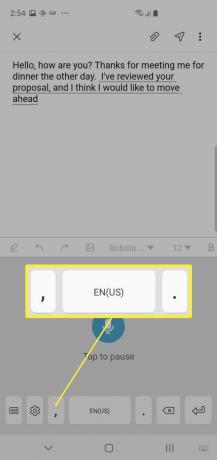
एंड्रॉइड पर भाषण को टेक्स्ट में कैसे अनुकूलित करें
आप अपने फोन की स्पीच टू टेक्स्ट फीचर का उपयोग तुरंत शुरू कर सकते हैं, लेकिन आप इसके व्यवहार को अनुकूलित भी कर सकते हैं।
के लिए जाओ समायोजन > सामान्य प्रबंधन > भाषा और इनपुट.
-
नल स्क्रीन कीबोर्ड पर.
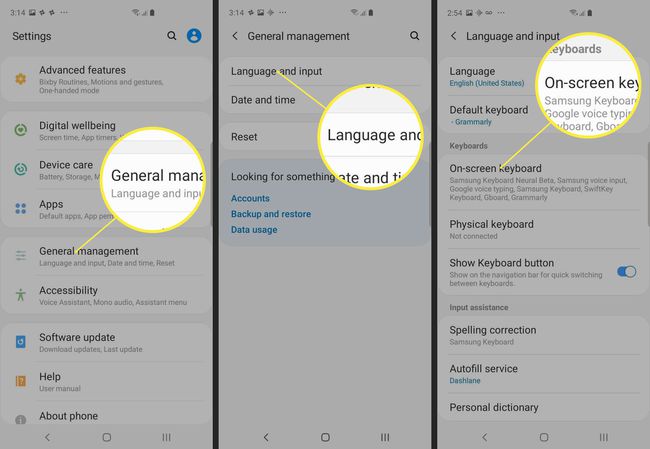
नल गूगल वॉयस टाइपिंग.
-
यदि आपकी पसंदीदा भाषा पहले से चयनित नहीं है, तो टैप करें बोली इसे चुनने के लिए।
यदि आप इंटरनेट कनेक्शन उपलब्ध न होने पर अपने फ़ोन को निर्देशित करने में सक्षम होना चाहते हैं, तो टैप करें ऑफ़लाइन वाक् पहचान. यदि आपकी पसंदीदा भाषा पहले से स्थापित नहीं है, तो टैप करें सभी, फिर अपनी पसंद की भाषा डाउनलोड करें।
-
आप उस तरीके को भी नियंत्रित कर सकते हैं जिस तरह से टेक्स्ट इंजन के लिए भाषण अश्लील भाषा का जवाब देता है। यदि कोई संभावित आपत्तिजनक शब्द निर्देशित किया जाता है, तो डिफ़ॉल्ट रूप से वह शब्द तारक के साथ दिखाई देगा। आप इसे टॉगल करके नियंत्रित कर सकते हैं आपत्तिजनक शब्द छुपाएं कभी - कभी।

भाषण-से-पाठ का अधिकतम लाभ उठाने के लिए युक्तियाँ
टाइपिंग के बजाय भाषण का उपयोग करना समय बचाने और अधिक कुशलता से काम करने का एक शक्तिशाली तरीका है, क्योंकि आप निश्चित रूप से किसी संदेश को टाइप करने की तुलना में अधिक तेज़ी से निर्देशित कर सकते हैं। टेक्स्ट टू स्पीच का अधिकतम लाभ उठाने के लिए यहां कुछ युक्तियां दी गई हैं।
- स्पष्ट और धीरे बोलें. यदि आप एक साथ शीघ्रता से बात करते हैं या शब्दों को गाली देते हैं, तो वाक् अनुवाद कम सटीक होगा और अनुवाद के बाद आपको इसे संपादित करने में समय बर्बाद करना होगा।
- जब आप बात करते हैं तो विराम चिह्न बोलें. यह पहली बार में अजीब लग सकता है, लेकिन आप बोलकर पॉलिश, पढ़ने के लिए संदेश भेज सकते हैं संदेश के एक भाग के रूप में विराम चिह्न, जैसे यह कहकर, "नमस्कार, आप कैसे हैं प्रश्नवाचक चिह्न मैं ठीक हूँ अवधि।"
- व्यक्तिगत शब्दकोश में प्रविष्टियाँ जोड़ें. आप अक्सर उपयोग किए जाने वाले विशिष्ट शब्दों को जोड़ सकते हैं, साथ ही उन लोगों और स्थानों के नाम भी जोड़ सकते हैं जिन्हें Android को समझने में परेशानी होती है। " को खोज कर शब्दकोश में जोड़ेंशब्दकोश"सेटिंग ऐप में, फिर टैप करें + शब्दकोश में जोड़ने के लिए।
- शोर भरे वातावरण से बचें. शांत जगहों पर डिक्टेट करने से आपको बेहतर परिणाम मिलेंगे।
