विंडोज़ में टच-सक्षम डिस्प्ले को कैलिब्रेट कैसे करें
विंडोज 10 के साथ अच्छी तरह से काम करने के लिए डिज़ाइन किया गया है टच-सक्षम डिस्प्ले, लेकिन चीजें गलत हो सकती हैं। जब आप स्क्रीन पर टैप करते हैं, और यह ऐसा व्यवहार करता है जैसे कि आपने पूरी तरह से अलग जगह को टैप किया है, जो आमतौर पर एक कैलिब्रेशन समस्या को इंगित करता है। टच स्क्रीन अंशांकन आमतौर पर उस प्रकार की समस्या का ख्याल रखता है।
विंडोज 10, विंडोज 8 और विंडोज 7 में एक बिल्ट-इन कैलिब्रेशन टूल शामिल है। इस आलेख में इनमें से प्रत्येक संस्करण के लिए जानकारी शामिल है।
विंडोज टचस्क्रीन डिवाइसेस को कैलिब्रेट कैसे करें
टच-सक्षम डिस्प्ले को कैलिब्रेट करना विंडोज 10 में काफी सरल मामला है क्योंकि ऑपरेटिंग सिस्टम में टचस्क्रीन कैलिब्रेशन टूल शामिल है। यही टूल विंडोज 8 और विंडोज 7 के साथ भी शामिल है।
टचस्क्रीन कैलिब्रेशन टूल स्क्रीन पर एक पैटर्न प्रदर्शित करके और फिर क्रॉसहेयर की एक श्रृंखला के साथ इसे ओवरले करके काम करता है। प्रत्येक क्रॉसहेयर को क्रम से टैप करके, आप विंडोज को ठीक से टचस्क्रीन को कॉन्फ़िगर करने का तरीका दिखाते हैं।
टचस्क्रीन को कैलिब्रेट करते समय, प्रत्येक क्रॉसहेयर के वास्तविक स्थान को टैप करना आवश्यक है। यदि आप कहीं और टैप करते हैं, तो आप एक अनुचित रूप से कॉन्फ़िगर किए गए टचस्क्रीन के साथ समाप्त हो जाते हैं जो अनुपयोगी हो सकता है। उस स्थिति में, कॉन्फ़िगरेशन टूल को पुनः सक्रिय करने के लिए कीबोर्ड और माउस कनेक्ट करें।
-
दबाएं विंडोज लोगो कीबोर्ड पर कुंजी। यह खोलता है शुरुआत की सूची और आपको स्क्रीन कैलिब्रेशन टूल की खोज करने की अनुमति देता है।
यदि आपके पास कीबोर्ड नहीं है या आप नहीं देखते हैं विंडोज लोगो बटन, विंडोज 10 में स्क्रीन के नीचे से ऊपर की ओर स्वाइप करें या मेनू तक पहुंचने के लिए विंडोज 8 में दाईं ओर से स्वाइप करें।
-
प्रकार कैलिब्रेट. विंडोज 8 में, आपको टाइप करने की आवश्यकता हो सकती है गोली, और विंडोज 7 में, आपको टाइप करने की आवश्यकता हो सकती है स्पर्श. तीनों मामलों में, चुनें पेन या टच इनपुट के लिए स्क्रीन को कैलिब्रेट करें खोज परिणामों में।

जब आप खोजते हैं कैलिब्रेट, पहला परिणाम आम तौर पर होता है प्रदर्शन रंग जांचना. भले ही विंडोज इस परिणाम को हाइलाइट करता है, यह वह नहीं है जिसकी आपको आवश्यकता है। चयन करना सुनिश्चित करें पेन या टच इनपुट के लिए स्क्रीन को कैलिब्रेट करें.
-
चुनते हैं जांचना.

यदि आपने कीबोर्ड और माउस या ट्रैकपैड को अपने कंप्यूटर से कनेक्ट नहीं किया है, तो उन्हें इस समय कनेक्ट करें। इन उपकरणों के कनेक्ट होने से कैलिब्रेशन प्रक्रिया के दौरान होने वाली किसी भी दुर्घटना या गलती को पूर्ववत करना आसान हो जाता है।
-
चुनते हैं स्पर्श निवेश.
यदि आपके पास a. जैसा कोई उपकरण है सतह जो एक स्टाइलस के साथ आया था, चुनें पेन इनपुट.

-
यदि कोई उपयोगकर्ता खाता नियंत्रण संदेश प्रकट होता है, तो चुनें हां.
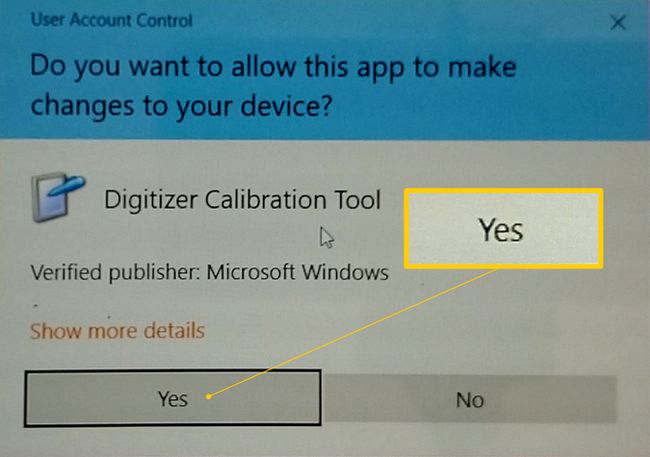
-
थपथपाएं क्रॉसहेयर स्क्रीन के ऊपरी-बाएँ कोने में, फिर हर बार हिलने पर इसे फिर से टैप करें।
इस प्रक्रिया को पूरा करने के लिए आप क्रॉसहेयर को 16 बार टैप करेंगे।

चुनते हैं अंशांकन डेटा सहेजें यदि आप संतुष्ट हैं, या विकल्प का चयन करें रीसेट यदि आपने अंशांकन प्रक्रिया के दौरान कोई गलती की है।
अगर आपका टचस्क्रीन अभी भी ठीक से काम नहीं करता है तो क्या करें
कॉन्फ़िगरेशन समस्याओं के कारण सभी टचस्क्रीन समस्याएं नहीं होती हैं। उदाहरण के लिए, यदि टचस्क्रीन बिल्कुल भी काम नहीं करती है, तो यह हो सकता है बंद या अक्षम, या सही ड्राइवर स्थापित नहीं हो सकता है। उस स्थिति में, टचस्क्रीन सक्षम करें या ड्राइवरों को अपडेट करें.
अन्य मामलों में, यह पता लगाना कि टचस्क्रीन क्यों काम नहीं करती है, अधिक जटिल हो सकता है। अगर आपके टचस्क्रीन को कैलिब्रेट करने से मदद नहीं मिली, तो हमारी गहराई से जाँच करें टूटी हुई टचस्क्रीन को ठीक करने के लिए गाइड.
