मौत की iPhone सफेद स्क्रीन को आसानी से कैसे ठीक करें
यदि आपके iPhone की स्क्रीन पूरी तरह से सफेद है और कोई आइकन या ऐप नहीं दिखा रहा है, तो आप कुख्यात iPhone व्हाइट स्क्रीन, उर्फ iPhone व्हाइट स्क्रीन ऑफ़ डेथ का सामना कर रहे होंगे। यह नाम इसे डरावना लगता है, लेकिन यह उतना बुरा नहीं है जितना कि ज्यादातर मामलों में लगता है। ऐसा नहीं है कि आपका फोन है विस्फोट करने जा रहा है या कुछ भी।
आईफोन व्हाइट स्क्रीन ऑफ डेथ शायद ही कभी अपने नाम पर खरा उतरता है। इस आलेख में बताए गए चरण अक्सर इसे ठीक कर सकते हैं (और iPad या iPod टच को भी ठीक कर सकते हैं। अधिक जानकारी के लिए लेख का अंत देखें)।
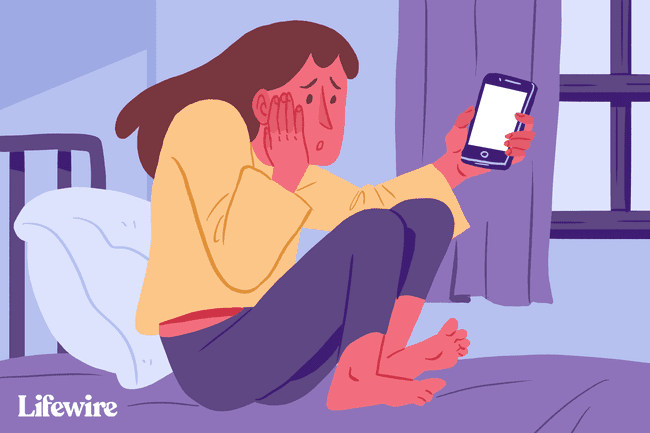
जबकि इस लेख में दिए गए सुझावों और निर्देशों को iOS 12 का उपयोग करके लिखा गया था, वे iOS 11 और iOS 12 सहित (लेकिन इन्हीं तक सीमित नहीं) iPhone और iOS ऑपरेटिंग सिस्टम के सभी नवीनतम संस्करणों पर लागू होते हैं।
IPhone व्हाइट स्क्रीन के कारण
एक iPhone व्हाइट स्क्रीन कई चीजों के कारण हो सकती है, लेकिन दो सबसे आम अपराधी हैं:
-
विफल सॉफ़्टवेयर अद्यतन या जेलब्रेक — जब आप कोशिश करते हैं iPhone के ऑपरेटिंग सिस्टम को अपडेट करें और अपडेट विफल हो जाता है, कभी-कभी आपको सफेद स्क्रीन दिखाई देगी। ऐसा करने का प्रयास करते समय यह और भी सामान्य है अपने iPhone को जेलब्रेक करें और जेलब्रेक विफल हो जाता है।
- हार्डवेयर की समस्या — यदि सॉफ़्टवेयर अपराधी नहीं है, तो सफेद स्क्रीन का दूसरा सबसे आम कारण वह केबल है जो iPhone के मदरबोर्ड को उसकी स्क्रीन के ढीले या टूटने से जोड़ता है। कुछ मामलों में, यह केवल समय के साथ हार्डवेयर विफलता का परिणाम है। दूसरों में, फोन को बार-बार गिराए जाने के बाद कनेक्टर ढीला हो जाता है।
आपके फ़ोन पर iPhone व्हाइट स्क्रीन ऑफ़ डेथ का कारण जो भी हो, इसे ठीक करने के लिए इन चरणों का प्रयास करें।
पहले ट्रिपल-फिंगर टैप आज़माएं
यह ज्यादातर मामलों में समस्या का समाधान नहीं करेगा, लेकिन इस बात की बहुत कम संभावना है कि आपके पास मौत की सफेद स्क्रीन बिल्कुल भी न हो। इसके बजाय, हो सकता है कि आपने गलती से स्क्रीन आवर्धन चालू कर दिया हो। यदि ऐसा है, तो हो सकता है कि आपको किसी सफ़ेद चीज़ पर बहुत नज़दीक से ज़ूम किया गया हो, जिससे वह सफ़ेद स्क्रीन जैसा दिखाई दे। उस स्थिति में, सामान्य नल आपकी मदद नहीं करेंगे।
आवर्धन को ठीक करने के लिए, तीन अंगुलियों को एक साथ पकड़ें और फिर उनका उपयोग स्क्रीन पर डबल-टैप करने के लिए करें। यदि आपकी स्क्रीन आवर्धित है, तो यह उसे सामान्य दृश्य में वापस लाएगा। आवर्धन बंद करें समायोजन > आम > सरल उपयोग > ज़ूम > बंद.
इस घटना पर अधिक जानकारी के लिए पढ़ें मेरे iPhone चिह्न बड़े हैं। क्या हो रहा है?
IPhone को हार्ड रीसेट करें
किसी भी iPhone समस्या को ठीक करने के लिए अक्सर सबसे अच्छा कदम iPhone को पुनरारंभ करना होता है। इस मामले में, आपको थोड़ा और चाहिए शक्तिशाली पुनरारंभ जिसे हार्ड रीसेट कहा जाता है. यह एक पुनरारंभ की तरह है, लेकिन इसके लिए आपको अपनी स्क्रीन पर कुछ भी देखने या छूने में सक्षम होने की आवश्यकता नहीं है - जो कि महत्वपूर्ण है यदि आपके पास एक सफेद स्क्रीन है जो टैप का जवाब नहीं देगी। यह iPhone की अधिक मेमोरी को भी साफ़ करता है (चिंता न करें, आप अपना डेटा नहीं खोएंगे)।
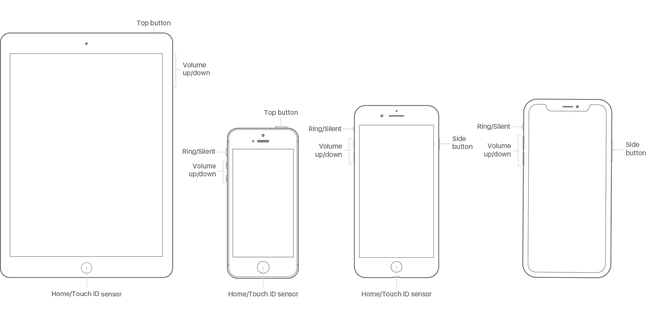
आईफोन 7 के माध्यम से मूल से किसी भी आईफोन मॉडल पर हार्ड रीसेट करने के लिए:
होम बटन और बटन दोनों को दबाए रखें सोके जगा एक ही समय में बटन (iPhone 7 पर, दबाए रखें) आवाज निचे तथा सोके जगा इसके बजाय बटन)।
स्क्रीन के चमकने और Apple लोगो दिखाई देने तक होल्ड करते रहें।
बटनों को जाने दें और iPhone को सामान्य की तरह चालू होने दें।
क्योंकि iPhone 8 के होम बटन में अलग-अलग तकनीक है, और क्योंकि iPhone X, XS और XR में होम बटन बिल्कुल नहीं है, इसलिए हार्ड रीसेट प्रक्रिया थोड़ी अलग है। उन मॉडलों पर:
दबाएं ध्वनि तेज बटन और इसे जाने दो।
दबाएं आवाज निचे बटन और इसे जाने दो।
दबाए रखें सोके जगा (उर्फ पक्ष) फोन के पुनरारंभ होने तक बटन। जब Apple लोगो दिखाई दे, तो बटन को जाने दें।
होल्ड डाउन होम + वॉल्यूम अप + पावर
यदि एक हार्ड रीसेट ने चाल नहीं चली, तो बटनों का एक और संयोजन है जो कई लोगों के लिए काम करता है:
दबाए रखें घर बटन, द ध्वनि तेज बटन, और शक्ति (सोके जगा) एक बार में सभी बटन।
इसमें कुछ समय लग सकता है, लेकिन स्क्रीन के बंद होने तक होल्ड करते रहें।
उन बटनों को तब तक दबाए रखें जब तक कि Apple लोगो दिखाई न दे।
जब Apple लोगो दिखाई देता है, तो आप बटनों को जाने दे सकते हैं और iPhone को सामान्य की तरह चालू होने दे सकते हैं।
जाहिर है यह केवल उन iPhone मॉडल के साथ काम करता है जिनमें होम बटन होता है। यह शायद iPhone 8, X, XS और XR के साथ काम नहीं करता है और 7 के साथ काम नहीं कर सकता है। अभी तक कोई शब्द नहीं है अगर उन मॉडलों पर इस विकल्प के बराबर है।
पुनर्प्राप्ति मोड का प्रयास करें और बैकअप से पुनर्स्थापित करें

अगर इनमें से किसी भी विकल्प ने काम नहीं किया, तो आपका अगला कदम कोशिश करना है iPhone को रिकवरी मोड में डालना. आपको जो भी सॉफ़्टवेयर समस्याएँ हो रही हैं, उन्हें दूर करने के लिए पुनर्प्राप्ति मोड एक शक्तिशाली उपकरण है। यह आपको आईओएस को फिर से स्थापित करने और आईफोन पर बैक-अप डेटा को पुनर्स्थापित करने देगा। इसका उपयोग करने के लिए, आपको एक कंप्यूटर की आवश्यकता होगी जिस पर आईट्यून्स इंस्टॉल हो और फिर इन चरणों का पालन करें:
यदि संभव हो तो अपने iPhone को बंद कर दें।
सिंकिंग केबल को iPhone में प्लग करें, लेकिन कंप्यूटर में नहीं।
-
आप आगे क्या करते हैं यह आपके iPhone मॉडल पर निर्भर करता है:
- आईफोन एक्सआर, एक्सएस, एक्स और 8 — दबाए रखें पक्ष बटन जब आप सिंकिंग केबल को कंप्यूटर में प्लग करते हैं।
- आईफोन 7 सीरीज —दबाएं और दबाए रखें आवाज निचे फोन को कंप्यूटर में प्लग करते समय।
- iPhone 6S और इससे पहले का —दबाएं और दबाए रखें घर बटन और केबल को कंप्यूटर से कनेक्ट करें।
रिकवरी मोड स्क्रीन दिखाई देने तक आप जो भी बटन पकड़ रहे हैं उसे दबाए रखें (iTunes आइकन एक केबल के साथ और टेक्स्ट को इंगित करता है आईट्यून्स से कनेक्ट करें).
अगर स्क्रीन सफेद से काली हो जाती है, तो आप रिकवरी मोड में हैं। इस बिंदु पर, आप करने के लिए iTunes में ऑनस्क्रीन निर्देशों का उपयोग कर सकते हैं पुनर्स्थापित बैकअप से आपका iPhone or अद्यतन ऑपरेटिंग सिस्टम।
अपने फ़ोन को बैक अप से पुनर्स्थापित करें।
कुछ मामलों में, आप अपने iPhone को पुनर्स्थापित करते समय एक समस्या का सामना कर सकते हैं जो आपको प्रक्रिया को पूरा करने से रोकता है। यदि आप इस समस्या का सामना करते हैं, तो इसे हल करने का तरीका जानें IPhone त्रुटि को कैसे ठीक करें 4013.
2:06
IPhone रिकवरी मोड से अंदर और बाहर जाना
DFU मोड आज़माएं
डिवाइस फर्मवेयर अपडेट (DFU) मोड रिकवरी मोड से भी अधिक शक्तिशाली है। यह आपको iPhone चालू करने देता है लेकिन इसे ऑपरेटिंग सिस्टम को प्रारंभ करने से रोकता है, ताकि आप ऑपरेटिंग सिस्टम में ही परिवर्तन कर सकें। यह अधिक जटिल और पेचीदा है, लेकिन यह कोशिश करने लायक है अगर कुछ और काम नहीं करता है। अपने फ़ोन को DFU मोड में डालने के लिए:
अपने iPhone को अपने कंप्यूटर से कनेक्ट करें और iTunes लॉन्च करें।
अपना फोन बंद करें।
-
आप आगे क्या करते हैं यह आपके iPhone मॉडल पर निर्भर करता है:
- आईफोन 7 और ऊपर - साइड बटन और वॉल्यूम डाउन बटन को एक साथ दबाए रखें।
- iPhone 6S और इससे पहले का — स्लीप/पावर बटन और होम बटन को एक साथ दबाए रखें।
10 सेकंड के लिए बटन दबाए रखें। यदि आप Apple लोगो देखते हैं, तो आपने इसे बहुत देर तक रोक कर रखा है और इसे फिर से शुरू करना चाहिए।
10 सेकंड के बाद, स्लीप/पावर/साइड बटन को छोड़ दें, लेकिन दूसरे बटन को दबाए रखें।
यदि आपके फ़ोन की स्क्रीन काली है, तो आप DFU मोड में हैं। यदि आप एक iTunes लोगो देखते हैं, तो आपको फिर से शुरू करने की आवश्यकता है।
आईट्यून्स में ऑनस्क्रीन निर्देशों का पालन करें।
यदि इनमें से कोई भी काम नहीं करता है, तो Apple आज़माएं

यदि आपने इन सभी चरणों का प्रयास किया है और अभी भी समस्या है, तो संभव है कि आपको कोई समस्या है जिसे आप ठीक नहीं कर सकते। आपको Apple से संपर्क करना चाहिए अपने स्थानीय Apple स्टोर पर अपॉइंटमेंट लें समर्थन के लिए।
आईपॉड टच या आईपैड व्हाइट स्क्रीन को ठीक करना
यह लेख आईफोन व्हाइट स्क्रीन को ठीक करने के बारे में है, लेकिन आईपॉड टच और आईपैड में एक ही समस्या हो सकती है। सौभाग्य से, आईपैड या आईपॉड टच व्हाइट स्क्रीन के समाधान समान हैं। सभी तीन डिवाइस एक ही हार्डवेयर घटकों को साझा करते हैं और एक ही ऑपरेटिंग सिस्टम चलाते हैं, इसलिए इस आलेख में वर्णित सभी चीजें आईपैड या आईपॉड टच व्हाइट स्क्रीन को भी ठीक करने में मदद कर सकती हैं।
