विंडोज़ के साथ एमपी3 प्लेयर कनेक्शन की समस्याओं को ठीक करना
कई कारक विंडोज़ को आपके पोर्टेबल डिवाइस को पहचानने से रोक सकते हैं। अगर विंडोज़ आपकी पहचान नहीं करता है पोर्टेबल म्यूजिक प्लेयर या कोई अन्य USB गैजेट, यह भ्रष्ट या अनुपलब्ध हो सकता है डिवाइस ड्राइवर. इस स्थिति में, ड्राइवर को पुनर्स्थापित या अद्यतन करके समस्या का समाधान करें। कभी-कभी कनेक्शन की समस्याएं जो ड्राइवर से संबंधित नहीं होती हैं, उन्हें पोर्टेबल फर्मवेयर को अपग्रेड करके ठीक किया जा सकता है, विशेष रूप से ज्ञात मुद्दों वाले पुराने उपकरणों पर।
समस्या की पहचान
जब आप एक नया एमपी3 प्लेयर कनेक्ट करते हैं, और विंडोज इसे नहीं पहचानता है, तो जांच लें कि एमपी3 प्लेयर आपके कंप्यूटर पर स्थापित विंडोज के संस्करण के साथ संगत है या नहीं। एमपी3 प्लेयर के साथ आए दस्तावेज़ों में यह जानकारी प्राप्त करें, या अपने मॉडल को देखने के लिए निर्माता की वेबसाइट का उपयोग करें।
यदि ड्राइवर आपके विंडोज के संस्करण के साथ संगत है, तो समस्या सबसे अधिक संभावना है कि ड्राइवर। यदि आपका एमपी3 प्लेयर विंडोज के पुराने संस्करण पर काम करता है लेकिन हाल के संस्करण पर नहीं चलता है, तो ड्राइवर लगभग निश्चित रूप से अपराधी है। निर्माता की वेबसाइट पर संभावित ड्राइवर की जाँच करें। जब आप वहां हों, तो देखें कि क्या कोई फर्मवेयर अपडेट है जो इस समस्या को ठीक कर सकता है। अगर नहीं,
विंडोज़ में अज्ञात डिवाइस की जांच करें
आप यह देखने के लिए भी जांच कर सकते हैं कि क्या विंडोज़ में कोई अज्ञात डिवाइस है, जो एक अच्छा संकेतक है कि आपको सही ड्राइवर की आवश्यकता है।
-
दाएँ क्लिक करें शुरू, फिर चुनें डिवाइस मैनेजर सूची से।
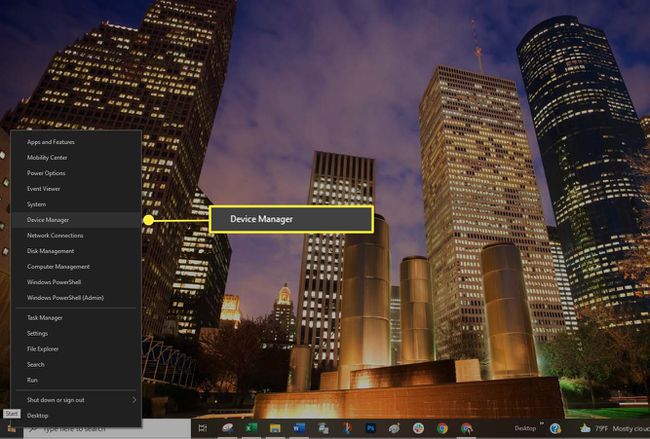
-
उपकरणों की सूची स्कैन करें। यह देखने के लिए जांचें कि क्या कोई अज्ञात डिवाइस प्रदर्शित होता है। एक अज्ञात डिवाइस में एक छोटा है चेतावनी त्रिकोण डिवाइस-प्रकार के आइकन को ओवरले करना।

एक लाल आइकन ओवरले इंगित करता है कि एक उपकरण टूट गया है या गैर-प्रतिक्रियाशील है।
-
यदि आपको कोई चेतावनी आइकन मिलता है, तो ड्राइवर पर राइट-क्लिक करें और चुनें ड्राइवर अपडेट करें सही ड्राइवर स्थापित करने के लिए।

यह सुनिश्चित करने के लिए कि सही ड्राइवर लोड हों, आपको निर्माता के सॉफ़्टवेयर को स्थापित करने की आवश्यकता हो सकती है।
विंडोज़ अपडेट करें
सुनिश्चित करें कि आपके विंडोज का संस्करण अप-टू-डेट है। यह सुनिश्चित करना कि आपका ऑपरेटिंग सिस्टम एप्लिकेशन के साथ चालू रहता है और सुरक्षा पैच कभी-कभी संगतता समस्या को ठीक कर सकते हैं।
-
चुनते हैं शुरू > समायोजन.
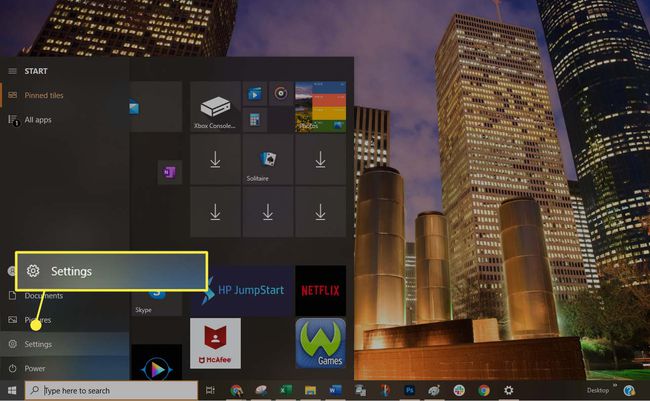
-
चुनना अद्यतन और सुरक्षा.

-
चुनते हैं अद्यतन के लिए जाँच यह सत्यापित करने के लिए कि आपका विंडोज 10 कंप्यूटर पूरी तरह से पैच किया गया है। यदि ऐसा नहीं है, तो अनुशंसित पैकेज स्थापित करें, यदि आवश्यक हो, तो कंप्यूटर को रीबूट करें।
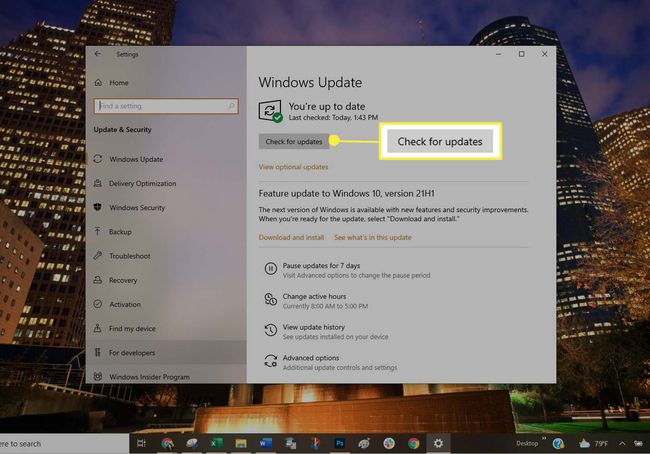
कोई भिन्न USB मोड आज़माएं
यदि इकाई इसका समर्थन करती है, तो पोर्टेबल प्लेयर को किसी भिन्न USB मोड का उपयोग करने के लिए सेट करें:
अपने पोर्टेबल को कंप्यूटर से डिस्कनेक्ट करें।
पोर्टेबल की सेटिंग में देखें कि क्या आप कोई अन्य USB मोड चुन सकते हैं, जैसे एमटीपी मोड.
यह पहचानने के लिए पोर्टेबल को फिर से कंप्यूटर से कनेक्ट करें।
USB पावर प्रबंधन को ट्वीक करें
डिवाइस मैनेजर का उपयोग करके यूएसबी पावर प्रबंधन विकल्प बदलें:
-
दाएँ क्लिक करें शुरू, फिर चुनें डिवाइस मैनेजर सूची से।

-
को चुनिए दाहिना तीर बगल में आइकन यूनिवर्सल सीरियल बस नियंत्रक सूची खोलने के लिए।
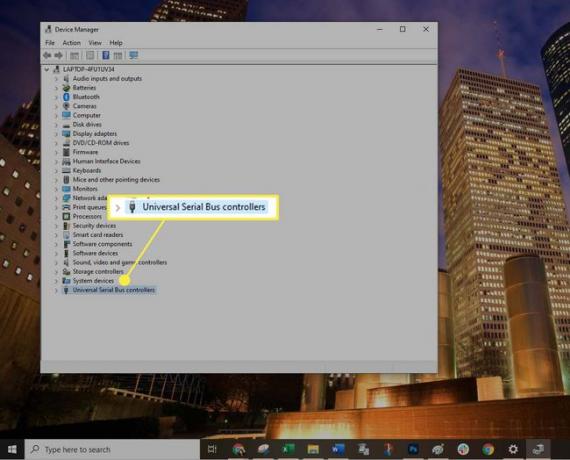
-
पहले पर डबल-क्लिक करें यूएसबी रूट हब सूची में प्रवेश करें, फिर चुनें ऊर्जा प्रबंधन टैब।
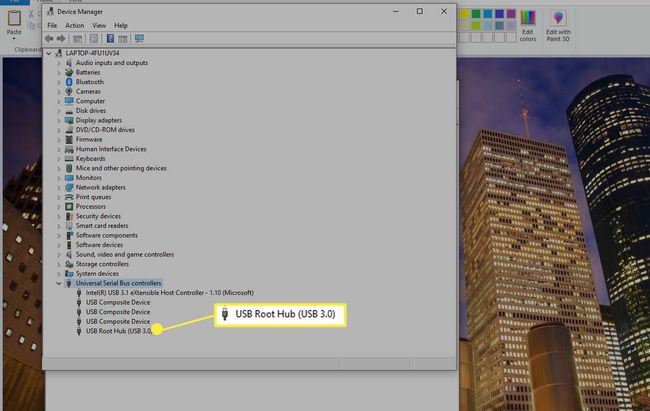
-
के आगे वाला बॉक्स साफ़ करें बिजली बचाने के लिए कंप्यूटर को इस डिवाइस को बंद करने दें विकल्प। चुनते हैं ठीक है.

दोहराना कदम4 तथा 5 जब तक सभी USB रूट हब प्रविष्टियाँ कॉन्फ़िगर नहीं की जातीं।
विंडोज़ को पुनरारंभ करें और अपने पोर्टेबल को फिर से सिंक करें।
