स्टीम पर PS5 कंट्रोलर का उपयोग कैसे करें
पता करने के लिए क्या
- अपने कंट्रोलर को अपने पीसी से कनेक्ट करें। PS5 के साथ एक केबल शामिल नहीं है, और आपको इसकी आवश्यकता होगी वायरलेस तरीके से कनेक्ट करने के लिए आपके पीसी पर ब्लूटूथ.
- स्टीम खोलें बड़ी तस्वीर स्टीम क्लाइंट के शीर्ष-दाईं ओर मोड। दबाएं समायोजन दांता; तब दबायें नियंत्रक सेटिंग्स.
- आपका नियंत्रक जो दिखता है वह महत्वपूर्ण नहीं है। अपने नियंत्रक पर क्लिक करें और फिर लेआउट को परिभाषित करें जाँच करने और नियंत्रण स्थापित करने के लिए।
पीसी गेमर्स के लिए अच्छी खबर यह है कि PS5 के लिए सोनी का नया डुअलसेंस कंट्रोलर स्टीम के साथ बॉक्स से बाहर काम करता है। बुरी खबर यह है कि वर्तमान में कोई उन्नत सुविधाएँ समर्थित नहीं हैं, इसलिए नियंत्रक केवल कुछ समय के लिए हैप्टिक्स, अनुकूली ट्रिगर, या यहां तक कि गड़गड़ाहट के बिना एक सामान्य गेमपैड के रूप में काम करेगा।
PS5 कंट्रोलर को अपने पीसी से कैसे कनेक्ट करें
यदि आपके पास USB-A से USB-C केबल पड़ी है, या यदि आपका कंप्यूटर सीधे USB-C का समर्थन करता है, तो आप बस अपने PS5 नियंत्रक को प्लग इन कर सकते हैं और इसे स्टीम पर उपयोग करने के लिए तैयार हो सकते हैं। यदि आप केबल का उपयोग नहीं करना चाहते हैं या आपके पास केबल नहीं है, तो आप ब्लूटूथ के माध्यम से अपने नियंत्रक को अपने पीसी से कनेक्ट कर सकते हैं।
ब्लूटूथ सक्षम विंडोज 10 पीसी पर, यह प्रक्रिया आसान है।
अपना PS5 बंद करें और अपने नियंत्रक को डिस्कनेक्ट करें।
-
अपने पीसी पर, खोलें प्रारंभ मेनू > सेटिंग्स > उपकरण > ब्लूटूथ या अन्य उपकरण जोड़ें.
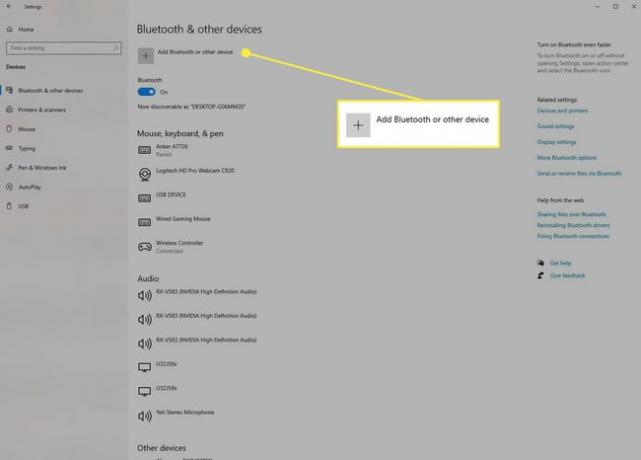
अपने PS5 नियंत्रक पर, दबाए रखें प्ले स्टेशन तथा बनाएं युग्मन मोड में प्रवेश करने के लिए बटन।
-
में एक उपकरण जोड़ें अपने पीसी पर विंडो, चुनें ब्लूटूथ, और उसके बाद पॉप अप करने वाले नियंत्रक का चयन करें। विंडोज़ आपके नियंत्रक को किसी प्रकार के सामान्य गेमपैड के रूप में पहचान लेगा, जो कोई समस्या नहीं है।
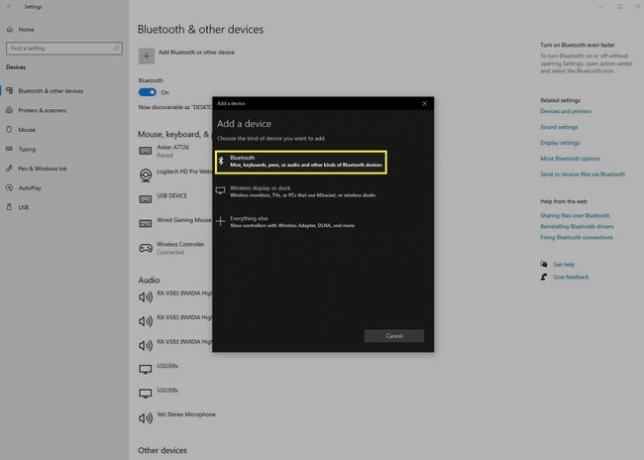
ध्यान दें
सभी कंप्यूटर ब्लूटूथ के साथ पैक नहीं आते हैं। यदि आप अपने नियंत्रक का वायरलेस तरीके से उपयोग करना चाहते हैं, लेकिन आपके पास ब्लूटूथ नहीं है, अपने कंप्यूटर में ब्लूटूथ जोड़ना आश्चर्यजनक रूप से आसान है.
स्टीम पर PS5 कंट्रोलर का उपयोग कैसे करें
एक बार कनेक्ट होने के बाद, आपका कंट्रोलर स्टीम के लिए तैयार है।
स्टीम खोलें बड़ी तस्वीर मोड, स्टीम क्लाइंट के शीर्ष-दाईं ओर स्थित है।
-
को चुनिए समायोजन दांता; फिर चुनें नियंत्रक सेटिंग्स.
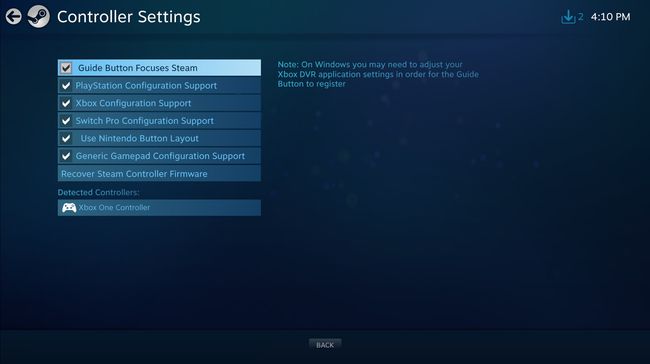
-
आपका नियंत्रक नीचे दिखाई देगा पता चला नियंत्रक; हालाँकि, इसे Xbox कंट्रोलर, जेनेरिक गेमपैड या डुअलशॉक 4 कंट्रोलर के रूप में पहचाना जा सकता है। अपने नियंत्रक का चयन करें, और क्लिक करें लेआउट को परिभाषित करें यह सुनिश्चित करने के लिए कि आपके सभी बटन बाइंडिंग सही हैं।

-
यदि आपको अपने PS5 नियंत्रक का पता लगाने के लिए स्टीम प्राप्त करने में समस्या हो रही है, स्टीम के नवीनतम बीटा में नामांकन करने का प्रयास करें, जो प्रारंभिक PS5 नियंत्रक समर्थन जोड़ता है। अपने स्टीम क्लाइंट से, खोलें भाप> सेटिंग्स> खाता और नवीनतम बीटा में नामांकन करें। फिर वापस नियंत्रक सेटिंग्स.
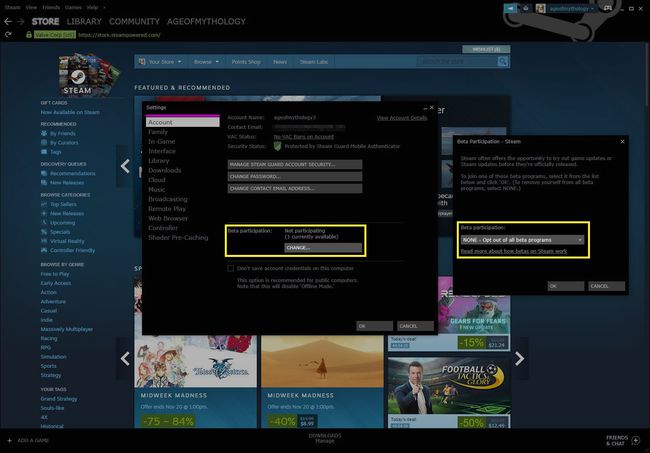
ध्यान दें
जब स्टीम का नवीनतम अपडेट बीटा से बाहर आता है, तो यह संभावना है कि PS5 नियंत्रक में अधिक कार्यक्षमता आएगी, लेकिन स्टीम स्वयं नियंत्रक की सभी सुविधाओं का समर्थन नहीं कर सकता है। उन्नत हैप्टीक फीडबैक और अनुकूली ट्रिगर्स को व्यक्तिगत समर्थन की आवश्यकता होती है, क्योंकि उन्हें प्रति-गेम के आधार पर लागू किया जाता है।
