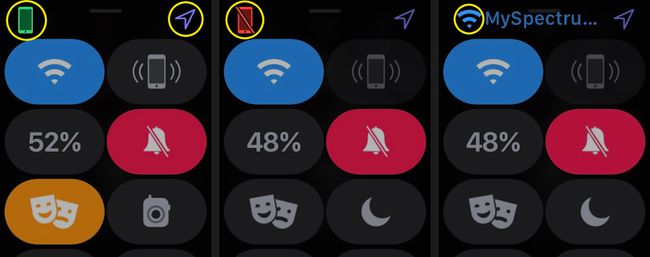Apple वॉच कंट्रोल सेंटर का उपयोग कैसे करें
पता करने के लिए क्या
- नियंत्रण केंद्र खोलने के लिए, अपने Apple वॉच की मुख्य स्क्रीन पर नीचे से ऊपर की ओर ऊपर की ओर स्वाइप करें।
- शॉर्टकट सीखें: गुनगुनाहट आपकी घड़ी का पता लगाता है, वॉकी टॉकी उस सुविधा को चालू और बंद टॉगल करता है, वाटर लॉक तैराकी करते समय उस मोड को सक्षम करता है।
- घड़ी की स्थिति नियंत्रण केंद्र स्क्रीन के ऊपरी-बाएँ कोने में है। हरा इसका मतलब है कि यह एक फोन के साथ जोड़ा गया है, लाल मतलब यह नहीं है।
Apple वॉच कंट्रोल सेंटर देखने का एक त्वरित तरीका प्रदान करता है बैटरी लाइफ, चालू करो परेशान न करें, सक्षम विमान मोड, युग्मित iPhone पिंग करें, और बहुत कुछ। समय बचाने और अपने पहनने योग्य अनुभव को अनुकूलित करने के लिए अपने Apple वॉच कंट्रोल सेंटर शॉर्टकट का उपयोग करने का तरीका यहां देखें।
आपके द्वारा देखे जाने वाले नियंत्रण केंद्र के विकल्प आपके वॉचओएस संस्करण के आधार पर भिन्न हो सकते हैं।
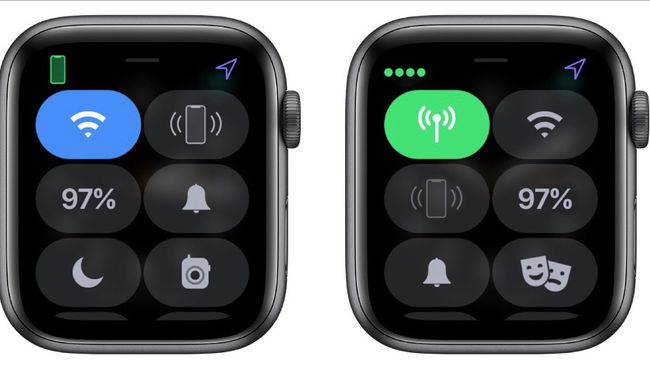
वॉचओएस कंट्रोल सेंटर कैसे खोलें
आपका Apple वॉच कंट्रोल सेंटर केवल आपकी Apple वॉच की मुख्य स्क्रीन से उपलब्ध है, जिसमें स्क्रीन है वह घड़ी जो तब दिखाई देती है जब आप पहली बार घड़ी के डिजिटल क्राउन पर क्लिक करते हैं या देखने के लिए अपनी कलाई को झटका देते हैं घड़ी।
नियंत्रण केंद्र खोलने के लिए, अपने Apple वॉच की मुख्य स्क्रीन पर नीचे से ऊपर की ओर स्वाइप करें। आपको अपना Apple वॉच कंट्रोल सेंटर दिखाई देगा। अधिक विकल्प देखने के लिए नीचे स्क्रॉल करें।
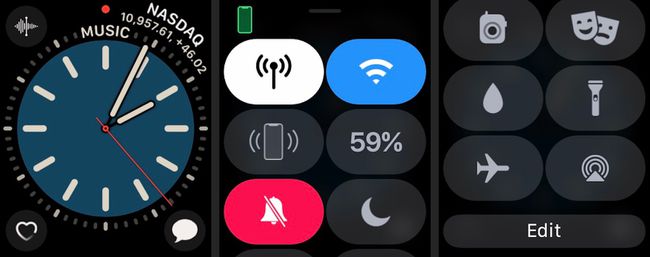
नियंत्रण केंद्र के शॉर्टकट बटन का प्रयोग करें
नियंत्रण कक्ष आपको Apple वॉच सुविधाओं तक त्वरित पहुँच प्रदान करने के लिए शॉर्टकट प्रदान करता है। कुछ सुविधाएँ, जैसे कि टॉर्च, केवल नियंत्रण कक्ष के माध्यम से उपलब्ध हैं, जबकि अन्य अन्य ऐप्स या सेटिंग्स के शॉर्टकट हैं।
-
थपथपाएं सेलुलर सेलुलर पहुंच को चालू या बंद करने के लिए आइकन। नल किया हुआ जब आप समाप्त कर लें।
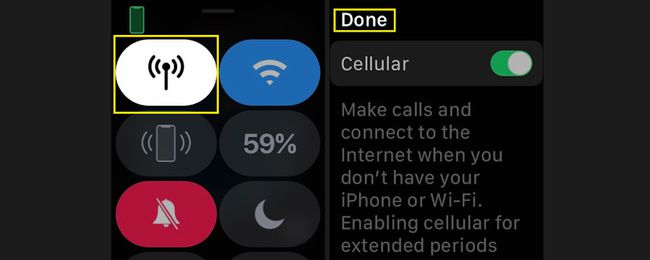
-
थपथपाएं वाई - फाई वाई-फाई चालू या बंद करने के लिए आइकन।

वाई-फाई आपके ऐप्पल वॉच को आपके आईफोन के साथ लंबी दूरी पर संचार करने देता है, लेकिन यह जल्दी से बिजली खत्म कर सकता है।
-
थपथपाएं गुनगुनाहट अपने iPhone को पिंग करने के लिए आइकन, जो आपके डिवाइस के गुम होने पर मददगार होता है।
अपने iPhone को फ्लैश करने के लिए इस बटन पर अपनी उंगली दबाए रखें, जिससे इसे ढूंढना और भी आसान हो जाता है।
-
NS बैटरी बटन आपको दिखाता है कि आपकी वॉच में वर्तमान में कितनी बैटरी पावर है। बैटरी जीवन बचाने के लिए, टैप करें प्रतिशत और फिर टैप करें शक्ति आरक्षित. यह स्मार्ट सुविधाओं को निष्क्रिय कर देता है और Apple वॉच को एक साधारण डिजिटल घड़ी में बदल देता है।
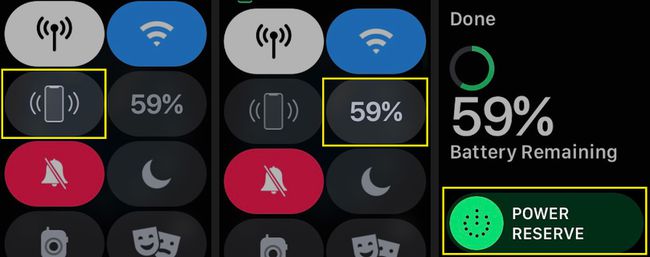
-
थपथपाएं मूक आइकन (घंटी) ताकि आपको कोई सूचना प्राप्त न हो।
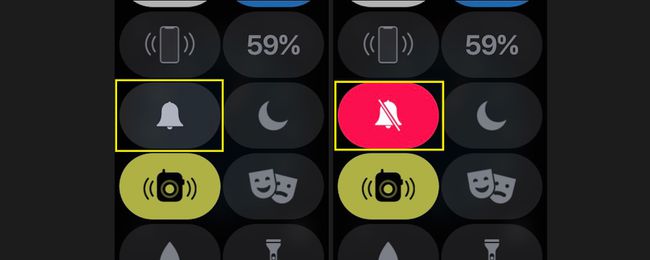
-
थपथपाएं परेशान न करें डू नॉट डिस्टर्ब मोड को सक्रिय करने के लिए आइकन (चंद्रमा)। इस सुविधा को चालू या बंद करना चुनें, या बिना किसी बाधा के बने रहने के लिए समय निर्दिष्ट करें।
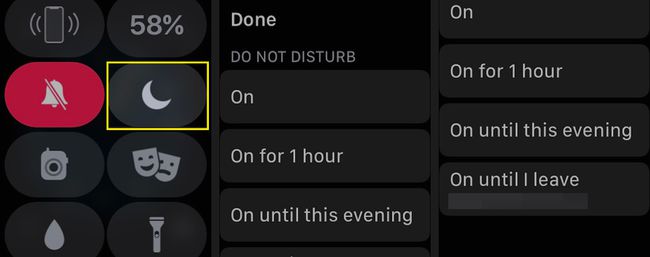
-
थपथपाएं वॉकी टॉकी अपनी वॉकी-टॉकी उपलब्धता को चालू या बंद करने के लिए आइकन।
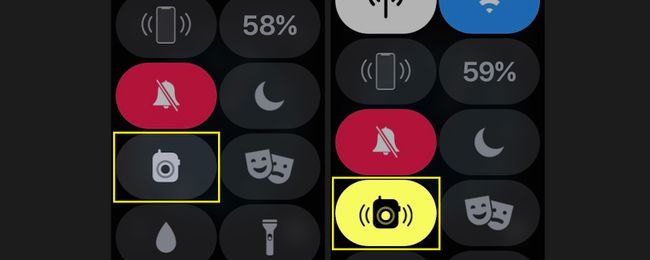
का उपयोग करके वॉकी-टॉकी मोड सेट करें वॉकी टॉकी ऐप, जो आपको यह चुनने देता है कि वॉकी-टॉकी सुविधा के माध्यम से कौन से संपर्क आपसे बात कर सकते हैं।
-
थपथपाएं वाटर लॉक जब आप तैर रहे हों तो वॉच को वाटर लॉक मोड में रखने के लिए आइकन (पानी की एक बूंद)। वाटर लॉक मोड को बंद करने के लिए, डिजिटल क्राउन को तब तक चालू करें जब तक कि कोई पानी बाहर न निकल जाए।
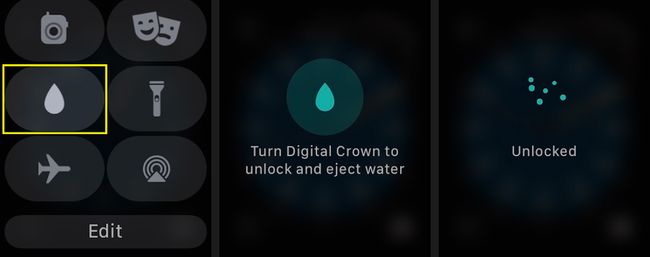
-
नल टॉर्च टॉर्च सुविधा को सक्रिय करने के लिए। प्रकाश को भूरे से चमकीले सफेद में बदलने के लिए टॉर्च चालू होने पर प्रदर्शन को टैप करें। चमकती रोशनी या लाल बत्ती तक पहुंचने के लिए दाएं से बाएं स्वाइप करें।
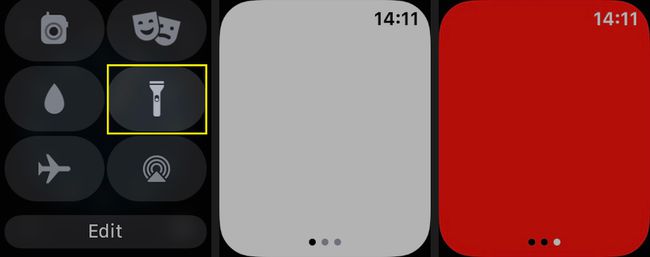
-
नल विमान मोड अपने सेलुलर कनेक्शन को बंद करने और वाई-फाई बंद करने के लिए।
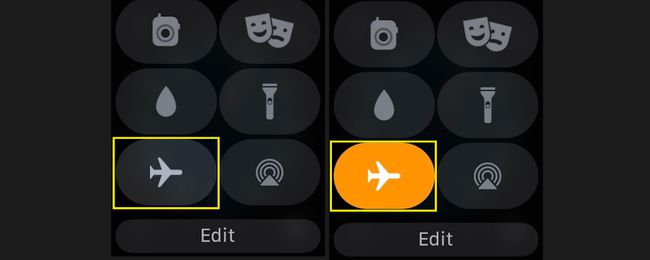
-
नल थिएटर मोड अपने Apple वॉच को साइलेंट मोड में भेजने के लिए, स्क्रीन को तब तक डार्क रखते हुए जब तक आप डिस्प्ले पर टैप नहीं करते।
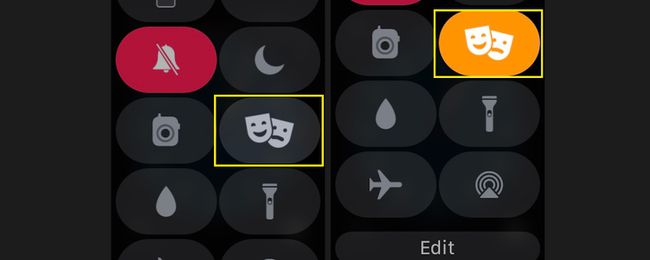
-
थपथपाएं प्रसारण आइकन (एक त्रिकोण के साथ मंडल) नियंत्रित करने के लिए एयरप्ले का ध्वनि आउटपुट.
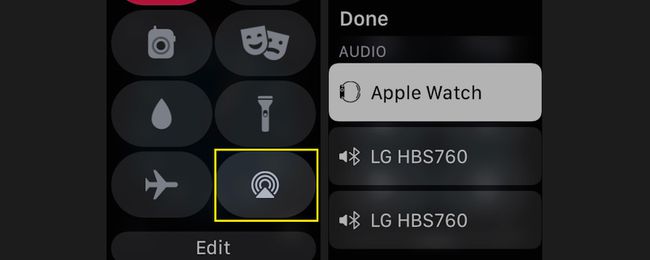
जब आप अपने Apple वॉच पर AirPlay का उपयोग करके वीडियो नहीं भेज सकते हैं, तो आप यह नियंत्रित कर सकते हैं कि आपका संगीत कहाँ जाता है।
-
नल संपादित करें बार-बार उपयोग किए जाने वाले बटनों को अधिक आसानी से एक्सेस करने के लिए कंट्रोल पैनल शॉर्टकट्स को पुनर्व्यवस्थित करने के लिए। एक बटन ले जाने के लिए, टैप करें संपादित करें, और फिर बटन पर अपनी अंगुली को तब तक दबाए रखें जब तक कि वह हाइलाइट न हो जाए। अपनी उंगली से बटन को उसके नए स्थान पर खींचें। नल किया हुआ जब आप समाप्त कर लें।
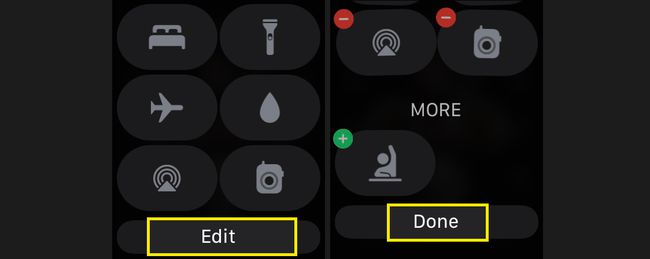
नियंत्रण केंद्र के माध्यम से अपनी घड़ी की स्थिति जांचें
Apple वॉच कंट्रोल सेंटर आपको इस बात की जानकारी देता है कि आपका पहनने योग्य कैसे काम कर रहा है, जो किसी समस्या का निवारण करने में मददगार होता है।
अपने Apple वॉच की स्थिति को शीघ्रता से जाँचने के लिए, नियंत्रण केंद्र स्क्रीन के ऊपरी-बाएँ कोने को देखें। आप देखेंगे हरा फोन यदि आपकी घड़ी को आपके iPhone के साथ सफलतापूर्वक जोड़ा गया है। आप देखेंगे लाल फोन यदि आपने अपना कनेक्शन खो दिया है तो इसके माध्यम से एक लाइन के साथ। आप देखेंगे नीला तीर स्क्रीन के ऊपरी-दाएँ कोने में यदि कोई ऐप या जटिलता हाल ही में स्थान सेवाओं का उपयोग करती है। अगर आप कर रहे हैं अपने iPhone के बजाय Wi-Fi का उपयोग करना, नीली वाई-फाई छवि यहां दिखाई देगी।