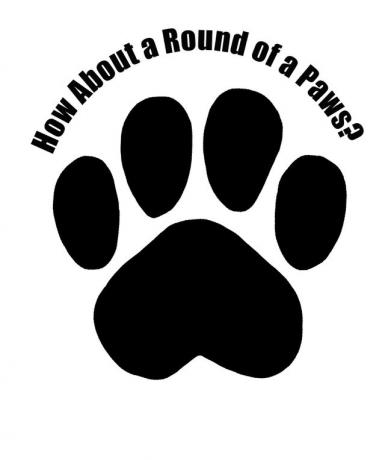Adobe Photoshop CC में टेक्स्ट को पाथ पर या शेप में रखें
जैसा कि संभव है इलस्ट्रेटर में पथ पर टाइप करें, आप इसका उपयोग करके भी ऐसा ही कर सकते हैं एडोब फोटोशॉप. आप पूर्व निर्धारित आकृतियों तक सीमित नहीं हैं; आप पेन टूल का उपयोग करके फोटोशॉप में टेक्स्ट के लिए कस्टम पथ बना सकते हैं।
इस लेख में दिए गए निर्देश फोटोशॉप सीसी 2019 पर लागू होते हैं, लेकिन फोटोशॉप के सभी हाल के संस्करण टेक्स्ट-ऑन-ए-पथ क्षमता प्रदान करते हैं।
फोटोशॉप में टेक्स्ट के लिए पाथ या शेप कैसे बनाएं CC
फोटोशॉप में टेक्स्ट को पाथ पर रखने के लिए:
-
टूलबॉक्स में किसी एक आकृति टूल का चयन करें।
आप का भी उपयोग कर सकते हैं कलम उपकरण.
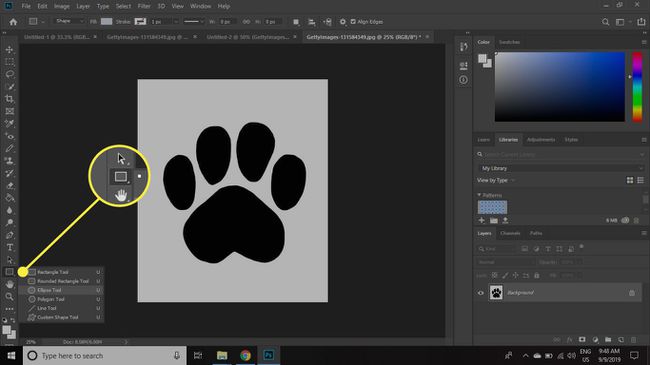
-
पाठ के लिए पथ बनाएं। जब गुण आपके द्वारा माउस बटन छोड़ने के बाद पैलेट खुलता है, सेट करें भरना करने के लिए रंग कोई नहीं और यह आघात रंग प्रति काला.
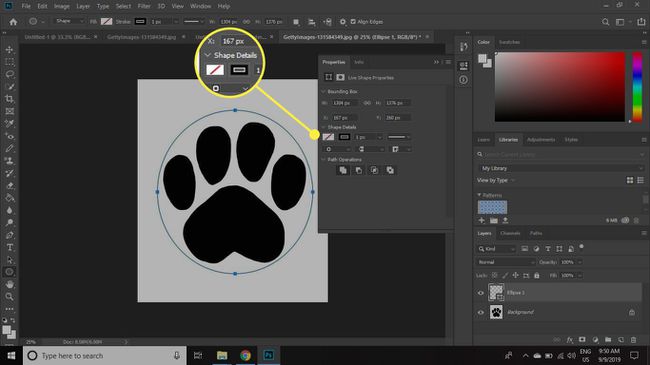
-
को चुनिए टेक्स्ट टूल, और फिर उस पथ पर क्लिक करें जहाँ आप लिखना प्रारंभ करना चाहते हैं।
आप पथ के ऊपर या नीचे पाठ दर्ज कर सकते हैं। कर्सर को उस स्थान पर ले जाएँ जहाँ आप चाहते हैं कि टेक्स्ट दिखाई दे और जब यह एक डॉटेड सर्कल के साथ आई-बीम में बदल जाए तो क्लिक करें।
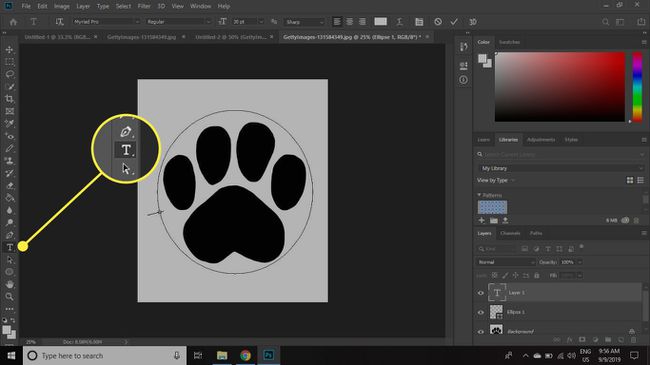
-
टेक्स्ट को इस पर सेट करें बाये को करी, और फिर अपना टेक्स्ट इनपुट करें।
टूल विकल्प बार में अपने टेक्स्ट के फ़ॉन्ट, आकार और रंग को समायोजित करें।
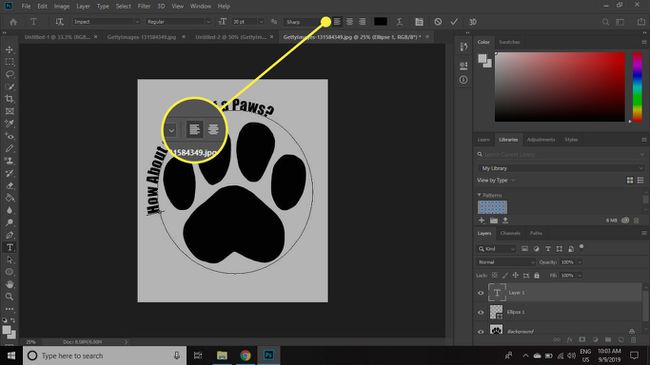
-
को चुनिए पथशास्त्रों का चुनाव (के नीचे काला तीर मूलपाठसाधन), और फिर टेक्स्ट को स्थिति में लाने के लिए पथ के साथ क्लिक करें और खींचें।
यदि आप इसे दृश्य क्षेत्र से बाहर ले जाते हैं तो पाठ काट दिया जाएगा। इसे ठीक करने के लिए, छोटे वृत्त पर क्लिक करें और इसे पथ के साथ आगे खींचें।
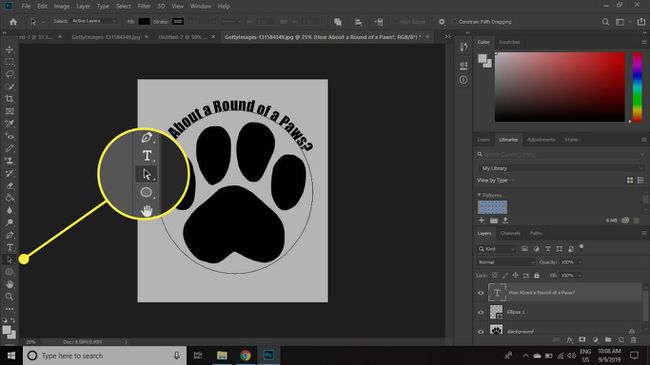
-
पाठ को पथ के ऊपर ले जाने के लिए, समायोजित करें बेसलाइन शिफ्ट में चरित्र पैलेट।
अगर चरित्र पैलेट दिखाई नहीं दे रहा है, चुनें खिड़कियाँ > चरित्र इसे खोलने के लिए।
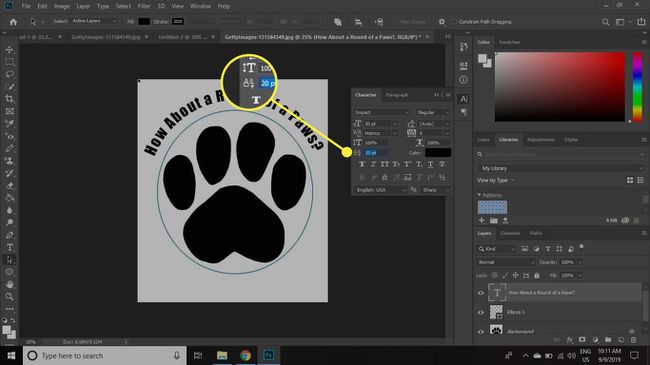
-
आपके द्वारा खींचे गए पथ को हटाने के लिए, इसे के साथ चुनें पथ चयनसाधन और दबाएं हटाएं अपने कीबोर्ड पर।
आप किसी भी उपकरण का उपयोग करके संलग्न प्रकार के साथ पूरे पथ को स्थानांतरित कर सकते हैं। उपयोग सीधे चुनने वाला टूल पथ के आकार को बदलने के लिए।
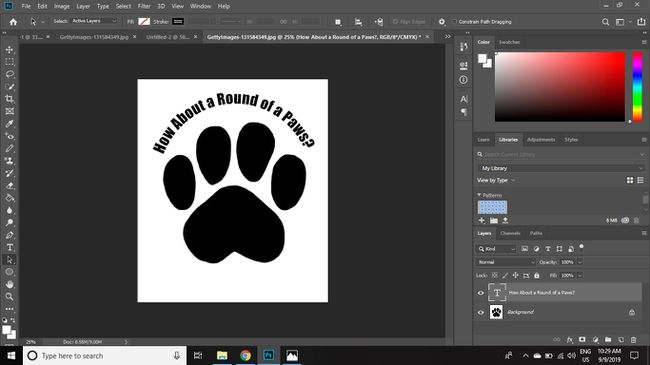
सभी प्रकार के उपकरण पथ पर प्रकार के साथ या किसी आकृति में प्रकार के साथ कार्य करते हैं। आपका टेक्स्ट पूरी तरह से संपादन योग्य है, और हालांकि यह स्क्रीन पर जंजीर दिखाई दे सकता है, यह ठीक प्रिंट होगा।