2-चरणीय सत्यापन के साथ Outlook.com खाते को सुरक्षित रखें
पता करने के लिए क्या
- चुनते हैं मेरा खाता > सुरक्षा > अधिक सुरक्षा विकल्प > दो-चरणीय सत्यापन सेट करें > अगला, विधि चुनें, और निर्देशों का पालन करें।
- दो-चरणीय सत्यापन के लिए कोड प्राप्त करने के लिए Microsoft प्रमाणक ऐप, फ़ोन नंबर या ईमेल पते का उपयोग करें।
- यदि आवश्यक हो, तो पहले खाता सत्यापित करें मेरा खाता > सुरक्षा > अधिक सुरक्षा विकल्प > आप कौन सी सुरक्षा जानकारी जोड़ना चाहेंगे.
अपना Outlook.com खाता सुरक्षित करने के लिए, a. से प्रारंभ करें मजबूत पासवर्ड. फिर, लॉग इन करने के दूसरे तरीके के रूप में दो-चरणीय सत्यापन जोड़ें।
दो-चरणीय सत्यापन के साथ अपने Outlook.com खाते को सुरक्षित रखें
जब आप दो-चरणीय सत्यापन के साथ लॉग इन करते हैं, तो आपको अपने फोन पर एक टेक्स्ट संदेश में, एक ईमेल संदेश में, या एक प्रमाणक ऐप में एक जेनरेट कोड प्राप्त होगा। द्वि-चरणीय सत्यापन सेट करने के बाद, केवल आपके द्वारा उपयोग किए जाने वाले उपकरणों और कंप्यूटरों पर ब्राउज़रों को कोड दर्ज करने की आवश्यकता से छूट मिलती है. लचीलेपन के लिए पीओपी एक्सेस द्वारा और ईमेल कार्यक्रमों में IMAP, ऐप-विशिष्ट पासवर्ड उत्पन्न करें.
अपने Outlook.com (और Microsoft) खाते पर द्वि-चरणीय सत्यापन सेट करने के लिए:
-
विंडो के ऊपरी-दाएँ कोने में अपना नाम या चित्र चुनें।

-
चुनते हैं मेरा खाता.

यदि संकेत दिया जाए, तो अपना पासवर्ड दर्ज करें, और चुनें साइन इन करें.
-
शीर्ष नेविगेशन मेनू में, चुनें सुरक्षा.
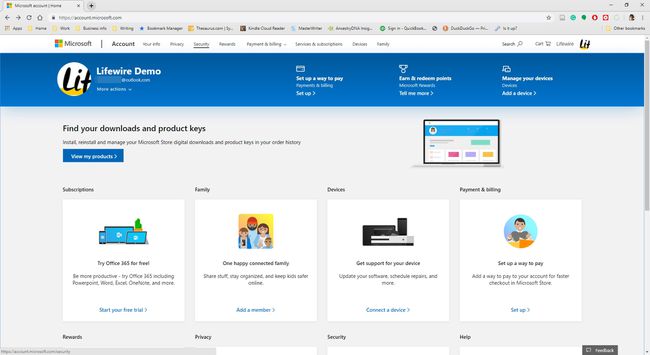
-
चुनते हैं अधिक सुरक्षा विकल्प.
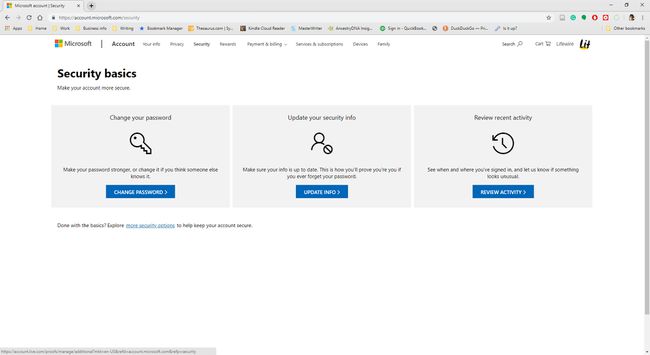
-
में अपने खाते को सुरक्षित रखने में हमारी सहायता करें स्क्रीन, चुनें आप कौन सी सुरक्षा जानकारी जोड़ना चाहेंगे ड्रॉपडाउन तीर, और या तो चुनें एक फोन नंबर या एक वैकल्पिक ईमेल पता.

-
यदि आपने चुना एक फोन नंबर, अपना फ़ोन नंबर दर्ज करें, और या तो चुनें मूलपाठ या बुलाना. यदि आपने चुना एक वैकल्पिक ईमेल पता, एक ईमेल पता दर्ज करें (आपका Outlook.com पता नहीं)।

चुनते हैं अगला.
-
आपको प्राप्त कोड दर्ज करें, फिर चुनें अगला.
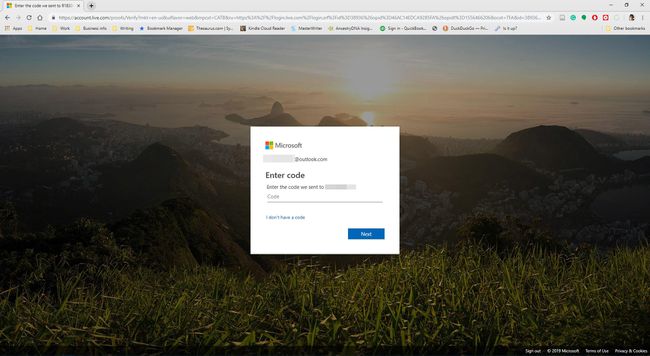
-
यदि संकेत दिया जाए, तो अपना पासवर्ड दर्ज करें। अगला, चुनें साइन इन करें.

-
में दो-चरणीय सत्यापन अनुभाग, चुनें दो-चरणीय सत्यापन सेट करें.

-
चुनते हैं अगला.
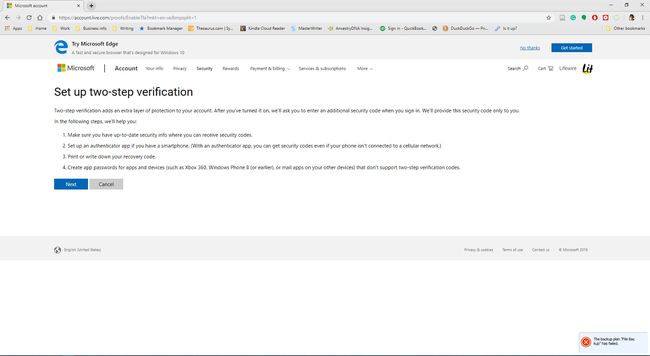
-
को चुनिए के साथ मेरी पहचान सत्यापित करें ड्रॉपडाउन तीर, और चुनें एक ऐप, एक फोन नंबर, या एक वैकल्पिक ईमेल पता.

शेष दो-चरणीय सत्यापन प्रक्रिया इस बात पर निर्भर करती है कि आपने चरण 13 में कौन सी विधि चुनी है। इन तीन विधियों में से प्रत्येक के लिए निर्देशों के लिए नीचे संबंधित अनुभाग देखें।
Outlook.com साइन-इन सत्यापन कोड प्राप्त करने के लिए ऐप का उपयोग करें
Microsoft प्रमाणक ऐप के साथ अपनी पहचान सत्यापित करने के लिए:
-
चुनते हैं अब समझे.

-
Microsoft प्रमाणक वेब पेज में, अपना देश चुनें, अपने स्मार्टफ़ोन के लिए फ़ोन नंबर दर्ज करें, और चुनें कड़ी भेजें.

जब आप अपने स्मार्टफोन पर लिंक प्राप्त करते हैं, तो ऐप इंस्टॉल करें। फिर, ऐप में साइन इन करें।
-
प्लस चिह्न टैप करें (+) अपना खाता जोड़ने के लिए। पसंद करें व्यक्तिगत खाता, काम या स्कूल का हिसाब, या अन्य खाता (गूगल, फेसबुक, आदि).
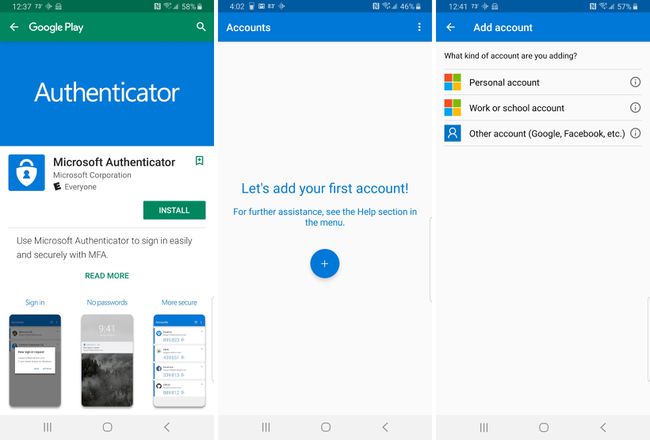
-
अपने Outlook.com उपयोगकर्ता नाम और पासवर्ड से साइन इन करें।
यदि संकेत दिया जाए, तो वह कोड दर्ज करें जो ईमेल या पाठ संदेश में भेजा गया था।
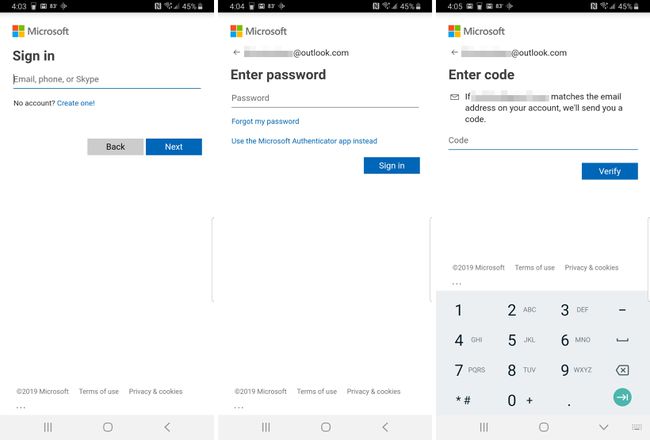
-
Outlook.com पर वापस जाएं, और चुनें अगला.

-
चुनते हैं खत्म हो.

आपके Outlook.com ईमेल के लिए दो-चरणीय सत्यापन सक्षम है।
Outlook.com साइन-इन सत्यापन कोड प्राप्त करने के लिए फ़ोन नंबर का उपयोग करें
फ़ोन नंबर से अपनी पहचान सत्यापित करने के लिए:
-
अपना फ़ोन नंबर दर्ज करें, और या तो चुनें मूलपाठ या बुलाना.

-
अपने फ़ोन पर कोड प्राप्त करने के बाद, कोड दर्ज करें। फिर दबायें अगला.

-
आपको पुनर्प्राप्ति कोड के साथ एक पुष्टिकरण प्राप्त होगा। इस कोड को प्रिंट या सेव कर लें। फिर, चुनें अगला.
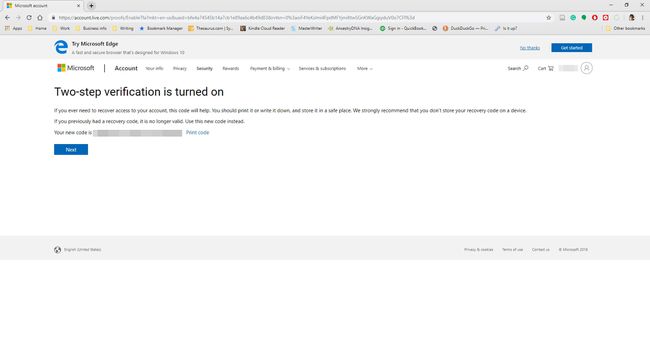
-
दबाएँ अगला, या अपने Android, iPhone, या ब्लैकबेरी फोन पर अपने Outlook.com ईमेल को सिंक करना चुनें।

-
दबाएँ खत्म हो.

Outlook.com साइन-इन सत्यापन कोड प्राप्त करने के लिए एक वैकल्पिक ईमेल पते का उपयोग करें
के साथ अपनी पहचान सत्यापित करने के लिए एक वैकल्पिक ईमेल पता:
-
दबाएँ अगला.

-
Microsoft से ईमेल में कोड प्राप्त करने के बाद, कोड दर्ज करें, और चुनें अगला.

-
आपको पुनर्प्राप्ति कोड के साथ एक पुष्टिकरण प्राप्त होगा। इस कोड को प्रिंट या सेव करें, फिर चुनें अगला.
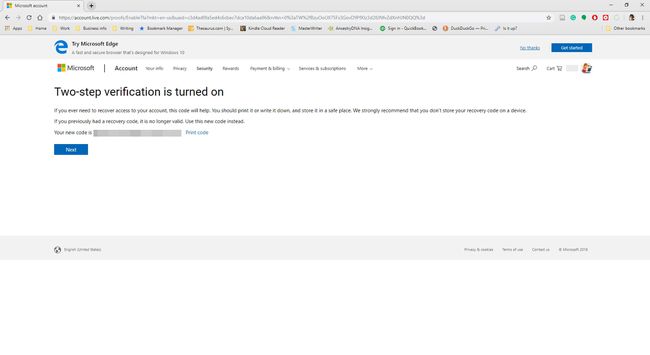
-
दबाएँ अगला, या अपने Android, iPhone, या ब्लैकबेरी फोन पर अपने Outlook.com ईमेल को सिंक करना चुनें।

-
चुनते हैं खत्म हो.

