प्रिंट जॉब कैसे कैंसिल करें
कोई बात नहीं क्या मुद्रक आप उपयोग करते हैं, तो आपके सामने ऐसी परिस्थितियाँ आने की संभावना है जहाँ आपको एक प्रिंट कार्य को रद्द करने की आवश्यकता है। हो सकता है कि आपने गलत दस्तावेज़ भेजा हो, या कोई प्रिंट कार्य बहुत अधिक समय ले रहा हो और प्रिंट कतार में अन्य दस्तावेज़ों को अवरुद्ध कर रहा हो। आपकी गलत मुद्रण स्थिति का कारण जो भी हो, प्रिंट कार्य को रद्द करने और प्रिंटर कतार और प्रिंटर स्पूलर को साफ़ करने के कुछ आसान तरीके हैं।
इस लेख में दिए गए निर्देश के साथ प्रयोग में आने वाले प्रिंटरों पर लागू होते हैं विंडोज 10 कंप्यूटर।
एक प्रिंट कार्य रद्द करना
प्रिंट कार्य को रद्द करने के कुछ अलग तरीके हैं: प्रिंटर पर बटन या सेटिंग्स के माध्यम से स्वयं, किसी अनुप्रयोग संवाद बॉक्स से, Windows सेटिंग्स से, Windows टास्कबार के माध्यम से, या से विंडोज कंट्रोल पैनल. यदि अन्य सभी विफल हो जाते हैं, तो प्रिंट स्पूलर को रीसेट करने से समस्या का समाधान हो सकता है।

अपने प्रिंटर के माध्यम से एक प्रिंट कार्य रद्द करें
हालांकि मोबाइल to ऑल-इन-वन प्रिंटर निर्माता और मॉडल के अनुसार भिन्न होते हैं, उन सभी की कार्यक्षमता समान होती है जो प्रिंट कार्य को रोकने में मदद कर सकती है:
- रद्द करें, रीसेट करें या रोकें बटन: अधिकांश प्रिंटर में प्रिंटर पर ही भौतिक रूप से रद्द, रीसेट या स्टॉपबटन होता है। प्रिंट कार्य को रोकने या प्रिंट कतार को साफ़ करने के लिए इन बटनों के संयोजन की आवश्यकता हो सकती है। अधिक जानने के लिए अपने प्रिंटर निर्माता की वेबसाइट या मैनुअल देखें।
- पेपर ट्रे निकालें: पेपर ट्रे को हटाकर प्रिंट कार्य में देरी करें। इससे आपको कागज़ को बर्बाद किए बिना अपना प्रिंट कार्य रद्द करने या साफ़ करने के लिए अधिक समय मिलेगा।
- प्रिंटर बंद करें: कभी-कभी अपने प्रिंटर को बंद करने और फिर दोबारा चालू करने से प्रिंट का काम साफ हो जाएगा। हालांकि हमेशा ऐसा नहीं होता है।
प्रिंटर को बंद करने की कोशिश करने लायक है, प्रिंटर को पूरी तरह से रीसेट करने के लिए कुछ सेकंड के लिए पावर अनप्लग करें, और फिर इसे वापस प्लग इन करें और इसे फिर से चालू करें।
एक आवेदन के माध्यम से एक प्रिंट नौकरी रद्द करें
मुद्रण के दौरान, अधिकांश अनुप्रयोग संक्षिप्त रूप से एक संवाद बॉक्स प्रदर्शित करेंगे जो रद्दीकरण विकल्प प्रदान करता है। प्रिंट कार्य को रद्द करने का यह सबसे तेज़ तरीका है, लेकिन आपको इसे पकड़ने और चयन करने के लिए जल्दी होना होगा रद्द करें.
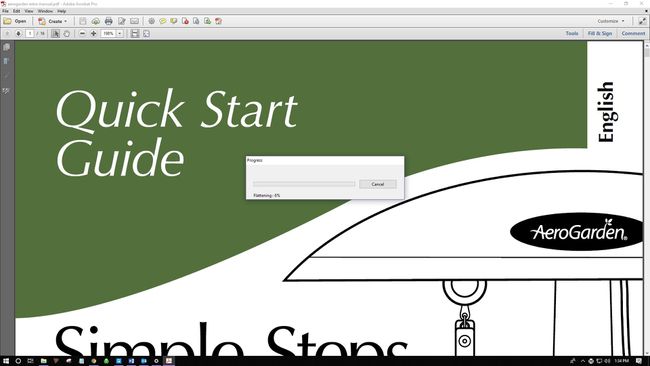
विंडोज सेटिंग्स के माध्यम से प्रिंट कतार को कैसे साफ़ करें
विंडोज़ सेटिंग्स में जाना और प्रिंट कार्य को रद्द करना और यदि आवश्यक हो तो प्रिंट कतार को साफ़ करना तेज़ और प्रभावी है।
आप टास्कबार में प्रिंटर आइकन के माध्यम से भी प्रिंटर कतार तक पहुँच सकते हैं।
-
को चुनिए खिड़कियाँ आइकन, फिर चुनें गियर विंडोज सेटिंग्स खोलने के लिए आइकन।
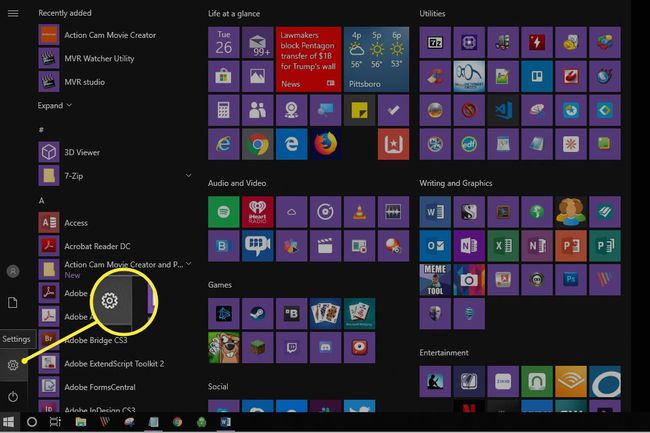
-
चुनते हैं उपकरण.
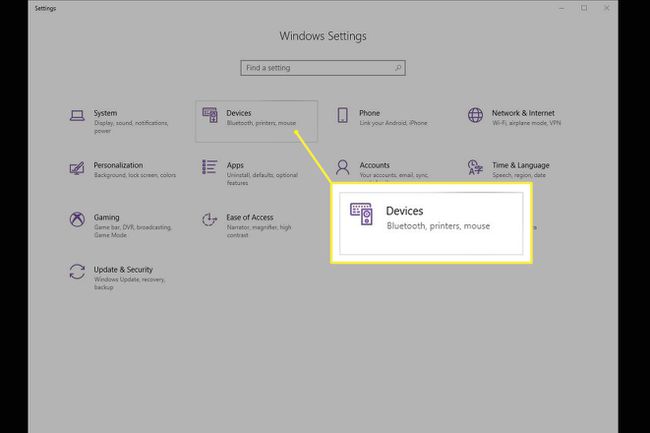
-
बाईं ओर, चुनें प्रिंटर और स्कैनर.
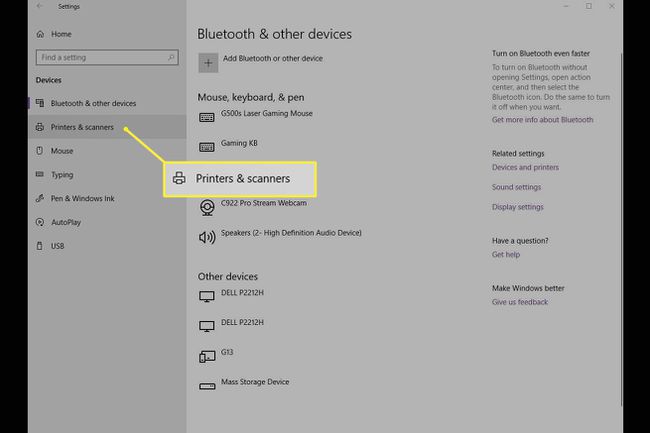
-
उस प्रिंटर का चयन करें जिस पर प्रिंट कार्य को रद्द करना है।
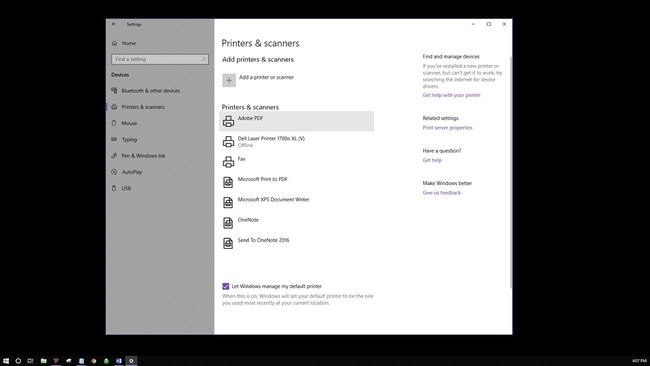
-
चुनते हैं खुली कतार.
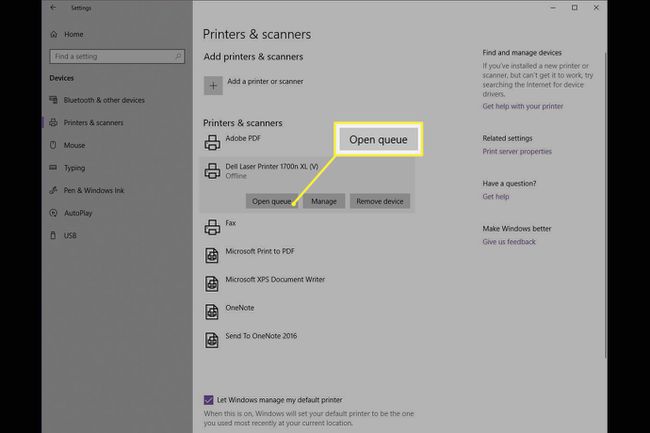
-
आपके द्वारा चुने गए प्रिंटर के लिए सभी प्रिंट कार्य दिखाते हुए प्रिंट कतार खुलनी चाहिए। दस्तावेज़ का चयन करें, फिर चुनें डाक्यूमेंट > रद्द करें.

आप प्रिंट जॉब पर राइट-क्लिक भी कर सकते हैं और चयन कर सकते हैं रद्द करें. सभी प्रिंट कार्य रद्द करने के लिए, चुनें मुद्रक > सभी दस्तावेज़ रद्द करें.
-
चुनते हैं हां. आपका प्रिंट कार्य अब रद्द कर दिया गया है।
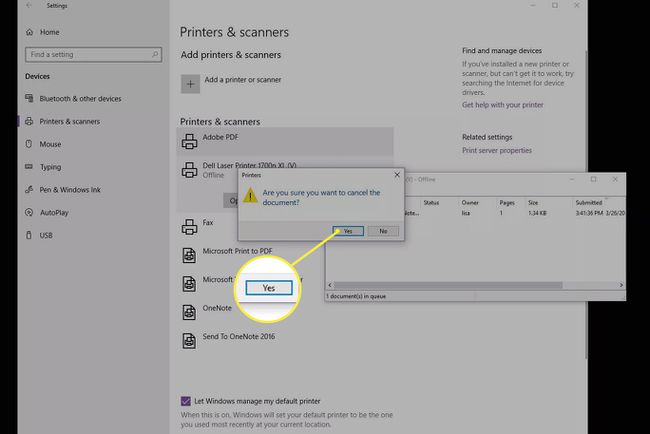
नियंत्रण कक्ष के माध्यम से प्रिंट कतार को कैसे साफ़ करें
जबकि विंडोज 10 में बहुत दिखाई नहीं दे रहा है, नियंत्रण कक्ष अभी भी समस्या निवारण और अन्य कार्यों के लिए उपयोग करने के लिए उपलब्ध है, जिसमें आपका प्रिंट कार्य साफ़ करना शामिल है।
-
विंडोज टास्कबार के भीतर, चुनें खोज या Cortana आपकी स्क्रीन के नीचे बाईं ओर। खोज बॉक्स में, दर्ज करें कंट्रोल पैनल और इसे चुनें।
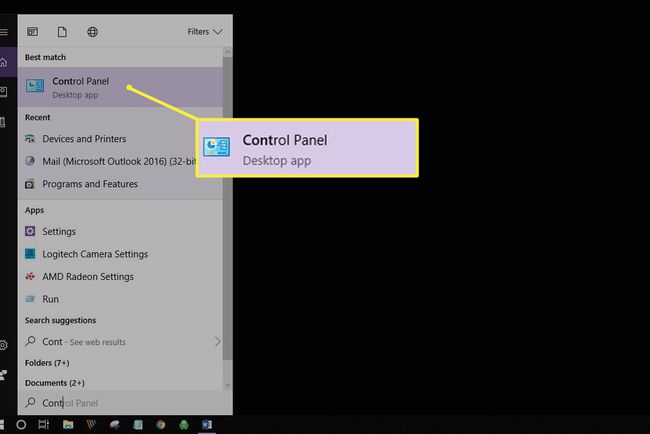
-
चुनते हैं उपकरणों और छापक यंत्रों.
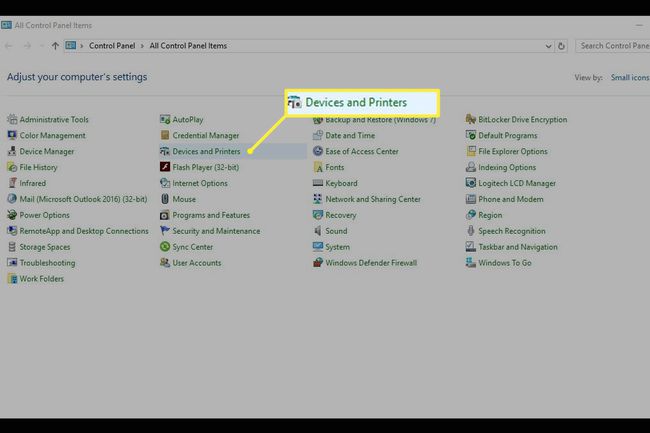
-
आपको अपने सभी बाहरी उपकरण और प्रिंटर देखने चाहिए। उस प्रिंटर का चयन करें जिसके लिए आप प्रिंट कार्य को साफ़ करना चाहते हैं।
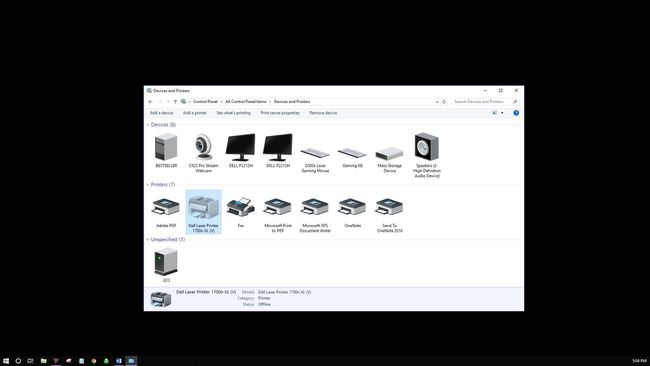
-
पथ के नीचे मेनू से, चुनें देखें कि क्या प्रिंट हो रहा है.
आप प्रिंटर पर राइट-क्लिक भी कर सकते हैं, फिर चुनें देखें कि क्या प्रिंट हो रहा है. इस विकल्प तक पहुँचने का तीसरा तरीका प्रिंटर पर डबल-क्लिक करना या राइट-क्लिक करना और चयन करना है एक नई विंडो में खोलें, फिर चुनें देखें कि क्या प्रिंट हो रहा है.
प्रिंट कार्य रद्द करें।
अटके हुए प्रिंट जॉब को कैसे ठीक करें
शायद आपको एक प्रिंट कार्य को रोकने की ज़रूरत नहीं है, बल्कि उसे साफ़ करने की ज़रूरत है जो ठीक से काम नहीं कर रहा है। आपके प्रिंटर का नियंत्रण पुनः प्राप्त करने के लिए अतिरिक्त चरण हैं।
-
अपने टास्कबार पर जाएं और राइट-क्लिक करें मुद्रक चिह्न।

-
चुनते हैं सभी सक्रिय प्रिंटर खोलें.
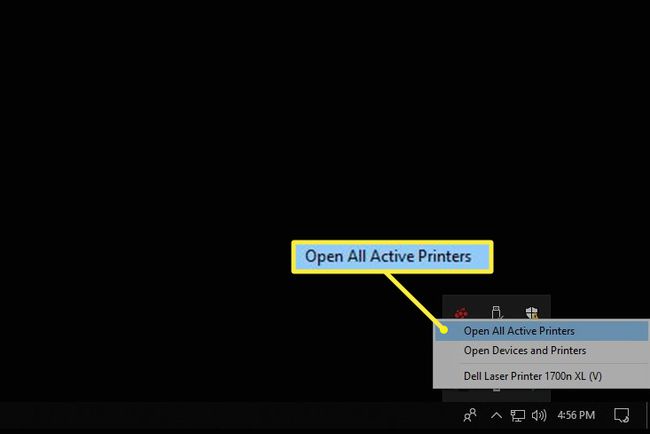
दस्तावेज़ (ओं) को हाइलाइट करें।
-
चुनते हैं डाक्यूमेंट कुछ समस्या निवारण प्रिंट विकल्प खोजने के लिए: रोकें, फिर से शुरू करें और पुनरारंभ करें। अटके हुए कार्य पर मुद्रण अस्थायी रूप से रोकने के लिए ताकि अन्य मुद्रण कार्य प्रिंट हो सकें, चयन करें ठहराव. फिर, अन्य प्रिंट कार्य पूर्ण होने के बाद, चुनें फिर शुरू करना. वैकल्पिक रूप से, चुनें मुद्रक > मुद्रण रोकें.
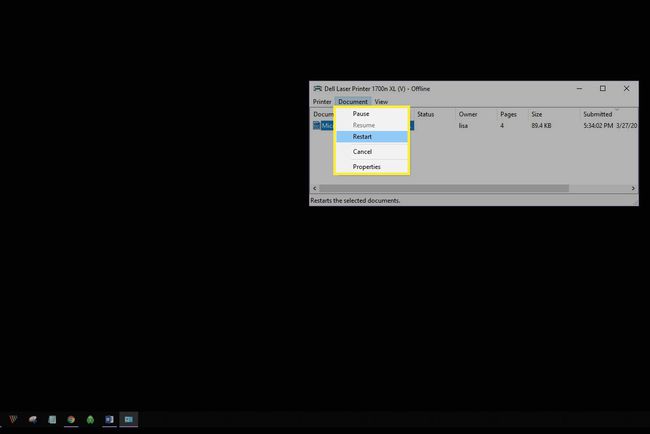
चुनते हैं पुनः आरंभ करें प्रिंट कार्य को फिर से शुरू करने और किसी भी त्रुटि को दूर करने की उम्मीद है ताकि प्रिंट कार्य समाप्त हो सके।
प्रिंट स्पूलर को कैसे रीसेट करें
यदि प्रिंट करने के लिए अटका हुआ प्रिंट कार्य प्राप्त करने में अन्य सभी विफल हो जाते हैं, तो प्रिंट स्पूलर को साफ़ करने का प्रयास करें। प्रिंट स्पूलर आपके प्रिंट कमांड को प्रिंटर से संप्रेषित करता है और यह कभी-कभी अटक सकता है।
-
चुनते हैं खोज या Cortana अपने डेस्कटॉप के नीचे बाईं ओर। प्रवेश करना services.msc और चुनें सेवाएं.
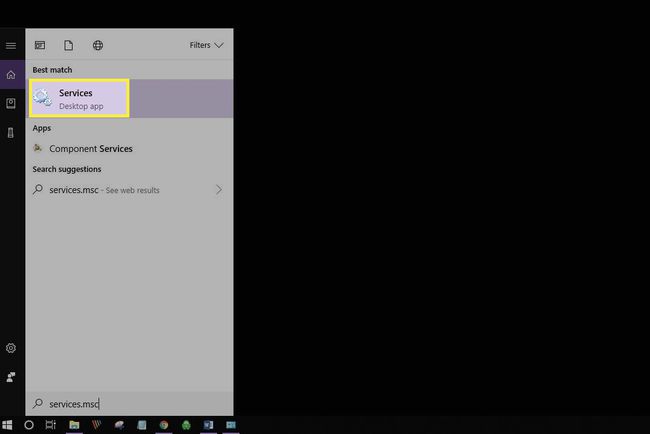
-
नीचे स्क्रॉल करें और चुनें स्पूलर को प्रिंट करिये.
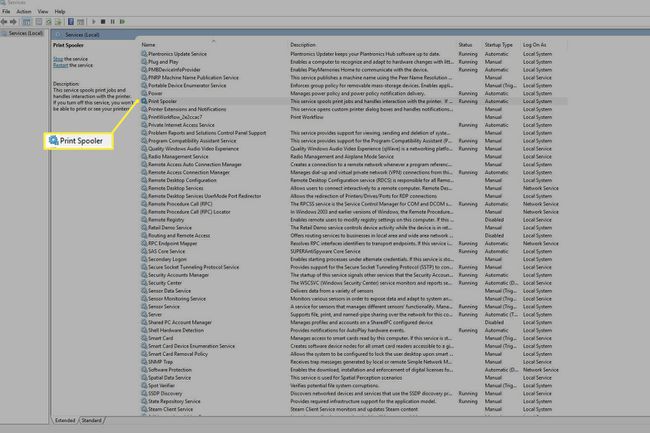
-
बाईं ओर, चुनें विराम. वैकल्पिक रूप से, राइट-क्लिक करें स्पूलर को प्रिंट करिये और चुनें विराम.
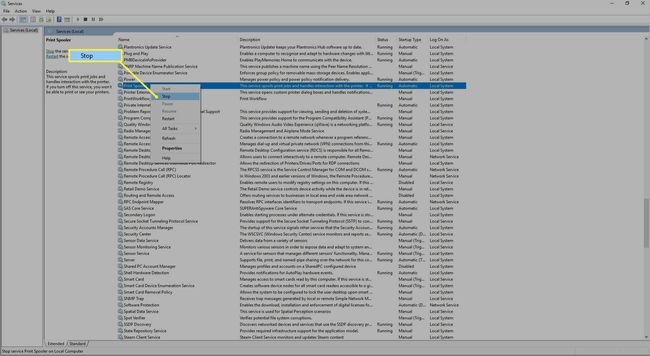
-
आपको सेवा को रोकने की पुष्टि करने वाला एक संवाद बॉक्स देखना चाहिए।

-
अब, चुनें सेवा को पुनरारंभ करें. वैकल्पिक रूप से, राइट-क्लिक करें स्पूलर को प्रिंट करिये, फिर चुनें पुनः आरंभ करें.
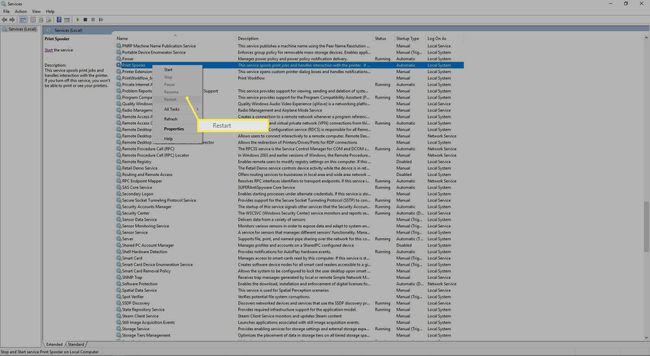
आप प्रिंट स्पूलर पर राइट-क्लिक भी कर सकते हैं, फिर चुनें गुण अतिरिक्त स्टॉप खोजने और नियंत्रण पुनः आरंभ करने के लिए।
-
प्रिंट स्पूलर सेवा को पुनरारंभ करने के बारे में आपको एक संवाद बॉक्स देखना चाहिए।

अब आपने अपना प्रिंटर स्पूलर रीसेट कर दिया है।
