IPhone पर प्लेलिस्ट कैसे बनाएं और उपयोग करें
पता करने के लिए क्या
- को खोलो संगीत ऐप और टैप पुस्तकालय > प्लेलिस्ट > नई प्लेलिस्ट. इसे एक नाम, एक विवरण और एक फोटो दें।
- नल संगीत जोड़ें प्लेलिस्ट में गाने जोड़ने के लिए। प्रत्येक गीत के आगे एक चेकमार्क लगाने के लिए उसे टैप करें और उसे जोड़ें। नल किया हुआ सूची को बचाने के लिए।
- प्लेलिस्ट संपादित करने के लिए, प्लेलिस्ट को टैप करें और चुनें संपादित करें. इसे हटाने के लिए, प्लेलिस्ट को जोर से दबाएं और चुनें लाइब्रेरी से हटाएं > प्लेलिस्ट हटाएं.
इस लेख में इस पर संगीत प्लेलिस्ट बनाने और प्रबंधित करने का तरीका बताया गया है आई - फ़ोन. निर्देश iOS 12 पर लागू होते हैं और इसमें iOS 11 और iOS 10 से कुछ मामूली बदलाव शामिल हैं।
IPhone पर प्लेलिस्ट बनाएं
आईफोन या आईपॉड टच पर प्लेलिस्ट बनाने के लिए:
थपथपाएं संगीत इसे खोलने के लिए ऐप।
नल पुस्तकालय.
नल प्लेलिस्ट.
चुनते हैं नई प्लेलिस्ट.
-
नल प्लेलिस्ट का नाम और एक नाम दर्ज करें।

नल विवरण और प्लेलिस्ट के बारे में जानकारी दर्ज करें।
-
प्लेलिस्ट में फ़ोटो जोड़ने के लिए, टैप करें कैमरा आइकन और चुनें फोटो लो या तस्विर का चयन करो. फिर, ऑन-स्क्रीन संकेतों का पालन करें।
यदि आप कोई फ़ोटो या लिंक नहीं लेते हैं, तो संगीत ऐप आपके द्वारा शामिल किए गए संगीत की एल्बम कला से एक कोलाज बनाता है और उसे प्लेलिस्ट में असाइन करता है।
प्लेलिस्ट में संगीत जोड़ने के लिए, टैप करें संगीत जोड़ें.
संगीत खोजें। यदि आप Apple Music की सदस्यता लेते हैं, तो आप संपूर्ण Apple Music कैटलॉग में से चुन सकते हैं। आप अपनी लाइब्रेरी ब्राउज़ भी कर सकते हैं या इसमें से चुन सकते हैं कलाकार की, एलबम, गीत, संकलन, तथा डाउनलोड किया गया संगीत.
जब आपको कोई गाना मिल जाए जिसे आप प्लेलिस्ट में जोड़ना चाहते हैं, तो उसके आगे चेक मार्क लगाने के लिए उस पर टैप करें।
-
जब आप अपने इच्छित सभी गानों की जांच कर लें, तो टैप करें किया हुआ प्लेलिस्ट को बचाने के लिए।
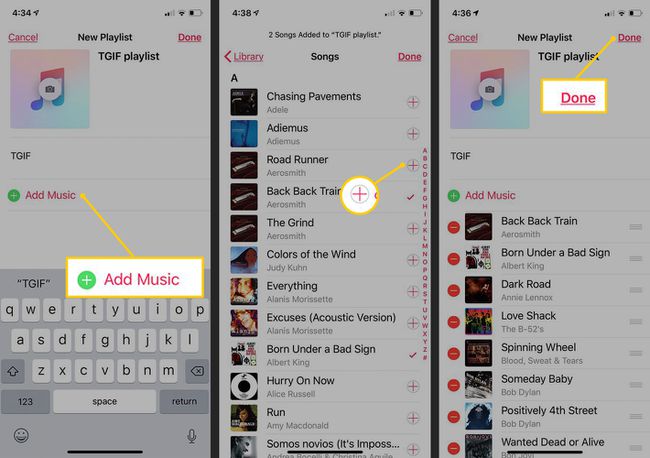
IPhone पर प्लेलिस्ट संपादित करें और हटाएं
किसी iPhone पर मौजूदा प्लेलिस्ट को संपादित करने या हटाने के लिए:
पर प्लेलिस्ट स्क्रीन, उस प्लेलिस्ट को टैप करें जिसे आप इसे खोलने के लिए बदलना चाहते हैं।
पुनर्व्यवस्थित करने के लिए गाने का क्रम प्लेलिस्ट में, टैप करें संपादित करें.
किसी गीत को किसी भिन्न स्थान पर ले जाने के लिए उसके दाईं ओर तीन-पंक्ति वाले आइकन को खींचें।
-
जब गाने आपके मनचाहे क्रम में हों, तो टैप करें किया हुआ परिवर्तनों को सहेजने के लिए।

-
प्लेलिस्ट से किसी एकल गीत को हटाने के लिए, टैप करें संपादित करें, गीत के बाईं ओर लाल बटन को टैप करें, फिर टैप करें हटाएं. जब आप प्लेलिस्ट का संपादन कर लें, तो टैप करें किया हुआ परिवर्तनों को सहेजने के लिए।

-
प्लेलिस्ट को हटाने के लिए, हार्ड प्रेस (Apple इस 3D टच को कॉल करता है) प्लेलिस्ट का नाम चुनें लाइब्रेरी से हटाएं, फिर टैप करें प्लेलिस्ट हटाएं पुष्टि करने के लिए।

-
प्लेलिस्ट को हटाने का दूसरा तरीका यहां दिया गया है। प्लेलिस्ट खोलें, टैप करें मेन्यू बटन (द ... आइकन), चुनें हटाना, फिर टैप करें लाइब्रेरी से हटाएं.

प्लेलिस्ट में गाने जोड़ें
मौजूदा प्लेलिस्ट में गाने जोड़ने के दो तरीके हैं:
-
प्लेलिस्ट खोलें, टैप करें संपादित करें, नल संगीत जोड़ें, फिर अपनी लाइब्रेरी के किसी भी अनुभाग से संगीत चुनें। प्लेलिस्ट में कोई गाना जोड़ने के लिए, गाने के शीर्षक को उसके आगे चेक मार्क लगाने के लिए टैप करें। नल किया हुआ जब आप समाप्त कर लें।

-
यदि आप कोई गाना सुन रहे हैं जिसे आप प्लेलिस्ट में जोड़ना चाहते हैं, तो गाने को फ़ुल-स्क्रीन मोड में प्रदर्शित करें, मेनू बटन पर टैप करें ( ... आइकन), टैप प्लेलिस्ट में जोड़ेंपर टैप करें, फिर प्लेलिस्ट पर टैप करें।

ITunes में स्मार्ट प्लेलिस्ट बनाएं
मानक प्लेलिस्ट में, आप शामिल करने के लिए गाने और गानों का क्रम चुनते हैं। यदि आप कुछ और अधिक स्मार्ट चाहते हैं—उदाहरण के लिए, एक प्लेलिस्ट जिसमें किसी कलाकार या संगीतकार के सभी गीत या एक निश्चित के साथ सभी गीत शामिल हैं स्टार रेटिंग—और कुछ ऐसा जो नए गाने जोड़े जाने पर अपने आप अपडेट हो जाता है, एक स्मार्ट प्लेलिस्ट बनाएं।
स्मार्ट प्लेलिस्ट के साथ, आप मानदंड निर्धारित करते हैं और आईट्यून्स स्वचालित रूप से उन गानों की एक सूची बनाता है जो मेल खाते हैं और हर बार जब आप इसके मापदंडों से मेल खाने वाले गाने जोड़ते हैं तो इसे नए गाने के साथ अपडेट करते हैं।
स्मार्ट प्लेलिस्ट केवल iTunes के डेस्कटॉप संस्करण में ही बनाई जा सकती हैं, लेकिन आपके द्वारा उन्हें वहां बनाने के बाद, उन्हें अपने iPhone या iPod Touch में सिंक करें.
