एक्सेल में ऑटोसेव कैसे चालू करें
पता करने के लिए क्या
- के लिए जाओ फ़ाइल > विकल्प > सहेजें > Excel पर डिफ़ॉल्ट रूप से OneDrive और SharePoint ऑनलाइन फ़ाइलें स्वतः सहेजें.
- अधिक सुरक्षा के लिए, चुनें स्वतः पुनर्प्राप्ति जानकारी सहेजें तथा यदि मैं सहेजे बिना बंद कर दूं तो अंतिम स्वतः पुनर्प्राप्त संस्करण रखें.
यह आलेख बताता है कि Microsoft 365, Excel 2019, 2016, 2013 और 2010 के लिए Excel में AutoSave फ़ंक्शन का उपयोग कैसे करें। यह स्वतः पुनर्प्राप्ति, किसी फ़ाइल को पुनर्प्राप्त करने का तरीका और यदि आपके पास स्वतः सहेजना सुविधा नहीं है, तो क्या करना है, इसके बारे में भी बताता है।
ऑटोसेव बनाम। स्वत: पुनर्प्राप्ति
AutoSave स्वचालित रूप से आपकी फ़ाइलों को आपके OneDrive और SharePoint खाते में सहेजता है। आपको कॉन्फ़िगर करने की आवश्यकता होगी एक अभियान या शेयर बिंदु इसलिए वे सही ढंग से जुड़े हुए हैं, और यह एक ऐसी सुविधा है जो केवल Microsoft 365 में उपलब्ध है। यह आपको दूसरों के साथ दस्तावेज़ों को "सह-संपादित" करने की भी अनुमति देता है।
स्वतः पुनर्प्राप्ति अस्थायी रूप से आपके कंप्यूटर पर निर्देशिका में परिवर्तन रखता है। Office 2007 से उपलब्ध है, यह आपकी फ़ाइलों को स्वचालित रूप से सहेजता नहीं है। इसके बजाय, यदि आपका कंप्यूटर बंद हो जाता है या एक्सेल बिना सहेजे बंद हो जाता है, तो आपके पास अपना काम पुनर्प्राप्त करने का विकल्प होता है। यह इस जानकारी को एक निर्धारित अंतराल पर सहेजता है, आमतौर पर 10 मिनट, लेकिन यह केवल अस्थायी है। यदि आप अपना डेटा पुनर्प्राप्त नहीं करना चुनते हैं, तो यह डेटा हटा देगा, और आप एक वर्ग में वापस आ जाएंगे।
इनमें से कोई भी सेव कमांड का रिप्लेसमेंट नहीं है। अपने काम को लगातार सहेजने की आदत डालें, खासकर जब आप बंद करने वाले हों। यदि आपके पास दोनों विकल्प हैं, तो AutoSave और AutoRecover दोनों को कॉन्फ़िगर करना आवश्यक है।
एक्सेल में ऑटोसेव कैसे चालू करें
2010 के बाद से, एक्सेल ने ऑटोसेव फ़ंक्शन में केवल मामूली बदलाव किए हैं। यदि आप Excel 2010 या बाद के संस्करण का उपयोग कर रहे हैं, तो आपको यह मेनू उसी स्थान पर मिलेगा।
-
एक्सेल खोलें और चुनें फ़ाइल > विकल्प.

खुलने वाले मेनू में, चुनें सहेजें बाईं तरफ।
-
यदि आपके पास OneDrive या SharePoint खाता है, तो चुनें Excel पर डिफ़ॉल्ट रूप से OneDrive और SharePoint ऑनलाइन फ़ाइलें स्वतः सहेजें. यह आपके OneDrive और SharePoint खातों पर रीयल-टाइम में आपके कार्य को सहेजेगा, यदि आप अपना लैपटॉप खो देते हैं तो एक बैकअप सुरक्षित रखता है।
इसे केवल पासवर्ड-सुरक्षित फ़ाइलों के लिए सक्षम करें। किसी OneDrive या SharePoint फ़ाइल के माध्यम से कभी भी संवेदनशील जानकारी जैसे सामाजिक सुरक्षा नंबर या वित्तीय डेटा साझा न करें।

चुनते हैं स्वतः पुनर्प्राप्ति जानकारी सहेजें और वह अंतराल चुनें जिस पर आप इसे सहेजना चाहते हैं। डिफ़ॉल्ट 10 मिनट है, लेकिन आप इसे अपनी प्राथमिकताओं के आधार पर कम या अधिक सेट कर सकते हैं।
चुनते हैं अंतिम स्वतः पुनर्प्राप्त संस्करण रखेंअगर मैं सहेजे बिना बंद कर दूं यदि आप बिजली खो देते हैं या गलती से एक्सेल को बंद कर देते हैं तो अपने काम को सुरक्षित रखने के लिए।
-
इस बात पर ध्यान दें कि एक्सेल इन फाइलों को कहां सेव करेगा। यदि आप अधिक सुलभ स्थान पसंद करते हैं, तो आप इसे यहाँ लिख सकते हैं।
आप एक व्यवस्थापक के रूप में लॉग इन हैं या नहीं और डेटा पुनर्प्राप्ति के लिए आपकी सेटिंग्स क्या हैं, इस पर निर्भर करते हुए, आप फ़ाइल एक्सप्लोरर में अपना स्वतः पुनर्प्राप्ति स्थान देखने में असमर्थ हो सकते हैं। यदि आप व्यवस्थापक नहीं हैं, तो आप फ़ाइल पथ को बदलने में भी असमर्थ हो सकते हैं।
AutoRecover का उपयोग करके Excel फ़ाइल को कैसे पुनर्प्राप्त करें
अपनी Excel कार्यपुस्तिका के स्वतः पुनर्प्राप्ति संस्करण तक पहुँचने के लिए, चुनें फ़ाइल > खोलना, फिर नीचे स्क्रॉल करें सहेजे नहीं गए कार्यपुस्तिकाओं को पुनर्प्राप्त करें अनुभाग और अपनी फ़ाइल चुनें।
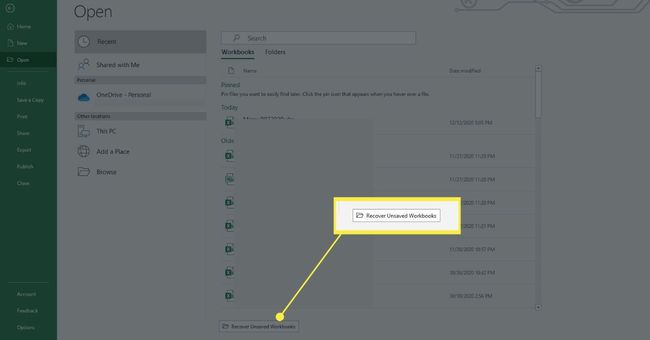
क्या होगा अगर एक्सेल के मेरे संस्करण में ऑटोसेव नहीं है?
यदि आपके पास एक्सेल के अपने संस्करण में ऑटोसेव विकल्प नहीं है या आप अपनी फाइलों का बैक अप लेने के लिए वनड्राइव या शेयरपॉइंट का उपयोग नहीं करना चाहते हैं, तो आप तीसरे पक्ष के सॉफ़्टवेयर का भी उपयोग कर सकते हैं जैसे गूगल ड्राइव या ड्रॉपबॉक्स नियमित रूप से अपने डेटा का बैकअप लेने के लिए।
इन सेवाओं का उपयोग करने से पहले, संभावित सुरक्षा और स्थान के बारे में ध्यान से सोचें। यदि आप गोपनीय जानकारी का बैकअप ले रहे हैं, तो उल्लंघन का एक अंतर्निहित जोखिम है। यदि आप काम के लिए दस्तावेज़ सहेजना चाहते हैं, तो अपने कार्यस्थल के आईटी विभाग से परामर्श करें, यदि उपलब्ध हो, तो समाधान के लिए उन्होंने जांच की है।
इसके अतिरिक्त, किसी भी बैकअप सेवा में सीमित मात्रा में स्थान होगा, और आप शायद इसका उपयोग अन्य फ़ाइलों के बैकअप के लिए भी करना चाहेंगे। अधिक कमरा उपलब्ध है, लेकिन आपको इसकी सदस्यता लेनी होगी। किसी भी बैकअप सेवा पर साइन इन करने से पहले अपनी आवश्यकताओं को ध्यान से देखें।
