मॉनिटर के रूप में लैपटॉप का उपयोग कैसे करें
पता करने के लिए क्या
- विंडोज 10 पर मिराकास्ट का प्रयोग करें: समायोजन > प्रणाली > इस पीसी को प्रोजेक्ट करना और वहां से वैयक्तिकृत करें।
- Win10 के साथ दो कंप्यूटर नहीं हैं? स्पेसडेस्क जैसे तृतीय-पक्ष सॉफ़्टवेयर के साथ जाएं या Google की निःशुल्क क्रोम रिमोट डेस्कटॉप सेवा आज़माएं।
यह आलेख बताता है कि मिराकास्ट, तृतीय-पक्ष सॉफ़्टवेयर या दूरस्थ डेस्कटॉप समाधान का उपयोग कैसे करें एक लैपटॉप जोड़ें आपके सिस्टम के दूसरे मॉनिटर के रूप में।
मिराकास्ट के साथ मॉनिटर के रूप में लैपटॉप कैसे जोड़ें
विंडोज 10 सिस्टम के साथ आते हैं मिराकास्ट नामक एक विशेषता जो आपको अपने वर्तमान कंप्यूटर के डिस्प्ले को किसी भिन्न कंप्यूटर पर प्रोजेक्ट करने देता है। केवल आवश्यकता यह है कि दोनों कंप्यूटर विंडोज 10 का एक आधुनिक पर्याप्त संस्करण चला रहे हैं जिसमें मिराकास्ट शामिल है।
यदि आप अपने लैपटॉप को मॉनिटर के रूप में उपयोग करने के लिए इस विकल्प का उपयोग कर सकते हैं, तो यह सबसे आसान तरीका है।
उस लैपटॉप से शुरू करें जिसे आप मॉनिटर के रूप में उपयोग करना चाहते हैं। स्टार्ट मेन्यू चुनें, टाइप करें समायोजन, और चुनें समायोजन अनुप्रयोग।
सेटिंग्स में, चुनें प्रणाली.
-
डिस्प्ले स्क्रीन पर, चुनें इस पीसी को प्रोजेक्ट करना बाएं मेनू से।

-
अगली स्क्रीन पर, पहले ड्रॉपडाउन को इस रूप में चुनें हर जगह उपलब्ध. दूसरा ड्रॉपडाउन इस पर सेट करें हर बार एक कनेक्शन का अनुरोध किया जाता है. तीसरा ड्रॉपडाउन इस पर सेट करें कभी नहीँ (जब तक कि आपको इस लैपटॉप स्क्रीन पर प्रोजेक्ट करते समय पिन की आवश्यकता न हो, उस स्थिति में चयन करें हमेशा).
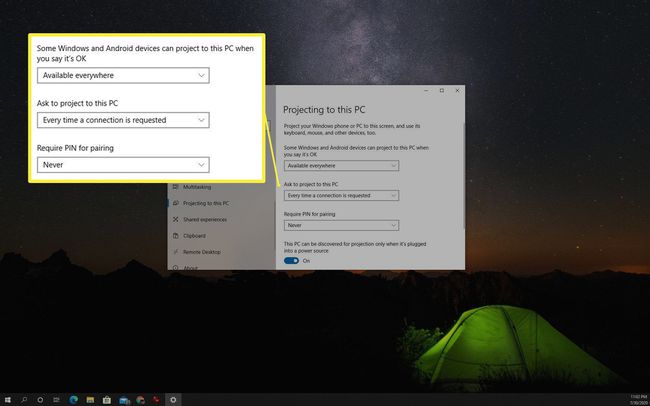
नोट करें पीसी का नाम इस विंडो में सूचीबद्ध। अपने अन्य विंडोज 10 मशीन से लैपटॉप पर अपना डिस्प्ले प्रोजेक्ट करते समय आपको इसकी आवश्यकता होगी।
-
उस कंप्यूटर पर स्विच करें जिससे आप अपना डिस्प्ले कास्ट करना चाहते हैं। डेस्कटॉप के निचले दाएं कोने में नोटिफिकेशन आइकन चुनें। को चुनिए जुडिये चिह्न।

-
आप उपलब्ध वायरलेस डिस्प्ले के लिए सिस्टम खोज देखेंगे। आपके द्वारा उपलब्ध डिस्प्ले के रूप में सेट किया गया लैपटॉप इस सूची में दिखाई देगा। इससे कनेक्ट करने के लिए डिस्प्ले का चयन करें।

इस कनेक्शन को एक्सेस करने का एक वैकल्पिक तरीका विंडोज सेटिंग्स को खोलना है, चुनें प्रणाली, चुनते हैं प्रदर्शन, नीचे स्क्रॉल करें एकाधिक डिस्प्ले अनुभाग और चुनें वायरलेस डिस्प्ले से कनेक्ट करें. यह वही डिस्प्ले सर्च विंडो खोलेगा जहां आप कनेक्ट करने के लिए सेकेंडरी लैपटॉप डिस्प्ले का चयन कर सकते हैं।
-
द्वितीयक लैपटॉप पर, आपको एक सूचना दिखाई देगी कि कनेक्शन प्रगति पर है। अपनी पसंद के अनुमति विकल्प का चयन करें। यदि आप अधिसूचना को दोबारा नहीं देखना चाहते हैं, तो बस चुनें हमेशा अनुमति दें.
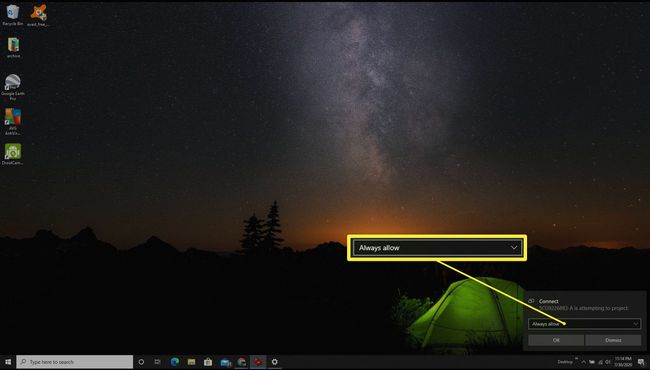
आप जिस प्राथमिक कंप्यूटर से प्रोजेक्ट कर रहे हैं, उसके डिस्प्ले के साथ एक नई विंडो दिखाई देगी।
तृतीय-पक्ष ऐप के साथ अपने लैपटॉप स्क्रीन पर प्रोजेक्ट करें
यदि दोनों कंप्यूटर Windows 10 नहीं चला रहे हैं, तो आप इसके बजाय किसी तृतीय-पक्ष ऐप का उपयोग करके अपनी स्क्रीन को अपने लैपटॉप डिस्प्ले पर कास्ट कर सकते हैं।
इस उदाहरण में, हम द्वितीयक लैपटॉप स्क्रीन पर प्रोजेक्ट करने के लिए स्पेसडेस्क का उपयोग करेंगे। स्पेसडेस्क के लिए आवश्यक है कि आप उस लैपटॉप पर मुख्य प्रोग्राम इंस्टॉल करें जिससे आप अपना डिस्प्ले प्रोजेक्ट करना चाहते हैं, और उस कंप्यूटर पर व्यूअर प्रोग्राम जिसे आप अपना डिस्प्ले प्रोजेक्ट करना चाहते हैं।
सबसे पहले, उस लैपटॉप पर स्पेसडेस्क सॉफ्टवेयर डाउनलोड और इंस्टॉल करें जिससे आप अपनी स्क्रीन को प्रोजेक्ट करना चाहते हैं। सॉफ्टवेयर विंडोज 10 या विंडोज 8.1 पीसी के लिए उपलब्ध है, या तो 32-बिट या 64-बिट।
-
एक बार इंस्टाल हो जाने पर, टास्कबार के सूचना क्षेत्र का चयन करें और स्पेसडेस्क आइकन चुनें। यह सर्वर विंडो खोलेगा, जहाँ आप पुष्टि कर सकते हैं कि स्थिति है चालू (निष्क्रिय).
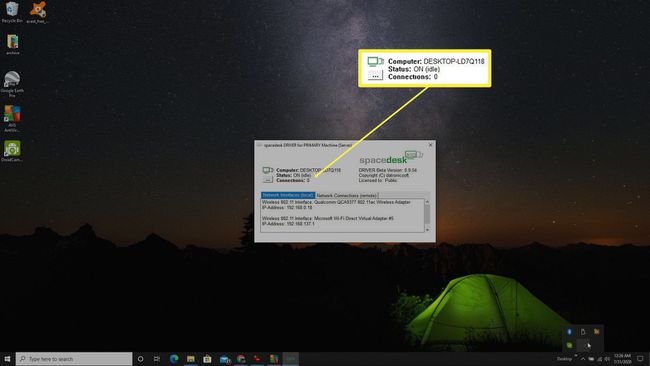
यदि स्थिति चालू नहीं है, तो विंडो के बाईं ओर तीन बिंदुओं का चयन करें और सर्वर को सक्षम करने के लिए चालू चुनें।
दूसरे लैपटॉप पर जहां आप अपना डिस्प्ले प्रोजेक्ट करना चाहते हैं, स्पेसडेस्क सॉफ़्टवेयर का व्यूअर संस्करण स्थापित करें। स्थापना के अंतिम चरण में, चुनें स्पेसडेस्क व्यूअर लॉन्च करें. व्यूअर सॉफ्टवेयर विंडोज, आईओएस या एंड्रॉइड डिवाइस के लिए उपलब्ध है। सभी सिस्टम पर, व्यूअर सॉफ़्टवेयर इंटरफ़ेस एक जैसा दिखता है।
-
व्यूअर एप्लिकेशन में, उस सर्वर का चयन करें जिसे सॉफ़्टवेयर नेटवर्क पर पहचानता है। यह व्यूअर सॉफ़्टवेयर चलाने वाले लैपटॉप को सर्वर सॉफ़्टवेयर चलाने वाले डेस्कटॉप के लिए एक विस्तारित डिस्प्ले में बदल देगा।

-
फिर आप बाहरी डिस्प्ले के रिज़ॉल्यूशन और स्थिति को समायोजित करने के लिए डेस्कटॉप पीसी पर डिस्प्ले सेटिंग्स का उपयोग कर सकते हैं।
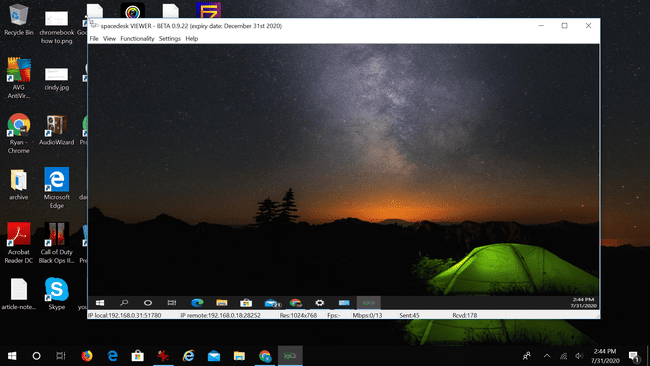
अन्य सॉफ़्टवेयर जो आपको इसी चीज़ को पूरा करने में मदद कर सकते हैं उनमें शामिल हैं:
- तालमेल
- इनपुट निदेशक
- अल्ट्रामोन
क्रोम रिमोट डेस्कटॉप का उपयोग कैसे करें
मॉनिटर के रूप में लैपटॉप का उपयोग करने का एक अन्य त्वरित और सरल उपाय है, Google के निःशुल्क का लाभ उठाना क्रोम रिमोट डेस्कटॉप सेवा.
यह समाधान उस परिदृश्य में आदर्श है जहां आप अपनी स्क्रीन को किसी अन्य मॉनीटर पर मिरर करना चाहते हैं ताकि अन्य लोग इसे देख सकें। क्रोम रिमोट डेस्कटॉप आपको लैपटॉप की स्क्रीन पर अपना डेस्कटॉप प्रदर्शित करने देगा।
-
जिस कंप्यूटर से आप स्क्रीन को प्रोजेक्ट करना चाहते हैं, उस पर जाएँ रिमोटडेस्कटॉप.google.com, और चुनें दूर से सहयता पृष्ठ के शीर्ष पर दो लिंक से।
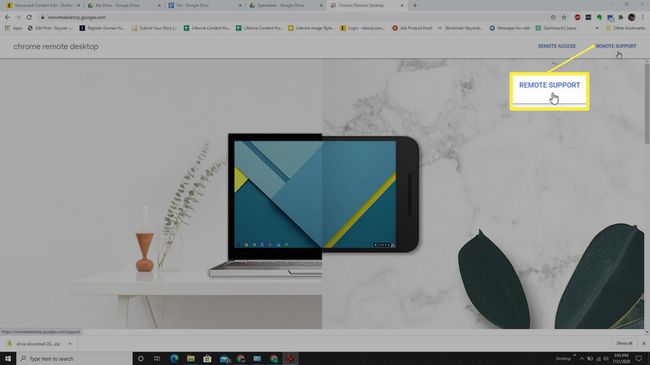
-
अगले पृष्ठ पर, में डाउनलोड आइकन का चयन करें सहायता प्राप्त करें अनुभाग।
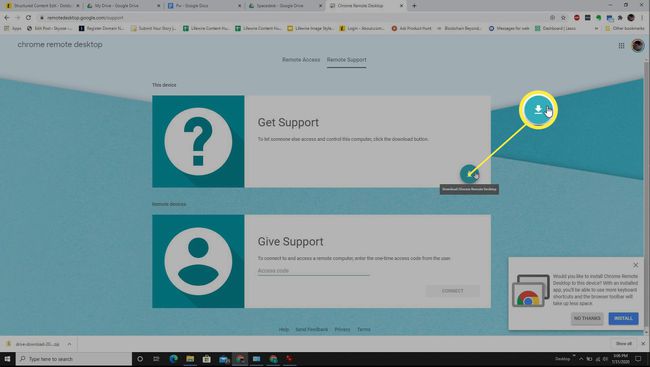
-
एक बार क्रोम एक्सटेंशन इंस्टॉल हो जाने के बाद, उसी पेज पर वापस आएं। अब आप देखेंगे कोड उत्पन्न करें बटन जिसे आप चुन सकते हैं।
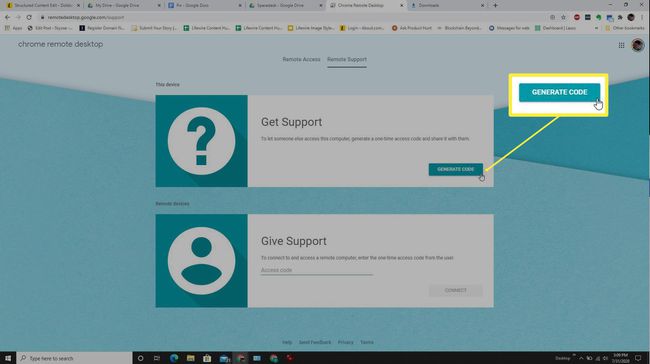
-
यह एक कोड प्रदर्शित करेगा जिसकी आपको बाद में अपने लैपटॉप पर आवश्यकता होगी। इस कोड को नोट कर लें।
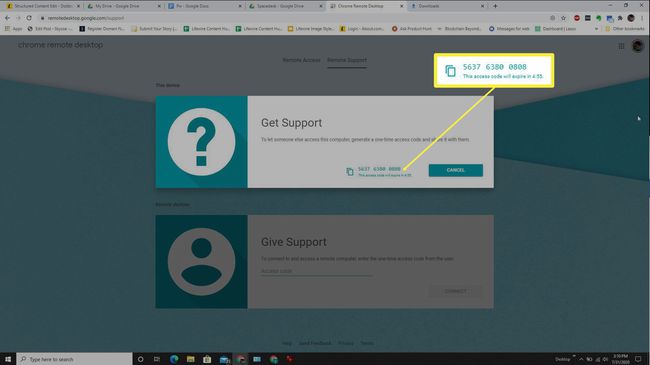
-
अब, उस लैपटॉप में लॉग इन करें जहां आप अपनी स्क्रीन को प्रोजेक्ट करना चाहते हैं। Google दूरस्थ डेस्कटॉप पृष्ठ पर जाएं, चुनें दूर से सहयता, लेकिन इस बार नीचे स्क्रॉल करें सहारा देना अनुभाग। इस खंड में आपके द्वारा ऊपर उल्लिखित कोड को फ़ील्ड में टाइप करें।

-
एक बार जब आप चुनें जुडिये, लैपटॉप स्क्रीन मूल कंप्यूटर से स्क्रीन प्रदर्शित करेगी जहां आपने यह प्रक्रिया शुरू की थी।

आप देखेंगे कि Google रिमोट डेस्कटॉप रिमोट सिस्टम से सभी स्क्रीन प्रदर्शित करता है। यदि आप लैपटॉप पर केवल एक स्क्रीन प्रदर्शित करना चाहते हैं, तो आपको अन्य स्क्रीन को डिस्कनेक्ट करना होगा ताकि आप दूरस्थ लैपटॉप को प्रदर्शित करते समय केवल एक ही डिस्प्ले का उपयोग कर रहे हों।
