विंडोज 8 को कैसे बंद करें: आसान, 9 अलग-अलग तरीके
विंडोज 8 माइक्रोसॉफ्ट के पिछले से एक बड़ा बदलाव था ऑपरेटिंग सिस्टम, जिसका अर्थ है कि सीखने के लिए बहुत कुछ था, जिसमें विंडोज 8 को शट डाउन करने जैसी सरल चीज भी शामिल है!
सौभाग्य से, विंडोज 8 में सुधार, जैसे विंडोज 8.1, ऐसा करने के कुछ अतिरिक्त तरीकों को जोड़कर विंडोज 8 को बंद करना आसान बना दिया।
विंडोज 8 को बंद करने के लगभग एक दर्जन तरीके होने से सब बुरा नहीं है, आप पर ध्यान दें। इतने सारे विकल्पों के साथ, आपके पास अपने विंडोज 8 को पूरी तरह से बंद करने के लिए कई रास्ते हैं कंप्यूटर, विकल्प आपको खुश होंगे यदि आपको कुछ प्रकार के दौरान अपने कंप्यूटर को बंद करने की आवश्यकता है समस्या।
जबकि अधिकांश कंप्यूटर नीचे दिए गए सभी या लगभग सभी विंडोज 8 शटडाउन विधियों का समर्थन करेंगे, कुछ के कारण नहीं हो सकते हैं आपके पास कंप्यूटर के प्रकार (जैसे डेस्कटॉप .) के कारण कंप्यूटर निर्माता या स्वयं विंडोज़ द्वारा निर्धारित प्रतिबंधों के लिए बनाम गोली).
विंडोज 8 को बंद करने के लिए इन नौ, समान रूप से प्रभावी तरीकों में से किसी का पालन करें:
स्टार्ट स्क्रीन पर पावर बटन से विंडोज 8 को शट डाउन करें
यह मानते हुए कि आपका कंप्यूटर ठीक से काम कर रहा है, विंडोज 8 को बंद करने का सबसे आसान तरीका वर्चुअल का उपयोग करना है
को चुनिए पावर बटन आइकन स्टार्ट स्क्रीन से।
-
चुनना बंद करना पॉप डाउन होने वाले छोटे मेनू से।
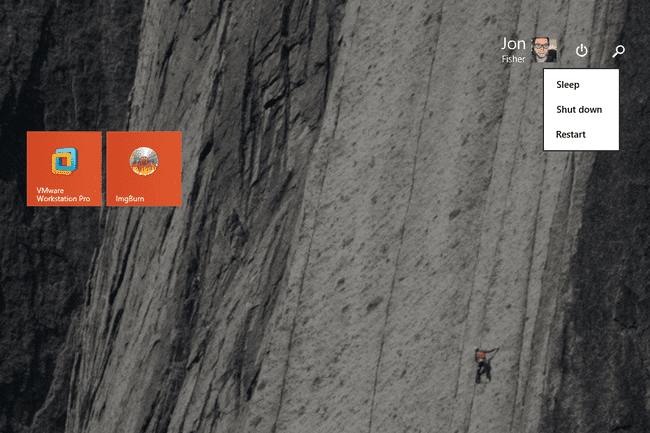
विंडोज 8 के बंद होने तक प्रतीक्षा करें।
पावर बटन आइकन नहीं दिख रहा है? या तो आपका कंप्यूटर विंडोज 8 में टैबलेट डिवाइस के रूप में कॉन्फ़िगर किया गया है, जो आपकी उंगली को गलती से टैप करने से रोकने के लिए इस बटन को छुपाता है, या आपने अभी तक विंडोज 8.1 अपडेट इंस्टॉल नहीं किया है।
सेटिंग्स चार्म्स से विंडोज 8 को शट डाउन करें
यदि आप टच इंटरफेस का उपयोग कर रहे हैं, तो यह विंडोज 8 शटडाउन विधि को खींचना आसान है, लेकिन आपका कीबोर्ड तथा चूहा चाल भी चलेगा:
-
खोलने के लिए दाएं से स्वाइप करें चार्म्स बार.
यदि आप कीबोर्ड का उपयोग कर रहे हैं, तो यदि आप इसका उपयोग करते हैं तो यह थोड़ा तेज़ है जीत + मैं. यदि आप ऐसा करते हैं तो चरण 3 पर जाएं।
-
चुनें समायोजन आकर्षण।
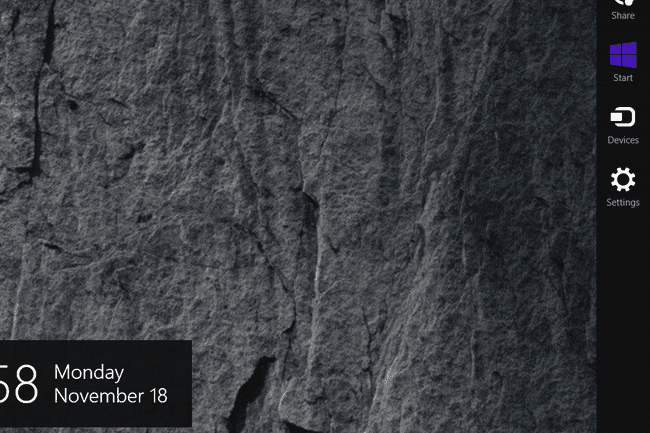
को चुनिए पावर बटन आइकन सेटिंग्स चार्म्स के निचले भाग के पास।
-
चुनना बंद करना दिखाई देने वाले छोटे मेनू से।
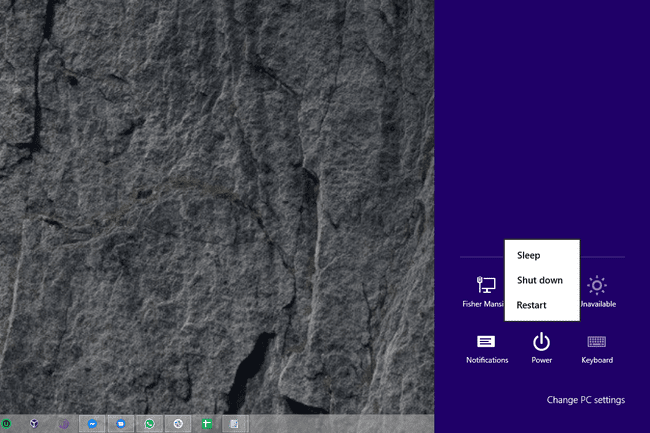
प्रतीक्षा करें जब तक कि आपका विंडोज 8 कंप्यूटर पूरी तरह से बंद न हो जाए।
यह "मूल" विंडोज 8 शटडाउन विधि है। यह कोई आश्चर्य की बात नहीं है कि लोगों ने विंडोज 8 को बंद करने का तरीका क्यों मांगा, जिसने कम कदम उठाए।
विन + एक्स मेनू से विंडोज 8 को शट डाउन करें
NS पावर उपयोगकर्ता मेनू, जिसे कभी-कभी विन + एक्स मेनू कहा जाता है, विंडोज 8 के बारे में हमारे पसंदीदा रहस्यों में से एक है। के बीच में बहुत अन्य चीजें, यह आपको कुछ ही क्लिक के साथ विंडोज 8 को बंद करने देती है:
-
डेस्कटॉप से, राइट-क्लिक करें प्रारंभ करें बटन.
का उपयोग करते हुए जीत+X कीबोर्ड संयोजन भी काम करता है।
क्लिक करें, टैप करें या ऊपर होवर करें शट डाउन करें या साइन आउट करें, पावर उपयोगकर्ता मेनू के निचले भाग के पास।
-
चुनना बंद करना छोटी सूची से जो दाईं ओर खुलती है।

प्रतीक्षा करें जब तक कि विंडोज 8 पूरी तरह से बंद न हो जाए।
प्रारंभ बटन नहीं दिख रहा है? यह सच है कि आप अभी भी बिना स्टार्ट बटन के पावर यूजर मेन्यू खोल सकते हैं, लेकिन ऐसा होता है कि स्टार्ट बटन और पावर यूजर मेन्यू से विंडोज 8 को बंद करने का विकल्प, एक ही समय में दिखाई दिया—विंडोज के साथ 8.1.
साइन-इन स्क्रीन से विंडोज 8 को शट डाउन करें
हालांकि यह थोड़ा अजीब लग सकता है, आपको विंडोज 8 को बंद करने का पहला मौका विंडोज 8 के ठीक बाद दिया गया है शुरुआत:
-
अपने विंडोज 8 डिवाइस के शुरू होने की प्रतीक्षा करें।
अगर आप विंडोज 8 को इस तरह से बंद करना चाहते हैं लेकिन आपका कंप्यूटर चल रहा है, तो आप या तो विंडोज 8 को खुद रीस्टार्ट कर सकते हैं या लॉक के साथ आपका कंप्यूटर जीत + एल कुंजीपटल संक्षिप्त रीति।
स्क्रीन के नीचे-दाईं ओर पावर बटन आइकन चुनें।
-
चुनना बंद करना पॉप अप करने वाले छोटे मेनू से।

जब तक आपका विंडोज 8 पीसी या डिवाइस पूरी तरह से बंद न हो जाए, तब तक प्रतीक्षा करें।
यदि कंप्यूटर की कोई समस्या विंडोज को ठीक से काम करने से रोक रही है लेकिन आप साइन-इन स्क्रीन तक पहुंच गए हैं, तो यह छोटा पावर बटन आइकन आपकी समस्या निवारण में बहुत उपयोगी होगा। देखो विधि 1 हमारे से विंडोज 8 में उन्नत स्टार्टअप विकल्प कैसे एक्सेस करें अधिक जानकारी के लिए।
विंडोज सुरक्षा स्क्रीन से विंडोज 8 को बंद करें
विंडोज 8 को बंद करने के सबसे तेज तरीकों में से एक ऐसी जगह से है जिसे आपने पहले देखा होगा लेकिन यह निश्चित नहीं था कि क्या कॉल किया जाए:
उपयोगCtrl+Alt+Del विंडोज सुरक्षा खोलने के लिए कीबोर्ड शॉर्टकट।
को चुनिए पावर बटन आइकन निचले-दाएँ कोने में।
-
चुनना बंद करना दिखाई देने वाले छोटे पॉप-अप से।

विंडोज 8 के बंद होने तक प्रतीक्षा करें।
कीबोर्ड का उपयोग न करें?
आप प्रयोग करके देख सकते हैं Ctrl+Alt+Del विंडोज 8 ऑन-स्क्रीन कीबोर्ड के साथ, लेकिन हमने इसके साथ मिश्रित परिणाम प्राप्त किए हैं। यदि आप टेबलेट का उपयोग कर रहे हैं, तो भौतिक को दबाए रखने का प्रयास करें खिड़कियाँ बटन (यदि इसमें एक है) और फिर टैबलेट का दबाएं बिजली का बटन. यह संयोजन कुछ कंप्यूटरों पर Ctrl+Alt+Del की नकल करता है।
Alt+F4. के साथ विंडोज 8 को शट डाउन करें
NS Alt+F4 शटडाउन विधि ने विंडोज के शुरुआती दिनों से काम किया है और अभी भी विंडोज 8 को बंद करने के लिए समान रूप से काम करता है:
यदि आप पहले से नहीं हैं तो डेस्कटॉप खोलें।
-
किसी भी खुले प्रोग्राम को कम से कम करें, या कम से कम किसी भी खुली हुई विंडो को इधर-उधर घुमाएँ ताकि आपके पास कम से कम कुछ सेक्शन का स्पष्ट दृश्य हो। डेस्कटॉप.
किसी भी खुले प्रोग्राम से बाहर निकलना भी ठीक है, और शायद बेहतर विकल्प है क्योंकि आप अपना कंप्यूटर बंद कर रहे होंगे।
-
डेस्कटॉप के बैकग्राउंड पर कहीं भी क्लिक या टैप करें। किसी भी आइकन या प्रोग्राम विंडो पर क्लिक करने से बचें।
यदि आप विंडोज़ से बहुत परिचित हैं, तो यहाँ लक्ष्य है फोकस में कोई कार्यक्रम नहीं. दूसरे शब्दों में, आप कुछ भी चयनित नहीं चाहते हैं।
दबाएँ Alt+F4.
-
से विंडोज़ बंद करें स्क्रीन पर दिखाई देने वाला बॉक्स, चुनें बंद करना से आप कंप्यूटर से क्या करना चाहते हैं? विकल्पों की सूची, और फिर ठीक है.
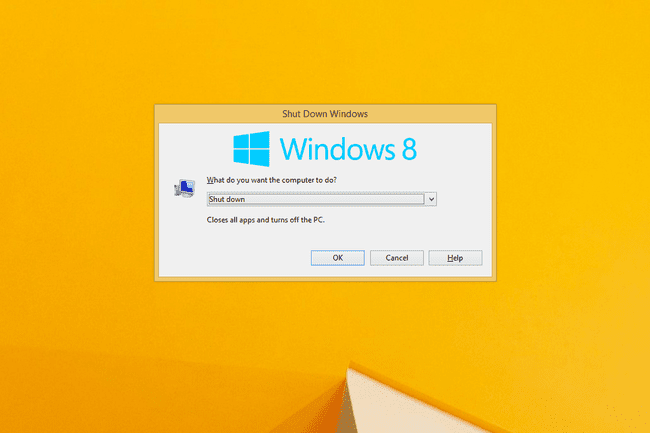
विंडोज 8 के बंद होने की प्रतीक्षा करें।
यदि आपने के बजाय अपने किसी प्रोग्राम को पास में देखा है विंडोज़ बंद करें बॉक्स, इसका मतलब है कि आपने सभी खुली हुई विंडो को अचयनित नहीं किया है। ऊपर चरण 3 से पुन: प्रयास करें।
शटडाउन कमांड के साथ विंडोज 8 को शट डाउन करें
विंडोज 8 सही कमाण्ड उपयोगी उपकरणों से भरा है, जिनमें से एक है शटडाउन कमांड जो, जैसा कि आप अनुमान लगाते हैं, सही तरीके से उपयोग किए जाने पर विंडोज 8 को बंद कर देता है:
विंडोज 8 कमांड प्रॉम्प्ट खोलें। NS Daud बॉक्स भी ठीक है यदि आप उस मार्ग पर जाना चाहते हैं।
-
निम्न टाइप करें, और फिर दबाएँ प्रवेश करना:
शटडाउन / पी
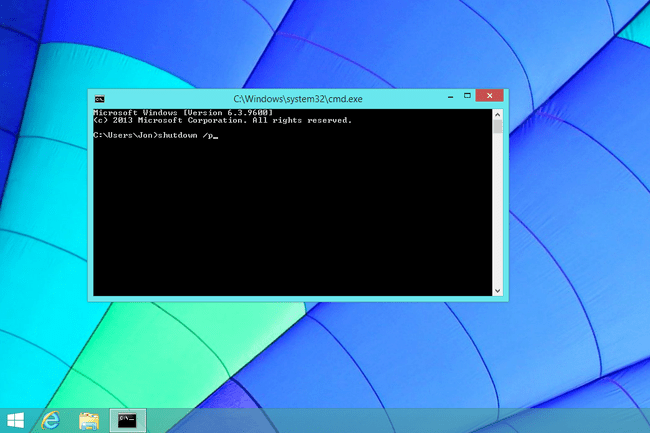
विंडोज 8 बंद होना शुरू हो जाएगा तुरंत उपरोक्त क्रियान्वित करने के बाद आदेश. ऐसा करने से पहले आप जो कुछ भी काम कर रहे हैं उसे सहेजना सुनिश्चित करें।
जब तक आपका विंडोज 8 कंप्यूटर बंद न हो जाए तब तक प्रतीक्षा करें।
NS शटडाउन कमांड कई अतिरिक्त विकल्प हैं जो आपको विंडोज 8 को बंद करने पर सभी प्रकार के नियंत्रण प्रदान करते हैं, जैसे कि यह निर्दिष्ट करना कि शटडाउन से पहले कितना इंतजार करना है।
स्लाइड टू शटडाउन टूल के साथ विंडोज 8 को शट डाउन करें
स्पष्ट रूप से, हम आपके कंप्यूटर के साथ केवल कुछ अजीब-लेकिन-गंभीर समस्याओं के बारे में सोच सकते हैं जो आपको इस विंडोज 8 शटडाउन विधि का सहारा लेने के लिए मजबूर कर सकते हैं, लेकिन हमें इसका पूरी तरह से उल्लेख करना होगा:
पर नेविगेट करें सी: \ विंडोज \ System32 फ़ोल्डर।
-
पता लगाएँ स्लाइड टू शटडाउन.exe फ़ाइल को तब तक नीचे स्क्रॉल करें जब तक कि आप उसे ढूंढ न लें, या उसमें खोजें सर्च सिस्टम32 बॉक्स इन फाइल ढूँढने वाला.
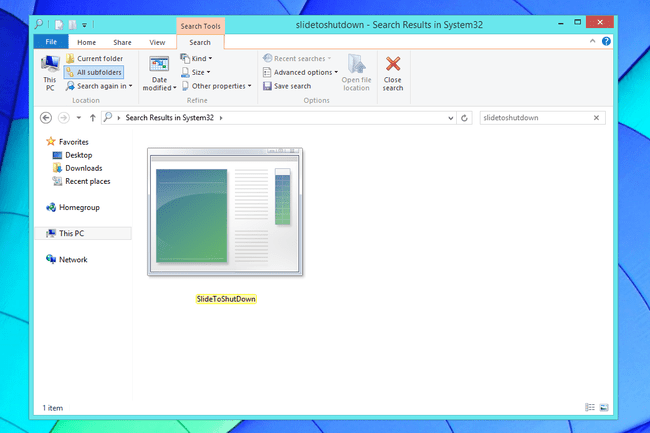
खोलना स्लाइड टू शटडाउन.exe.
-
अपनी उंगली या माउस का उपयोग करके, नीचे की ओर खींचें अपने पीसी को बंद करने के लिए स्लाइड करें वह क्षेत्र जो वर्तमान में आपकी स्क्रीन का ऊपरी आधा भाग ले रहा है।

विकल्प के गायब होने से पहले आपके पास ऐसा करने के लिए केवल 10 सेकंड का समय है। अगर ऐसा होता है, तो बस अमल करें स्लाइड टू शटडाउन.exe फिर।
विंडोज 8 के बंद होने तक प्रतीक्षा करें।
उपयोग करने का एक बहुत ही वैध तरीका स्लाइड टू शटडाउन विधि प्रोग्राम के लिए एक शॉर्टकट बनाना है ताकि विंडोज 8 को बंद करना सिर्फ एक टैप या डबल-क्लिक दूर हो। इस शॉर्टकट को रखने के लिए डेस्कटॉप टास्कबार एक अच्छी जगह होगी। शॉर्टकट बनाने के लिए, फ़ाइल पर राइट-क्लिक करें या टैप करके रखें और पर जाएँ भेजना > डेस्कटॉप (शॉर्टकट बनाएं).
पावर बटन को दबाकर विंडोज 8 को शट डाउन करें
विंडोज 8 के साथ कुछ अल्ट्रा-मोबाइल कंप्यूटर इस तरह से कॉन्फ़िगर किए गए हैं जो पावर बटन को दबाए रखने के बाद उचित शटडाउन की अनुमति देता है:
दबाकर रखें बिजली का बटन विंडोज 8 डिवाइस पर कम से कम तीन सेकंड के लिए।
स्क्रीन पर शटडाउन संदेश दिखाई देने पर पावर बटन को छोड़ दें।
-
चुनना बंद करना विकल्पों के मेनू से।
चूंकि यह एक निर्माता-विशिष्ट विंडोज 8 शटडाउन विधि है, सटीक मेनू, और शटडाउन और पुनरारंभ विकल्पों की सूची कंप्यूटर से कंप्यूटर में भिन्न हो सकती है।
विंडोज 8 के बंद होने तक प्रतीक्षा करें।
कृपया जान लें कि अपने कंप्यूटर को इस तरह से बंद करना, यदि आपके कंप्यूटर निर्माता द्वारा समर्थित नहीं है, तो यह नहीं है विंडोज 8 को प्रक्रियाओं को सुरक्षित रूप से रोकने और अपने प्रोग्राम को बंद करने की अनुमति दें, जिससे संभावित रूप से कुछ बहुत गंभीर हो सकते हैं समस्या। अधिकांश डेस्कटॉप और नॉन-टच लैपटॉप हैं नहीं इस तरह से कॉन्फ़िगर किया गया!
विंडोज 8 शटडाउन युक्तियाँ और अधिक जानकारी
यहां कुछ चीजें हैं जो आपके विंडोज 8 कंप्यूटर को बंद करने के बारे में जानना महत्वपूर्ण हैं।
"क्या विंडोज 8 बंद हो जाएगा अगर मैं अपना लैपटॉप ढक्कन बंद कर दूं, पावर बटन दबाऊं, या इसे लंबे समय तक अकेला छोड़ दूं?"
नहीं, अपने कंप्यूटर का ढक्कन बंद करना, पावर बटन को एक बार दबाना, या कंप्यूटर को अकेला छोड़ना विंडोज 8 को बंद नहीं करेगा. वैसे भी आमतौर पर नहीं।
ज्यादातर मामलों में, उन तीन परिदृश्यों में से कोई भी सिर्फ विंडोज 8 को नींद, एक लो-पावर मोड जो शट डाउन करने से बहुत अलग है।
कभी-कभी, एक कंप्यूटर को कॉन्फ़िगर किया जाएगा हाइबरनेट उन मामलों में से एक में, या कभी-कभी एक निश्चित अवधि की नींद के बाद। हाइबरनेटिंग एक नो-पावर मोड है लेकिन फिर भी आपके विंडोज 8 कंप्यूटर को वास्तव में बंद करने से अलग है।
"मेरा कंप्यूटर इसके बजाय 'अपडेट और शट डाउन' क्यों कहता है?"
विंडोज़ स्वचालित रूप से डाउनलोड और इंस्टॉल हो जाता है पैच विंडोज 8 के लिए, आमतौर पर चालू पैच मंगलवार. उनमें से कुछ अद्यतनों के लिए आवश्यक है कि आप अपने कंप्यूटर को पुनरारंभ करें या शट डाउन करें और पूरी तरह से स्थापित होने से पहले इसे फिर से चालू करें।
कब बंद करना में परिवर्तन अद्यतन और शटडाउन, इसका सीधा सा मतलब है कि विंडोज 8 शटडाउन प्रक्रिया को पूरा करने के लिए आपको कुछ अतिरिक्त मिनट इंतजार करना पड़ सकता है।
