रिमोट रजिस्ट्री से कैसे जुड़ें
दूसरे कंप्यूटर से दूरस्थ रूप से कनेक्ट करना विंडोज रजिस्ट्री ऐसा कुछ नहीं है जो आप नियमित रूप से करेंगे, यदि कभी भी करेंगे, लेकिन रजिस्ट्री संपादक करता है यह मानते हुए कि कई चीजें क्रम में हैं, आपको ऐसा करने दें।
आप Windows रजिस्ट्री को दूरस्थ रूप से क्यों संपादित करेंगे?
औसत कंप्यूटर उपयोगकर्ता की तुलना में तकनीकी सहायता और आईटी समूहों के लिए दूरस्थ रजिस्ट्री संपादन एक अधिक सामान्य कार्य है, लेकिन ऐसे समय होते हैं जब दूरस्थ रूप से संपादन करना चाभी या मूल्य काम आ सकता है।
शायद यह कुछ आसान है जैसे कि फ़ेकिंग a बीएसओडी अप्रैल फूल डे पर कभी भी दूसरे कंप्यूटर पर जाए बिना, या शायद कुछ अधिक मूल्य वाले कार्य जैसे पीसी पर BIOS संस्करण की जाँच करना दो मंजिल नीचे।
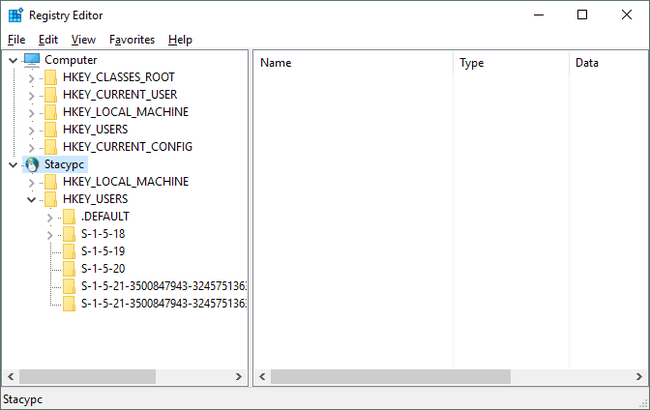
रिमोट रजिस्ट्री से कैसे जुड़ें
कारण चाहे जो भी हो, घर पर या काम पर अपने स्थानीय नेटवर्क पर रजिस्ट्री तक पहुंचना वास्तव में सरल है।
समय की आवश्यकता: यह मानते हुए कि दूरस्थ कंप्यूटर काम कर रहा है, आपके नेटवर्क से जुड़ा है, और आवश्यक सेवा चला रहा है, इसमें केवल एक या दो मिनट का समय लगना चाहिए (उस पर और अधिक)।
नीचे दिए गए चरण विंडोज के सभी सामान्य रूप से उपयोग किए जाने वाले संस्करणों में काम करते हैं, जिनमें शामिल हैं
रजिस्ट्री संपादक खोलें क्रियान्वित करके regedit किसी से कमांड लाइन इंटरफेस विंडोज़ में, जैसे सही कमाण्ड या रन डायलॉग बॉक्स।
के लिए जाओ फ़ाइल > नेटवर्क रजिस्ट्री कनेक्ट करें.
-
बड़े खाली स्थान में उस कंप्यूटर का नाम टाइप करें जिसके लिए आप रजिस्ट्री को दूरस्थ रूप से एक्सेस करना चाहते हैं।
यहां जिस "नाम" का अनुरोध किया जा रहा है वह है होस्ट नाम दूसरे कंप्यूटर का, न कि आपके कंप्यूटर का नाम या रिमोट पर मौजूद उपयोगकर्ता का नाम।
सबसे सरल नेटवर्कों में किसी भी बदलाव की आवश्यकता नहीं होगी वस्तु प्रकार तथा स्थानों फ़ील्ड, जो डिफ़ॉल्ट होना चाहिए संगणक और जिस भी कार्यसमूह का कंप्यूटर आप उपयोग कर रहे हैं, वह सदस्य है। यदि आपके पास अधिक जटिल नेटवर्क है और जिस कंप्यूटर पर आप दूरस्थ रजिस्ट्री संपादन करना चाहते हैं, वह किसी भिन्न कार्यसमूह या डोमेन का सदस्य है, तो इन सेटिंग्स को समायोजित करने के लिए स्वतंत्र महसूस करें।
-
चुनते हैं नाम जांचें.
कई सेकंड या अधिक के बाद, आपके नेटवर्क और कंप्यूटर की गति और आकार के आधार पर, आपको दूरस्थ कंप्यूटर का पूरा पथ दिखाई देगा, जैसा कि दिखाया गया है स्थान का नाम.

अगर आपको एक चेतावनी मिलती है जो कहती है "निम्न नाम वाला कोई ऑब्जेक्ट (कंप्यूटर) नहीं मिला:" NAME "।", जांचें कि दूरस्थ कंप्यूटर नेटवर्क से ठीक से जुड़ा है और आपने उसका होस्टनाम सही ढंग से दर्ज किया है।
आपको दूरस्थ कंप्यूटर पर किसी उपयोगकर्ता के लिए क्रेडेंशियल दर्ज करने की आवश्यकता हो सकती है ताकि आप सत्यापित कर सकें कि आपके पास रजिस्ट्री से कनेक्ट करने की पहुंच है।
-
चुनना ठीक है.
शायद कुछ ही सेकंड में, रजिस्ट्री संपादक दूरस्थ कंप्यूटर की रजिस्ट्री से जुड़ जाएगा। आप देखेंगे संगणक (आपका कंप्यूटर), साथ ही साथ वह अन्य कंप्यूटर जिसके लिए आप रजिस्ट्री देख रहे हैं, के अंतर्गत [होस्टनाम]।
अगर आपको एक मिलता है "[नाम] से जुड़ने में असमर्थ।" त्रुटि, आपको दूरस्थ रजिस्ट्री सेवा को सक्षम करने की आवश्यकता हो सकती है। ऐसा करने में सहायता के लिए नीचे दिया गया अनुभाग देखें।
अब जब आप कनेक्ट हो गए हैं, तो आप जो चाहें देख सकते हैं, और जो भी रजिस्ट्री संपादन आपको करने की आवश्यकता है वह कर सकते हैं। देखो रजिस्ट्री कुंजी और मान कैसे जोड़ें, बदलें और हटाएं कुछ समग्र मदद के लिए।
करने के लिए मत भूलना उन सभी कुंजियों का बैकअप लें जिनमें आप परिवर्तन कर रहे हैं!
मुझे "पहुँच से वंचित" संदेश क्यों दिखाई दे रहा है?
आप जिस भी दूरस्थ रजिस्ट्री से जुड़े हुए हैं, उसमें काम कर रहे हैं, आपको दो चीज़ें दिखाई दे सकती हैं: काफ़ी कम रजिस्ट्री पित्ती आपके कंप्यूटर की तुलना में, और बहुत से "प्रवेश निषेध है" चारों ओर नेविगेट करते समय संदेश।
जबकि आपके कंप्यूटर में संभवत: कम से कम पांच अलग-अलग रजिस्ट्री हाइव्स हैं, आप तुरंत देखेंगे कि जिस रजिस्ट्री से आप दूरस्थ रूप से जुड़े हुए हैं वह केवल दिखाता है HKEY_LOCAL_MACHINE तथा HKEY_USERS.
शेष तीन चाबियां, HKEY_CLASSESS_ROOT, HKEY_CURRENT_USER, तथा HKEY_CURRENT_CONFIG, जबकि आप जैसे दिखने के अभ्यस्त नहीं हो सकते हैं, ये सभी आपके दो पित्ती के भीतर विभिन्न उपकुंजियों में शामिल हैं करना देख।
NS "प्रवेश निषेध है" संदेश जो आपको संभवतः HKEY_LOCAL_MACHINE पर प्राप्त हो रहे हैं और HKEY_USERS हाइव के अंतर्गत विभिन्न कुंजियाँ संभवतः इस तथ्य के कारण हैं कि आपके पास दूरस्थ कंप्यूटर पर व्यवस्थापकीय विशेषाधिकार नहीं हैं। अपने खाते के व्यवस्थापक को दूरस्थ कंप्यूटर पर पहुंच प्रदान करें और फिर पुन: प्रयास करें।
विंडोज़ में रिमोट रजिस्ट्री सेवा को कैसे सक्षम करें
NS रिमोट रजिस्ट्री Windows सेवा उस दूरस्थ कंप्यूटर पर सक्षम होनी चाहिए जिस पर आप रजिस्ट्री को देखना या संपादित करना चाहते हैं।
अधिकांश विंडोज़ इंस्टॉलेशन इस सेवा को डिफ़ॉल्ट रूप से अक्षम कर देते हैं, इसलिए यदि आप इस समस्या का सामना करते हैं तो आश्चर्यचकित न हों।
इसे सक्षम करने का तरीका यहां बताया गया है:
नियंत्रण कक्ष खोलें जिस कंप्यूटर से आप कनेक्ट करना चाहते हैं।
-
के लिए जाओ प्रशासनिक उपकरण, और फिर सेवाएं.
आप रन डायलॉग बॉक्स के माध्यम से सेवाएं भी खोल सकते हैं services.mscआदेश.
आप में यह विकल्प नहीं दिखेगा कंट्रोल पैनल यदि आप श्रेणी के अनुसार आइटम देख रहे हैं। देखने के लिए दूसरे दृश्य पर स्विच करें प्रशासनिक उपकरण.
पाना रिमोट रजिस्ट्री सूची से और उस पर डबल-क्लिक करें या डबल-टैप करें।
-
से स्टार्टअप प्रकार ड्रॉप-डाउन बॉक्स, चुनें हाथ से किया हुआ.
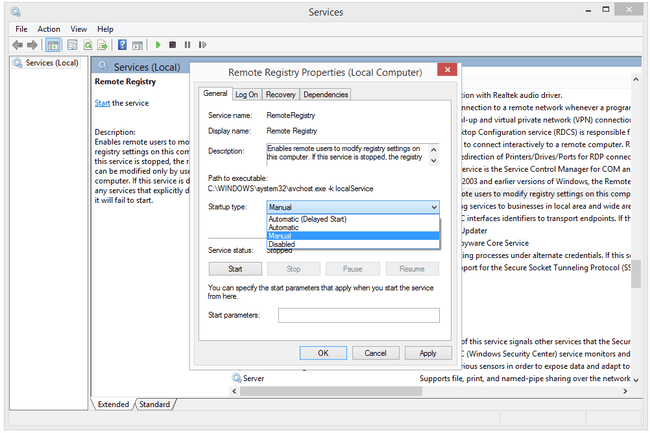
चुनना स्वचालित की बजाय हाथ से किया हुआ यदि आप चाहते हैं रिमोट रजिस्ट्री सेवा को हर समय चलाने के लिए, सहायक यदि आप जानते हैं कि आप भविष्य में इसे फिर से करना चाहेंगे।
चुनना लागू करना.
चुनते हैं शुरू, के बाद ठीक है एक बार सेवा शुरू हो जाने के बाद।
बंद करो सेवाएं विंडो, और कोई भी कंट्रोल पैनल विंडो जो आपके पास अभी भी खुली हो।
अब वह रिमोट रजिस्ट्री सेवा उस दूरस्थ कंप्यूटर पर शुरू हो गई है जिस पर आप रजिस्ट्री को संपादित करना चाहते हैं, अपने कंप्यूटर पर वापस जाएं और फिर से कनेक्ट करने का प्रयास करें।
