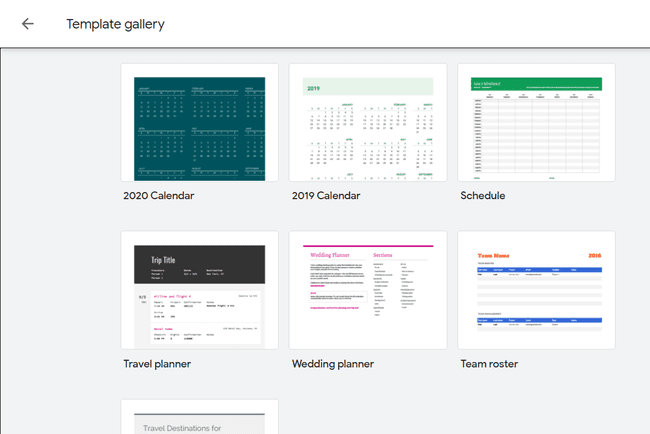Google डॉक्स में कैलेंडर टेम्पलेट का उपयोग कैसे करें
पता करने के लिए क्या
- Google के पास डॉक्स के लिए टेम्प्लेट नहीं हैं, लेकिन बहुत सी अन्य साइटें हैं। हमें पसंद है कैलेंडरलैब्स.कॉम तथा Template.net.
- कैलेंडरलैब्स: एक टेम्पलेट चुनें और क्लिक करें डाउनलोड > एक प्रति बनाओ फ़ाइल को अपने Google ड्राइव खाते में कॉपी करने के लिए।
- फिर आप टेम्प्लेट में संपादन कर सकते हैं जैसा कि आप किसी भी Google दस्तावेज़ में करते हैं।
यह आलेख बताता है कि Google डॉक्स में कैलेंडर टेम्प्लेट को कैसे डाउनलोड और संपादित किया जाए। नीचे दिए गए चरण Google डॉक्स के डेस्कटॉप संस्करण के लिए हैं। हालांकि, एक बार टेम्प्लेट एक दस्तावेज़ में आयात हो जाने के बाद, आप इसे मोबाइल ऐप में देख और संपादित कर सकते हैं।
Google डॉक्स कैलेंडर टेम्प्लेट खोजें
यदि आप नए सिरे से शुरू करने की योजना बना रहे हैं तो Google डॉक्स में कैलेंडर बनाना थकाऊ है। एक बेहतर विकल्प एक प्रीमियर कैलेंडर टेम्पलेट को सीधे दस्तावेज़ में आयात करना है। कैलेंडर टेम्पलेट का पता लगाने के लिए पहला कदम है। Google डॉक्स के लिए कोई भी प्रदान नहीं करता है (वे इसके लिए करते हैं Google पत्रक), लेकिन कई अन्य साइटें करती हैं। हम उपयोग करेंगे कैलेंडरलैब्स.कॉम.
-
के लिए कैलेंडर लैब साइट खोजें डॉक्स कैलेंडर अपडेट किए गए टेम्प्लेट ढूंढने के लिए, या सीधे चालू वर्ष के टेम्पलेट पर जाएं. एक और अच्छा विकल्प है Template.net क्योंकि आपको एक साथ कई महीने मिलते हैं।
Google डॉक्स Microsoft Word दस्तावेज़ों को भी स्वीकार करता है। तो अगर DOC हैं या DOCX कैलेंडर वाली फ़ाइलें, आप उन्हें डाउनलोड कर सकते हैं और फिर उन्हें डॉक्स. में खोलें उनका उपयोग करने के लिए।
-
चुनते हैं डाउनलोड उस टेम्पलेट पर जिसका आप उपयोग करना चाहते हैं।
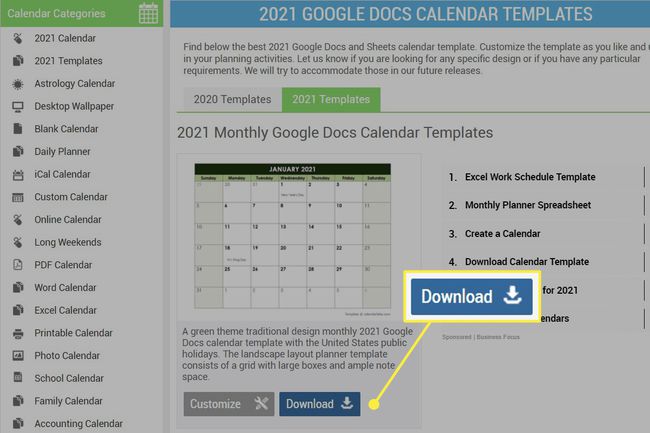
-
अगले पेज पर क्लिक करें एक प्रति बनाओ फ़ाइल को अपने Google ड्राइव खाते में कॉपी करने के लिए। अगर आपको साइन इन करने के लिए कहा जाता है, तो अभी करें।
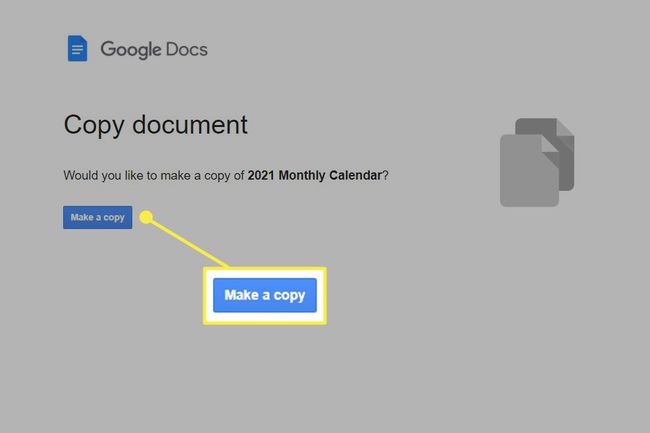
आपको तुरंत एक नए दस्तावेज़ में कैलेंडर पर ले जाया जाएगा।
डॉक्स कैलेंडर टेम्प्लेट संपादित करें
Google डॉक्स में कैलेंडर में परिवर्तन करना उसी तरह काम करता है जैसे आप कुछ भी बदलते हैं। लेकिन यह याद रखना महत्वपूर्ण है कि आप एक टेबल के भीतर काम कर रहे हैं, इसलिए यह नियमित दस्तावेज़ टेक्स्ट की तरह तरल नहीं है।
टेक्स्ट जोड़ने के लिए, किसी एक दिन के अंदर क्लिक करें और टाइप करना शुरू करें। आप चित्र भी सम्मिलित कर सकते हैं, प्रत्येक दिन की संख्या संपादित कर सकते हैं, तालिका की सीमाओं को समायोजित कर सकते हैं, अतिरिक्त पंक्तियों और स्तंभों को जोड़ सकते हैं, नोट्स के लिए एक अनुभाग बनाने के लिए स्तंभों को मर्ज कर सकते हैं, पाठ का आकार और रंग बदल सकते हैं, आदि।
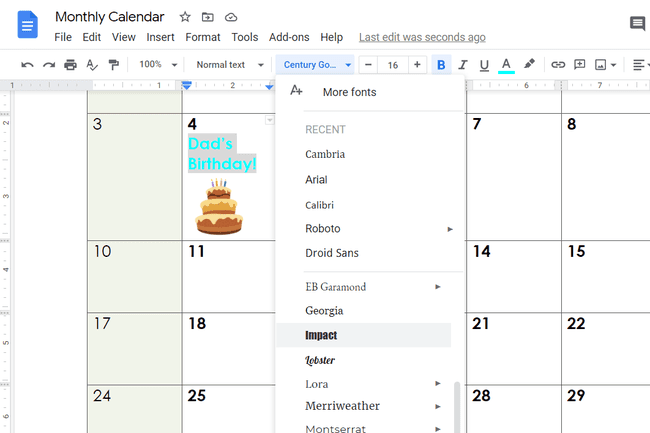
देखो Google डॉक्स में टेबल कैसे बनाएं यदि आप शुरू से कैलेंडर बनाना चाहते हैं। साथ ही उस लेख में तालिकाओं के संपादन के बारे में अधिक जानकारी है यदि आप किसी कैलेंडर टेम्पलेट को अनुकूलित करना चाहते हैं।
Google पत्रक कैलेंडर पर विचार करें
दस्तावेज़-शैली संपादन के लिए Google डॉक्स उत्कृष्ट है। यही इसका उद्देश्य है, और इसी में यह श्रेष्ठ है। लेकिन कैलेंडर जैसे संरचित डेटा के लिए, आप Google पत्रक को प्राथमिकता दे सकते हैं। इसमें बिल्ट-इन कैलेंडर टेम्प्लेट हैं जिन्हें पकड़ना आसान है, और आप कैलेंडर का उपयोग करने की योजना के आधार पर, शीट्स एक बेहतर विकल्प भी हो सकता है।
क्या आपका कैलेंडर जरुरत कुछ लिखने की जगह? जैसा कि आपने डॉक्स के साथ ऊपर देखा, ईवेंट बनाना बेहद आसान है क्योंकि आप वास्तव में एक टेबल सेल का संपादन कर रहे हैं। लेकिन अगर आपको महीने के कुछ खास दिनों को हाइलाइट करना है या कुछ प्रिंट करना है, तो आप यह जानने के लिए इसे देख सकते हैं कि यह सप्ताह का कौन सा दिन है; शीट में कैलेंडर टेम्प्लेट पर्याप्त हैं।
कुछ विकल्प हैं। पत्रक खोलकर और चुनकर उन्हें खोजें टेम्पलेट गैलरी शीर्ष पर।