विंडोज 8.1 में अपडेट कैसे डाउनलोड करें
पता करने के लिए क्या
- चार्म्स बार खोलें और चुनें समायोजन > अद्यतन और पुनर्प्राप्ति > विंडोज सुधार. फिर मैन्युअल या स्वचालित अपडेट चुनें।
- मैन्युअल रूप से विंडोज़ अपडेट करें: चुनें अब जांचें > विवरण देखें > सभी महत्वपूर्ण अपडेट चुनें > इंस्टॉल > अब पुनःचालू करें.
- स्वचालित अपडेट चालू करें: चुनें चुनें कि अपडेट कैसे इंस्टॉल होते हैं > अपडेट को स्वचालित रूप से इंस्टॉल करें.
यह आलेख बताता है कि विंडोज 8.1 में अपडेट कैसे डाउनलोड करें। विंडोज़ के लिए अपडेट डाउनलोड करना आपके कंप्यूटर को बनाए रखने के लिए महत्वपूर्ण है।
विंडोज 8.1 में अपडेट की जांच कैसे करें
विंडोज 8.1 में अपडेट डाउनलोड करने की प्रक्रिया काफी हद तक समान है विंडोज 8. में प्रक्रिया. हालाँकि, 8.1 ने पीसी सेटिंग्स ऐप को ओवरहॉल किया है, आप पाएंगे कि यह प्रक्रिया अब आधुनिक ऐप और विरासत के बीच नहीं टूटी है कंट्रोल पैनल. आपको जो कुछ भी चाहिए वह एक ही स्थान पर है।
-
को खोलो चार्म्स बार और चुनें समायोजन आरंभ करना।

-
चुनना अद्यतन और पुनर्प्राप्ति आपको जिस अनुभाग की आवश्यकता है उस पर जाने के लिए विंडो के बाएँ फलक से।
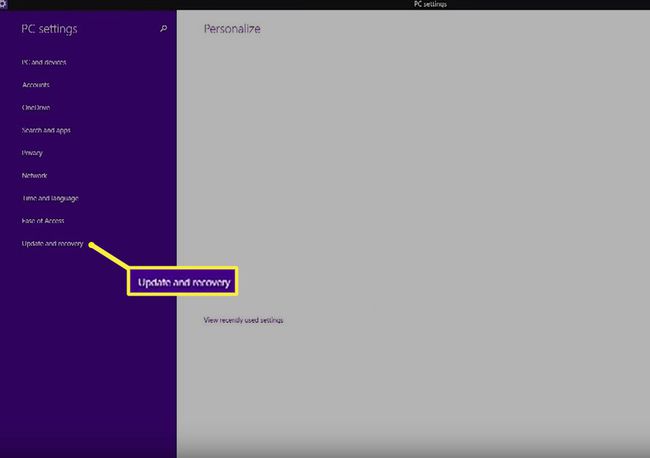
-
चुनते हैं विंडोज सुधार बाएँ फलक से और आप जाने के लिए तैयार हैं।

विंडोज अपडेट पेज आपको अपनी अपडेट सेटिंग्स की स्थिति जानने के लिए आवश्यक सभी जानकारी देता है, जिसमें शामिल हैं: आप अपने अपडेट को स्वचालित रूप से डाउनलोड करने के लिए सेट हैं और वर्तमान में इंस्टॉलेशन के लिए अपडेट तैयार हैं या नहीं।
मैन्युअल रूप से ट्रिगर अपडेट
विंडोज अपडेट पेज से, आपके पास मैन्युअल रूप से अपडेट की जांच करने का विकल्प होता है।
-
विंडोज अपडेट विंडो पर नेविगेट करें और चुनें अब जांचें। प्रतीक्षा करें जब तक कि विंडोज किसी भी उपलब्ध अपडेट के लिए जाँच न करे। इसमें केवल कुछ सेकंड लगने चाहिए, लेकिन यह आपके इंटरनेट कनेक्शन की गति के आधार पर अलग-अलग होगा। एक बार हो जाने के बाद, आपको एक संदेश दिखाई देगा जो आपको बताएगा कि क्या कोई अपडेट उपलब्ध है।
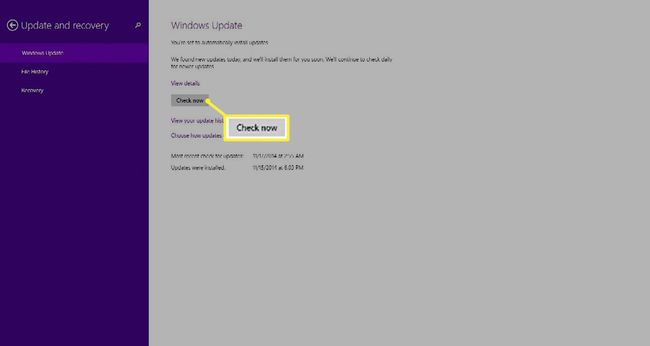
-
यदि महत्वपूर्ण अपडेट उपलब्ध हैं, तो आपको सतर्क कर दिया जाएगा। यदि नहीं, तो आपको एक संदेश दिखाई देगा जिसमें कहा जाएगा कि डाउनलोड करने के लिए कोई अपडेट नहीं है, लेकिन आप अन्य अपडेट इंस्टॉल कर सकते हैं। किसी भी तरह, चुनें विवरण देखें यह देखने के लिए कि क्या उपलब्ध है।
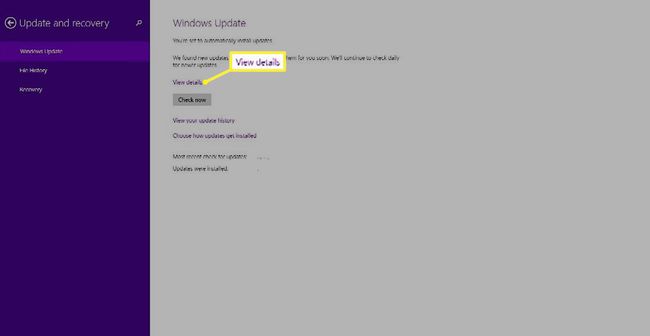
इस स्क्रीन से, आप अपने कंप्यूटर के लिए उपलब्ध सभी अपडेट देख सकते हैं। आप प्रत्येक अपडेट को अलग-अलग चुन सकते हैं, या चुन सकते हैं सभी महत्वपूर्ण अपडेट चुनें समय बचाने और उन सभी को एक साथ स्थापित करने के लिए। इस दृश्य में वैकल्पिक अपडेट भी शामिल हैं, इसलिए अपनी पसंद का कोई भी अपडेट चुनें।
अंत में, चुनें इंस्टॉल प्रक्रिया को समाप्त करने के लिए।
विंडोज आपके द्वारा चुने गए अपडेट को डाउनलोड और इंस्टॉल करेगा। एक बार ऐसा करने के बाद आपको कॉन्फ़िगरेशन प्रक्रिया को पूरा करने के लिए अपने कंप्यूटर को पुनरारंभ करना होगा। क्लिक अब पुनःचालू करेंजब संकेत दिया जाए या पीसी सेटिंग्स ऐप को बंद कर दें और सुविधाजनक होने पर पुनः आरंभ करें.
स्वचालित अपडेट सेटिंग्स बदलें
अपडेट को मैन्युअल रूप से ट्रिगर करना काफी आसान है, लेकिन अधिकांश उपयोगकर्ताओं के लिए यह तरीका सबसे अच्छी रणनीति नहीं है। औसत व्यक्ति नियमित रूप से अपडेट की जांच करना भूल जाएगा, और महत्वपूर्ण सुरक्षा पैच पर उनका सिस्टम असुरक्षित रूप से गायब हो जाएगा। इस समस्या को रोकने के लिए—और यह सुनिश्चित करने के लिए कि आपके कंप्यूटर में हमेशा नवीनतम अद्यतन स्थापित हैं—आपको स्वचालित अद्यतनों को सक्षम करना चाहिए।
जैसा कि ऊपर उल्लेख किया गया है, विंडोज के सभी अपडेट फ़ंक्शन नई और बेहतर पीसी सेटिंग्स में बेक किए गए हैं। पीसी सेटिंग्स और कंट्रोल पैनल के बीच बाउंस करने की कोई आवश्यकता नहीं है। आपके कंप्यूटर पर अपडेट कैसे इंस्टॉल होते हैं, इसे बदलने के लिए:
-
को वापस समायोजन > पीसी सेटिंग बदलें > अद्यतन और पुनर्प्राप्ति > विंडोज सुधार.

-
विंडोज अपडेट पेज आपकी वर्तमान अपडेट सेटिंग्स दिखाएगा। यदि आप उन्हें बदलना चाहते हैं, तो नीचे दिए गए लिंक का चयन करें अब जांचें बटन जो कहता है चुनें कि अपडेट कैसे इंस्टॉल होते हैं.
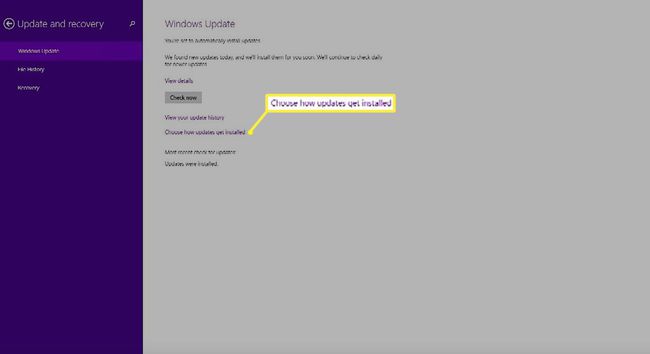
-
Windows महत्वपूर्ण अद्यतन कैसे स्थापित करता है यह चुनने के लिए ड्रॉप-डाउन सूची का चयन करें। आपके विकल्प हैं:
- अपडेट को स्वचालित रूप से इंस्टॉल करें।
- अपडेट डाउनलोड करें लेकिन मुझे चुनने दें कि उन्हें इंस्टॉल करना है या नहीं।
- अपडेट की जांच करें लेकिन मुझे चुनने दें कि उन्हें डाउनलोड और इंस्टॉल करना है या नहीं।
- कभी अद्यतन की जाँच न करें।
आपके कंप्यूटर के लिए सर्वोत्तम सुरक्षा प्रदान करने के लिए स्वचालित रूप से अपडेट डाउनलोड और इंस्टॉल करने के लिए विंडोज़ को सेट करने की अनुशंसा की जाती है।
-
इसके बाद, आप ड्रॉप-डाउन सूची के नीचे दो अतिरिक्त विकल्प चुन सकते हैं।
- मुझे अनुशंसित अपडेट उसी तरह दें जैसे मुझे महत्वपूर्ण अपडेट प्राप्त होते हैं।
- जब मैं विंडोज अपडेट करता हूं तो मुझे अन्य माइक्रोसॉफ्ट उत्पादों के लिए अपडेट दें।
सर्वोत्तम सुरक्षा प्रदान करने के लिए, दोनों का चयन करें।
जब आप अपना चुनाव कर लें, तो क्लिक करें लागू करना उन्हें अंतिम रूप देने के लिए।
बशर्ते आपने स्वचालित अपडेट का चयन किया हो, आपको अपडेट के बारे में फिर से चिंता करने की आवश्यकता नहीं होगी। विंडोज़ उन्हें केवल पृष्ठभूमि में स्थापित करेगा और आवश्यक होने पर आपको अपने कंप्यूटर को पुनरारंभ करने के लिए कहेगा। हालाँकि कई बार आप उस प्रक्रिया को मैन्युअल जाँच के साथ जल्दी करना चाहते हैं जैसे कि जब एक महत्वपूर्ण अद्यतन पैच जारी किया जाता है।
विंडोज अपडेट क्या हैं?
अपडेट में नियमित रूप से सुरक्षा कमजोरियों के लिए पैच होते हैं जो आपके में संक्रमण की अनुमति दे सकते हैं मशीन, बग फिक्स जो त्रुटियों का समाधान करते हैं, और ऐसी विशेषताएं जो आपके ऑपरेटिंग सिस्टम को और अधिक बना सकती हैं उपयोगी। हालाँकि आपके पास स्वचालित अपडेट कॉन्फ़िगर होना चाहिए, लेकिन हमेशा ऐसा नहीं होता है। अपने कंप्यूटर को सुरक्षित रखने के लिए आपको यह जानना होगा कि अपडेट को मैन्युअल रूप से कैसे ट्रिगर किया जाए और अपनी अपडेट सेटिंग को कैसे बदला जाए।
