विंडोज़ में त्रुटि रिपोर्टिंग को अक्षम कैसे करें
विंडोज़ में त्रुटि रिपोर्टिंग सुविधा कुछ प्रोग्राम के बाद उन अलर्ट उत्पन्न करती है या ऑपरेटिंग सिस्टम त्रुटियाँ, जो आपको समस्या के बारे में जानकारी Microsoft को भेजने के लिए प्रेरित करती हैं।
आप Microsoft को अपने कंप्यूटर के बारे में निजी जानकारी भेजने से बचने के लिए त्रुटि रिपोर्टिंग को अक्षम करना चाह सकते हैं, क्योंकि आप हर समय इंटरनेट से कनेक्ट नहीं रहते हैं, या केवल कष्टप्रद अलर्ट से संकेत मिलने से रोकने के लिए।
विंडोज के सभी संस्करणों में डिफ़ॉल्ट रूप से त्रुटि रिपोर्टिंग सक्षम है, लेकिन दोनों में से इसे बंद करना आसान है कंट्रोल पैनल या सेवाओं से, आपके विंडोज के संस्करण पर निर्भर करता है।
ऐसा करने से पहले, कृपया ध्यान रखें कि यह न केवल Microsoft के लिए फायदेमंद है, बल्कि यह अंततः आपके लिए, विंडोज के मालिक के लिए भी एक अच्छी बात है। ये रिपोर्टें Microsoft को ऑपरेटिंग सिस्टम या प्रोग्राम में आ रही किसी समस्या के बारे में महत्वपूर्ण जानकारी भेजती हैं और भविष्य को विकसित करने में उनकी मदद करती हैं पैच तथा सर्विस पैक, विंडोज़ को और अधिक स्थिर बनाना।
त्रुटि रिपोर्टिंग को अक्षम करने में शामिल विशिष्ट चरण महत्वपूर्ण रूप से इस बात पर निर्भर करते हैं कि आप किस ऑपरेटिंग सिस्टम का उपयोग कर रहे हैं। देखो
विंडोज 11 और 10 में त्रुटि रिपोर्टिंग अक्षम करें
उपयोग जीत + आर रन डायलॉग बॉक्स खोलने के लिए कीबोर्ड शॉर्टकट।
-
प्रवेश करना services.msc.
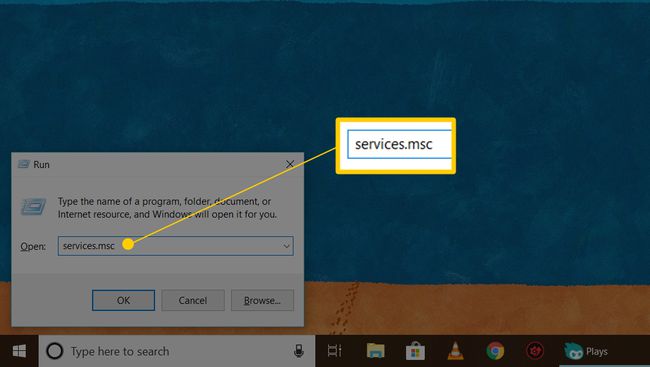
-
राइट-क्लिक या टैप-एंड-होल्ड Windows त्रुटि रिपोर्टिंग सेवा.
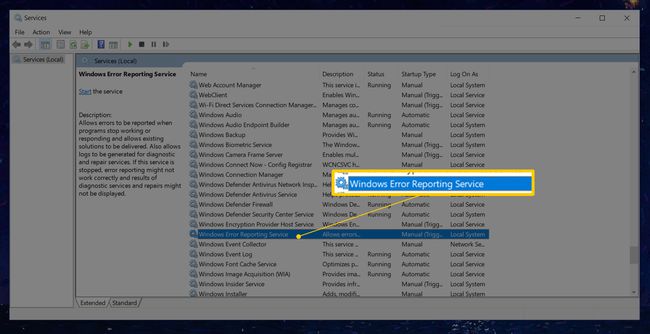
-
चुनते हैं गुण.
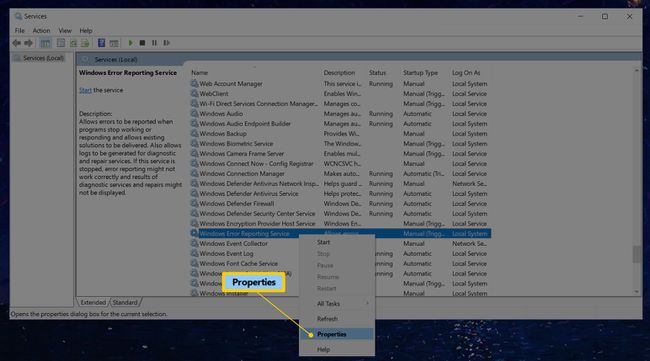
-
चुनना विकलांग के बगल में मेनू से स्टार्टअप प्रकार.
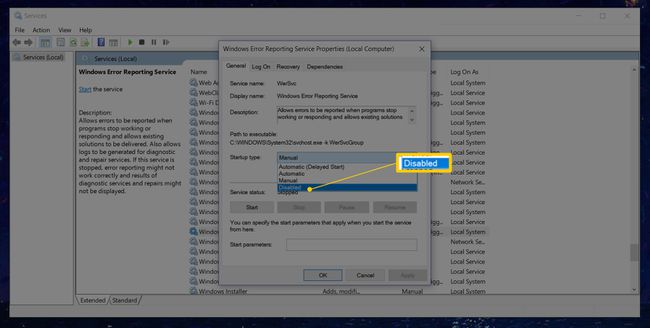
इसे नहीं चुन सकते? अगर स्टार्टअप प्रकार मेनू धूसर हो गया है, लॉग आउट करें और व्यवस्थापक के रूप में वापस लॉग इन करें। या, व्यवस्थापक अधिकारों वाली सेवाओं को फिर से खोलें, जो आप इसके द्वारा कर सकते हैं एक उन्नत कमांड प्रॉम्प्ट खोलना और फिर निष्पादित कर रहा है services.mscआदेश.
-
चुनते हैं ठीक है या लागू करना.
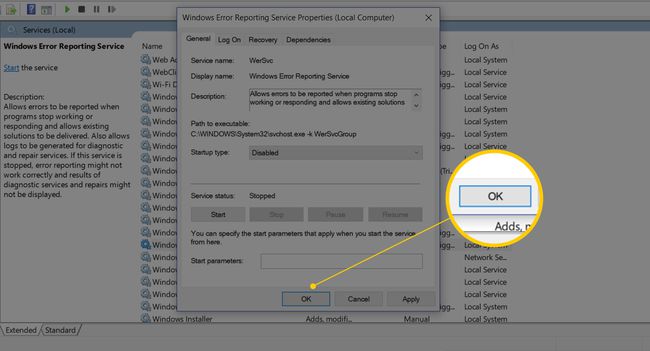
अब आप सर्विसेज विंडो को बंद कर सकते हैं।
त्रुटि रिपोर्टिंग को अक्षम करने का दूसरा तरीका है पंजीकृत संपादक. पर नेविगेट करें रजिस्ट्री चाबी आप नीचे देखें, और फिर खोजें मूल्य बुलाया विकलांग. यदि यह मौजूद नहीं है, तो उस सटीक नाम के साथ एक नया DWORD मान बनाएं।
HKEY_LOCAL_MACHINE\SOFTWARE\Microsoft\Windows\Windows त्रुटि रिपोर्टिंगआप से एक नया DWORD मान बना सकते हैं संपादित करें > नया रजिस्ट्री संपादक में मेनू।
डबल-क्लिक करें या डबल-टैप करें अक्षम मान इसे 0 से 1 में बदलने के लिए, और फिर इसे चुनकर सेव करें ठीक है.

Windows 8 या Windows 7 में त्रुटि रिपोर्टिंग अक्षम करें
नियंत्रण कक्ष खोलें.
-
चुनना सिस्टम और सुरक्षा.
यदि आप देख रहे हैं बड़े आइकन या छोटे चिह्न देखना कंट्रोल पैनल, चुनते हैं कार्रवाई केंद्र और छोड़ें चरण 4.
चुनना कार्रवाई केंद्र.
चुनते हैं एक्शन सेंटर सेटिंग्स बदलें के बाईं ओर से कार्रवाई केंद्र खिड़की।
चुनते हैं समस्या रिपोर्टिंग सेटिंग से संबंधित सेटिंग्स खिड़की के नीचे अनुभाग।
-
चार विकल्पों में से एक चुनें:
- समाधान के लिए स्वचालित रूप से जांचें (डिफ़ॉल्ट विकल्प)
- समाधान के लिए स्वचालित रूप से जाँच करें और यदि आवश्यक हो तो अतिरिक्त रिपोर्ट डेटा भेजें
- हर बार जब कोई समस्या आती है, तो समाधान की जाँच करने से पहले मुझसे पूछें: इसे चुनने से त्रुटि रिपोर्टिंग सक्षम बनी रहेगी लेकिन विंडोज़ को समस्या के बारे में Microsoft को स्वचालित रूप से सूचित करने से रोकेगा। यदि त्रुटि रिपोर्टिंग के बारे में आपकी चिंता केवल गोपनीयता से संबंधित है, तो यह आपके लिए सबसे अच्छा विकल्प है।
- समाधान के लिए कभी भी जाँच न करें: यह विंडोज़ में त्रुटि रिपोर्टिंग को पूरी तरह अक्षम कर देगा।

एक भी है रिपोर्टिंग से बाहर करने के लिए प्रोग्राम चुनें यदि आप रिपोर्टिंग को पूरी तरह से अक्षम करने के बजाय उसे अनुकूलित करना चाहते हैं, तो इसका पता लगाने के लिए आपका स्वागत है। यह शायद आपकी रुचि से अधिक काम है, लेकिन यदि आपको इसकी आवश्यकता है तो विकल्प वहां है।
यदि आप इन सेटिंग्स को धूसर होने के कारण परिवर्तित नहीं कर सकते हैं, तो विंडो के नीचे लिंक चुनें जो कहता है सभी उपयोगकर्ताओं के लिए रिपोर्ट सेटिंग बदलें.
चुनना ठीक है पर समस्या रिपोर्टिंग सेटिंग खिड़की, और फिर फिर से एक्शन सेंटर सेटिंग्स बदलें खिड़की। अब आप बंद कर सकते हैं कार्रवाई केंद्र खिड़की।
Windows Vista में त्रुटि रिपोर्टिंग अक्षम करें
चुनना शुरू और फिर कंट्रोल पैनल.
-
चुनते हैं सिस्टम एवं अनुरक्षण.
यदि आप देख रहे हैं मनमोहक दृश्य नियंत्रण कक्ष के, डबल-क्लिक करें समस्या रिपोर्ट और समाधान और छोड़ें चरण 4.
चुनना समस्या रिपोर्ट और समाधान.
चुनते हैं परिवर्तन स्थान खिड़की के बाईं ओर।
-
दो उपलब्ध विकल्पों में से एक चुनें:
- समाधान के लिए स्वचालित रूप से जांचें (डिफ़ॉल्ट विकल्प)
- अगर कोई समस्या होती है तो मुझे जाँचने के लिए कहें: इसे चुनने से त्रुटि रिपोर्टिंग सक्षम बनी रहेगी लेकिन रोकेगी विंडोज विस्टा Microsoft को समस्या के बारे में स्वचालित रूप से सूचित करने से।
यदि आपकी एकमात्र चिंता Microsoft को जानकारी भेज रही है, तो आप यहाँ रुक सकते हैं। यदि आप त्रुटि रिपोर्टिंग को पूरी तरह अक्षम करना चाहते हैं, तो आप इस चरण को छोड़ सकते हैं और नीचे दिए गए शेष निर्देशों के साथ जारी रख सकते हैं।
चुनते हैं एडवांस सेटिंग.
-
चुनना बंद नीचे मेरे कार्यक्रमों के लिए, समस्या रिपोर्टिंग है: शीर्षक।

Windows Vista में त्रुटि रिपोर्टिंग अक्षम करना। यहां कई उन्नत विकल्प हैं जिनका पता लगाने के लिए आपका स्वागत है कि क्या आप पूरी तरह से अक्षम नहीं करना चाहते हैं Windows Vista में त्रुटि रिपोर्टिंग, लेकिन इस ट्यूटोरियल के प्रयोजनों के लिए, हम इसे पूरी तरह से अक्षम करने जा रहे हैं विशेषता।
चुनते हैं ठीक है.
-
चुनते हैं ठीक है के साथ खिड़की पर कंप्यूटर समस्याओं के समाधान की जाँच करने का तरीका चुनें शीर्षक।
आप देख सकते हैं कि समाधान के लिए स्वचालित रूप से जांचें तथा अगर कोई समस्या होती है तो मुझे जाँचने के लिए कहें विकल्प अब धूसर हो गए हैं। ऐसा इसलिए है क्योंकि Windows Vista त्रुटि रिपोर्टिंग पूरी तरह से अक्षम है और ये विकल्प अब लागू नहीं होते हैं।
चुनते हैं बंद करे. आप किसी अन्य संबंधित ओपन विंडोज को भी बंद कर सकते हैं।
Windows XP में त्रुटि रिपोर्टिंग अक्षम करें
के लिए जाओ शुरू और फिर कंट्रोल पैनल.
-
चुनते हैं कार्य - निष्पादन और रखरखाव.
यदि आप देख रहे हैं मनमोहक दृश्य नियंत्रण कक्ष के, डबल-क्लिक करें प्रणाली और छोड़ें चरण 4.
चुनते हैं प्रणाली नीचे या एक नियंत्रण कक्ष आइकन चुनें अनुभाग।
को चुनिए उन्नत टैब।
चुनते हैं त्रुटि की सूचना देना खिड़की के नीचे के पास।
-
चुनना त्रुटि रिपोर्टिंग अक्षम करें.

Windows XP में त्रुटि रिपोर्टिंग अक्षम करना। हम छोड़ने की सलाह देते हैं लेकिन गंभीर त्रुटियां होने पर मुझे सूचित करें चेकबॉक्स चेक किया गया। आप शायद अभी भी चाहते हैं विंडोज एक्स पी आपको त्रुटि के बारे में सूचित करने के लिए, केवल Microsoft को नहीं।
चुनते हैं ठीक है पर त्रुटि की सूचना देनाखिड़की।
चुनते हैं ठीक है पर प्रणाली के गुण खिड़की।
अब आप बंद कर सकते हैं कंट्रोल पैनल या कार्य - निष्पादन और रखरखाव खिड़की।
