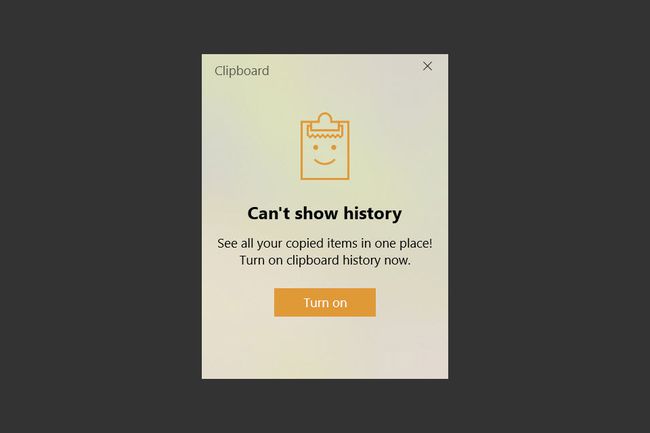विंडोज 10 में क्लिपबोर्ड इतिहास को कैसे साफ़ करें
पता करने के लिए क्या:
- दबाएँ विंडोज कुंजी + वी और किसी आइटम के आगे थ्री-डॉट मेनू पर क्लिक करें और चुनें हटाएं.
- चुनते हैं सभी साफ करें उस मेनू से क्लिपबोर्ड के इतिहास से सभी आइटम निकालने के लिए।
- विंडोज 10 क्लिपबोर्ड को विंडोज 10 1809 (अक्टूबर 2018) अपडेट या उच्चतर की आवश्यकता है।
यह लेख बताता है कि क्लिपबोर्ड इतिहास को कैसे साफ़ किया जाए विंडोज 10 साथ ही इसे डिसेबल कैसे करें। यह उन वस्तुओं पर विंडोज़ द्वारा लगाई गई सीमाओं को भी रेखांकित करता है जिन्हें आप क्लिपबोर्ड पर रख सकते हैं।
विंडोज 10 में अपना क्लिपबोर्ड कैसे साफ़ करें
Windows 10 क्लिपबोर्ड इतिहास 25 आइटम तक संग्रहीत करता है। आप अपने क्लिपबोर्ड से अलग-अलग आइटम साफ़ कर सकते हैं या Windows 10 में सभी आइटम एक साथ साफ़ कर सकते हैं।
-
के साथ क्लिपबोर्ड खोलें विंडोज कुंजी + वी कुंजीपटल संक्षिप्त रीति।
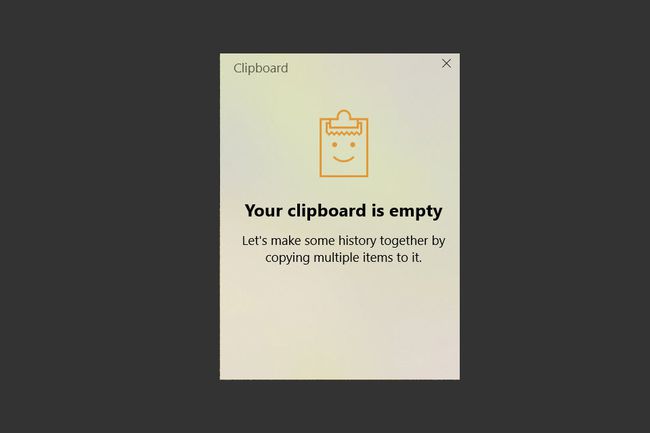
-
एक व्यक्तिगत प्रविष्टि को हटाने के लिए, का चयन करें अनेक बिंदु (तीन बिंदु) ऊपर दाईं ओर।
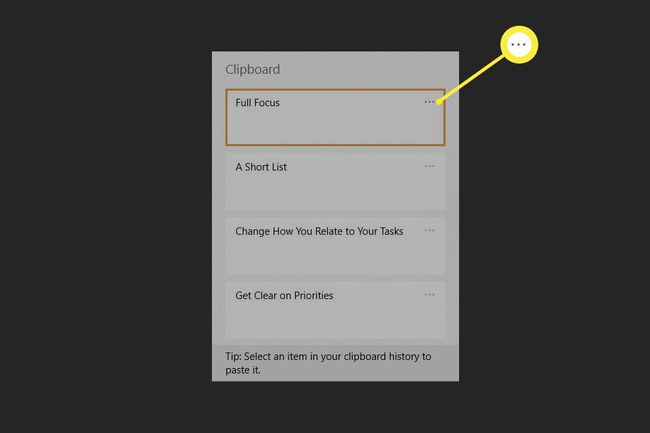
-
चुनते हैं हटाएं एक विशिष्ट प्रविष्टि को साफ़ करने के लिए।
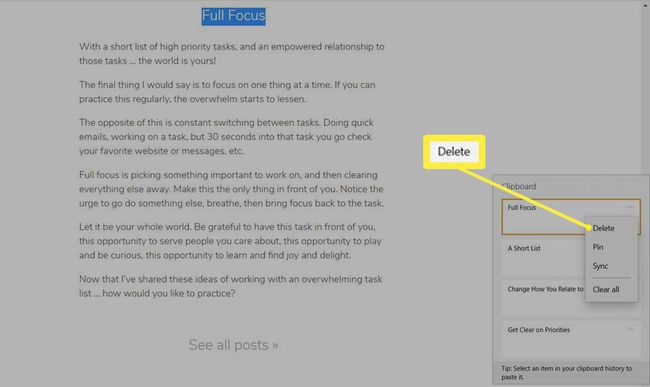
यदि आप अपने क्लिपबोर्ड पर कुछ पिन करना चाहते हैं ताकि वह मिट न जाए, तो क्लिपबोर्ड इतिहास खोलें, तीन बिंदु मेनू पर क्लिक करें और फिर चुनें
पिन. यह आइटम को आपके क्लिपबोर्ड पर तब तक रखता है जब तक आप उसे अनपिन नहीं करते। -
चुनते हैं सभी साफ करें क्लिपबोर्ड के इतिहास से सभी चिपकाई गई वस्तुओं को हटाने के लिए।
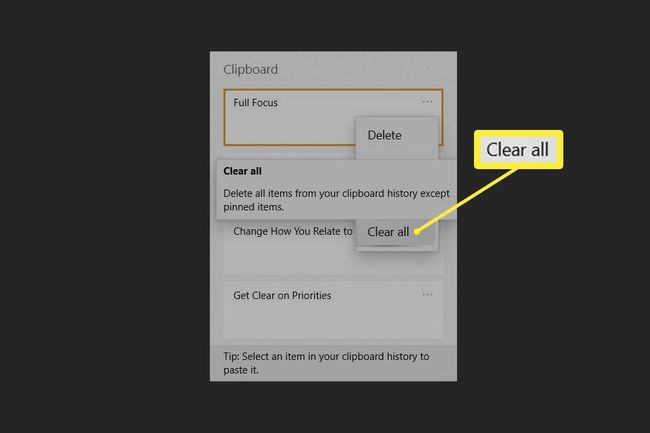
-
क्लिपबोर्ड किसी भी पिन किए गए आइटम को नहीं हटाएगा। पिन किए गए आइटम को हटाने के लिए, चुनें अनपिन पहले और फिर चुनें हटाएं फिर से विकल्पों में से।
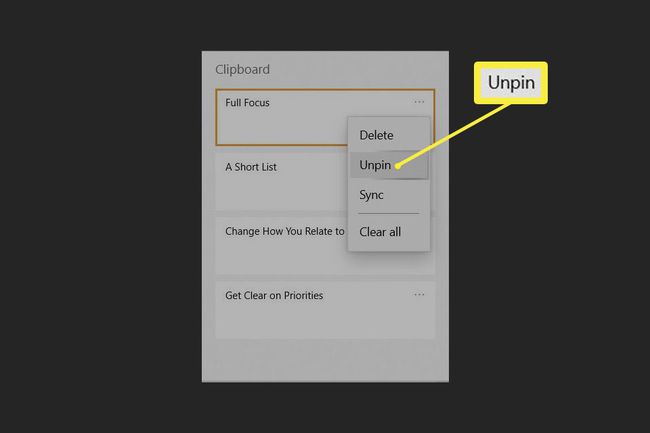
युक्ति:
आप अपने सभी क्लिपबोर्ड डेटा को विंडोज सेटिंग्स से भी साफ कर सकते हैं। के लिए जाओ समायोजन > प्रणाली > क्लिपबोर्ड और नीचे जाओ क्लिपबोर्ड डेटा साफ़ करें अनुभाग। को चुनिए स्पष्ट एक बार में अपने संपूर्ण विंडोज क्लिपबोर्ड (पिन किए गए आइटम को छोड़कर) को साफ़ करने के लिए बटन। आपके द्वारा पिन किए गए आइटम को छोड़कर, हर बार जब आप अपने पीसी को पुनरारंभ करते हैं, तो विंडोज़ क्लिपबोर्ड इतिहास को भी साफ़ करता है।
क्या क्लिपबोर्ड डेटा संग्रहीत किया जाता है?
पहले वाला विंडोज क्लिपबोर्ड बुनियादी था क्योंकि यह एक समय में केवल एक आइटम को संग्रहीत करता था। इसने तीसरे पक्ष के डेवलपर्स को क्लिपबोर्ड प्रबंधकों को पेश किया जो इससे अधिक संभाल सकते थे। माइक्रोसॉफ्ट ने विंडोज 10 1809 (अक्टूबर 2018) अपडेट में नया बेहतर क्लिपबोर्ड पेश किया।
अब आप एक से अधिक आइटम को कॉपी और पेस्ट कर सकते हैं और उन आइटम्स का इतिहास रख सकते हैं जिन्हें आप बार-बार पेस्ट करते हैं। आप 1809 अपडेट के साथ विंडोज 10 चलाने वाले उपकरणों के बीच क्लिपबोर्ड आइटम को भी सिंक कर सकते हैं। सभी आइटम आपके विंडोज खाते से समन्वयित हैं।
विंडोज क्लिपबोर्ड टेक्स्ट, एचटीएमएल और बिटमैप छवियों का समर्थन करता है जब प्रत्येक आकार में 4 एमबी तक होता है। क्लिपबोर्ड इतिहास 4 एमबी सीमा से बड़ा कुछ भी संग्रहीत नहीं करेगा। आप क्लिपबोर्ड में अधिकतम 25 आइटम पिन कर सकते हैं। जब आप अधिक पिन करते हैं, तो पुराने आइटम नए के लिए जगह बनाने के लिए स्वचालित रूप से बाहर धकेल दिए जाते हैं।
क्लिपबोर्ड इतिहास को अक्षम कैसे करें
जब क्लिपबोर्ड इतिहास सक्षम होता है, तो आप जो कुछ भी कॉपी करते हैं वह क्लिपबोर्ड इतिहास सूची में दिखाई देगा। यदि आप क्लाउड सिंक और गोपनीयता के बारे में चिंतित हैं, तो आप विंडोज सेटिंग्स में इस सुविधा को अक्षम कर सकते हैं। हो सकता है कि आप उपयोगिता का उपयोग नहीं करना चाहें क्योंकि आपने कुंजी संयोजन को किसी अन्य महत्वपूर्ण शॉर्टकट से मैप किया है।
-
क्लिपबोर्ड इतिहास को अक्षम करने के लिए, चुनें शुरू बटन, और के लिए गियर आइकन चुनें समायोजन. वैकल्पिक रूप से, का उपयोग करें विंडोज की + आई कुंजीपटल संक्षिप्त रीति।
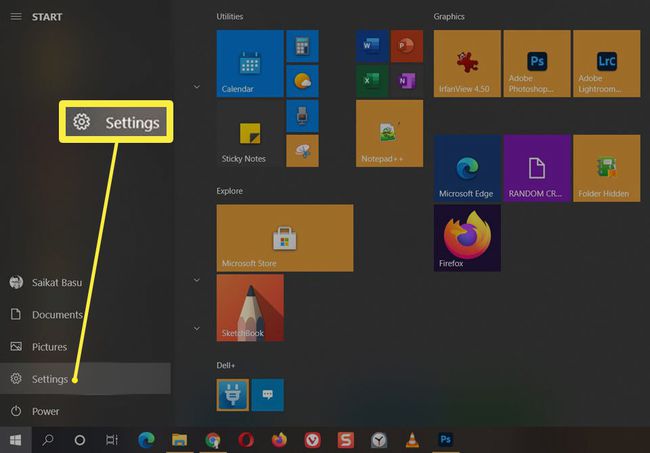
-
में समायोजन, चुनते हैं प्रणाली.
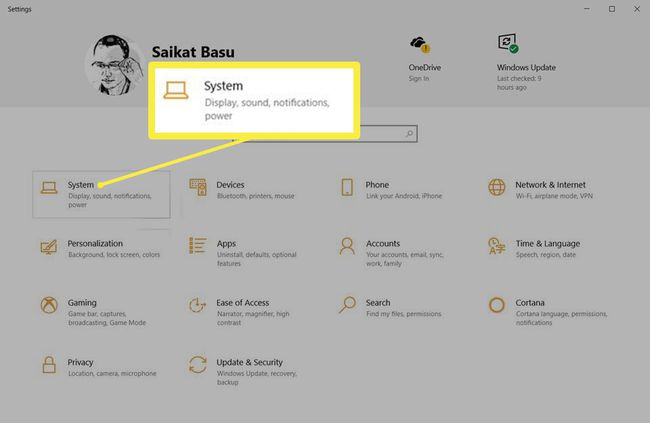
-
पर प्रणाली साइडबार, स्क्रॉल करें क्लिपबोर्ड. नामक अनुभाग पर जाएँ क्लिपबोर्ड इतिहास और स्विच को टॉगल करें बंद.
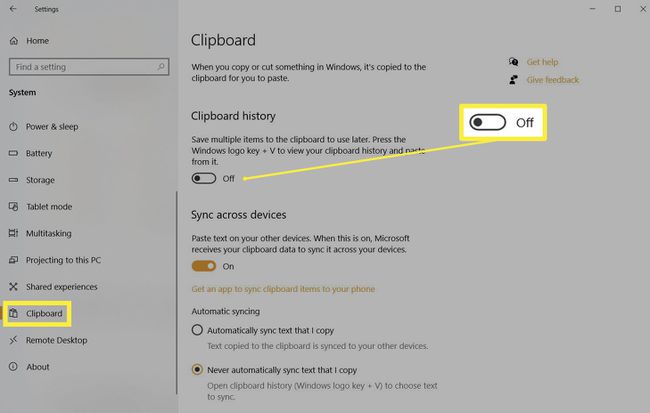
-
यदि आप दबाते हैं विंडोज़+वी अब, आपको एक छोटी सी विंडो दिखाई देगी जो आपको सूचित करेगी कि विंडोज 10 आपका क्लिपबोर्ड इतिहास नहीं दिखा सकता क्योंकि यह सुविधा बंद है।