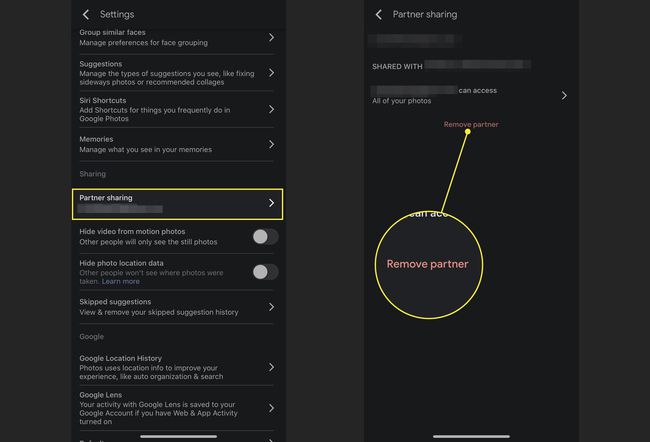IPhone से Android में फ़ोटो कैसे स्थानांतरित करें
पता करने के लिए क्या
- फ़ोटो साझा करने के लिए: Google फ़ोटो खोलें। साझा करने के लिए फ़ोटो चुनें, टैप करें साझा करना, एक संपर्क चुनें, एक संदेश जोड़ें, और भेजना.
- या, किसी साझा फ़ोल्डर का उपयोग करें: बनाएं > साझा एल्बम > एक शीर्षक जोड़ें > तस्वीरें जोडो > तस्वीरें चुनें > किया हुआ. साझा करना, संपर्क जोड़ें, संदेश जोड़ें, भेजना.
यह लेख बताता है कि आईफोन (आईओएस का कोई भी संस्करण जो ऐप चला सकता है) से छवियों को Google फ़ोटो के साथ एंड्रॉइड डिवाइस पर कैसे साझा किया जाए, एक ऐप ऐप स्टोर में उपलब्ध है. इसमें यह भी शामिल है कि कैसे तेजी से साझा करने के लिए ऐप में पार्टनर को जोड़ा जाए।
Google फ़ोटो के साथ कुछ छवियां कैसे साझा करें
अधिकांश लोग एक समय में केवल कुछ छवियों को मित्रों और परिवार के साथ साझा करना चाहते हैं। ऐसे:
अपने iPhone पर, खोलें गूगल फोटो.
-
उस फ़ोटो को चुनने के लिए टैप करके रखें जिसे आप साझा करना चाहते हैं।
एक बार जब छवि को ऊपरी-बाएँ कोने में एक नीला चेकमार्क मिलता है, तो अन्य को टैप करके जोड़ें।
-
शेयर बटन पर टैप करें (जिस बॉक्स में से एक तीर निकलता है)।
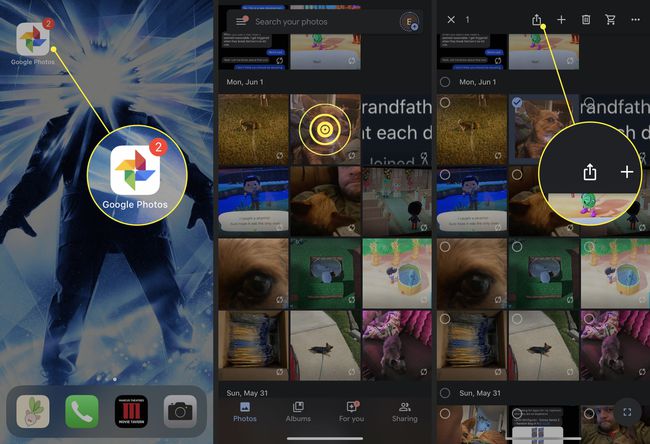
उस संपर्क का चयन करें जिसे आप चित्र भेजना चाहते हैं।
तस्वीरों के साथ संदेश भेजने के लिए, इसे टाइप करें कुछ कहो खेत।
-
जब आप फ़ोटो भेजने के लिए तैयार हों, तो टैप करें भेजना.

आपके संपर्क को उनके Android डिवाइस पर एक सूचना प्राप्त होती है। एक बार जब वे इसे टैप करते हैं, तो वे आपकी साझा की गई फ़ोटो देखते हैं और उन्हें अपनी Google फ़ोटो लाइब्रेरी में जोड़ना चुन सकते हैं। वे आपके संदेश का जवाब भी दे सकते हैं और तस्वीरें भेज सकते हैं।
Google फ़ोटो में एक साझा एल्बम कैसे बनाएं
यदि आप Android डिवाइस वाले किसी व्यक्ति को एक साथ कई फ़ोटो भेजना चाहते हैं, और आप बदले में कुछ प्राप्त करना चाहते हैं, तो संदेश के बजाय Google फ़ोटो में एक साझा एल्बम बनाएं।
खोलना गूगल फोटो.
-
स्क्रीन के शीर्ष पर, चुनें बनाएं.
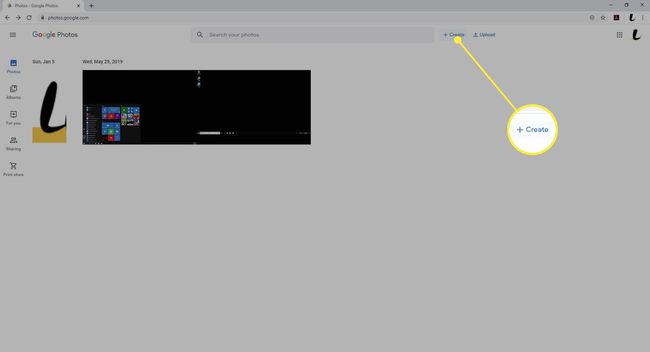
-
चुनते हैं साझा एल्बम.
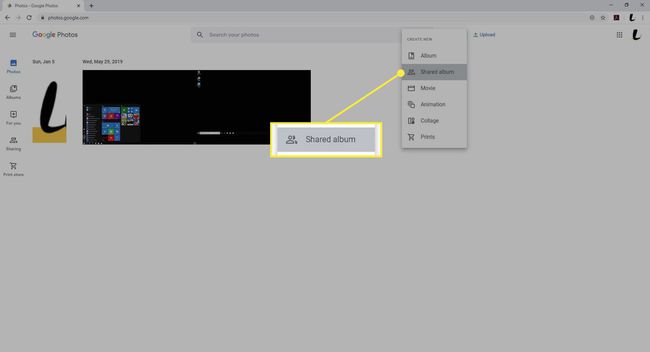
-
में एक शीर्षक जोड़ें फ़ील्ड, एल्बम को एक नाम दें।
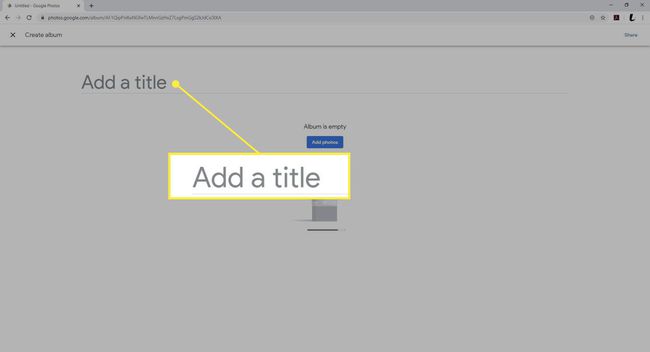
-
चुनना तस्वीरें जोडो.
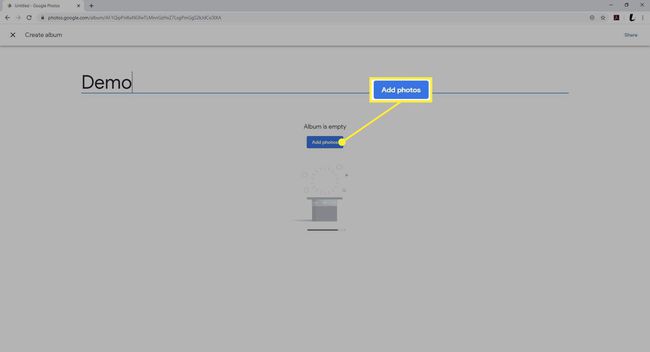
-
फ़ोटो जोड़ने के लिए, प्रत्येक फ़ोटो के ऊपरी-बाएँ कोने में उसे चुनें। (एक तस्वीर के ऊपरी-बाएँ कोने में एक सफेद चेकमार्क प्रदर्शित करने के लिए पूर्वावलोकन छवि पर माउस को घुमाएं।)
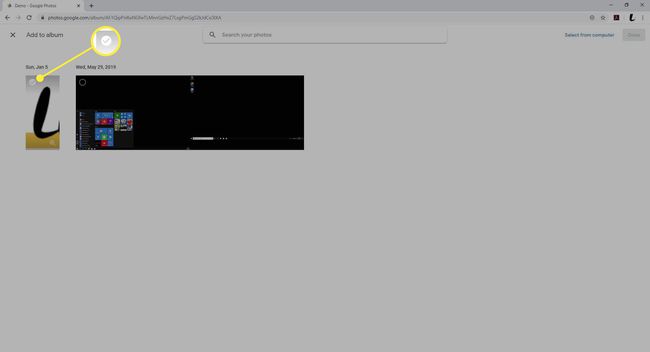
-
अपने नए एल्बम के लिए फ़ोटो चुनने के बाद, चुनें किया हुआ ऊपरी-दाएँ कोने में।
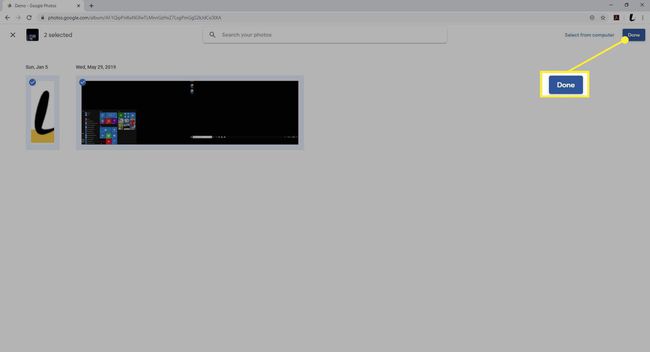
-
एल्बम साझा करने के लिए, चुनें साझा करना.
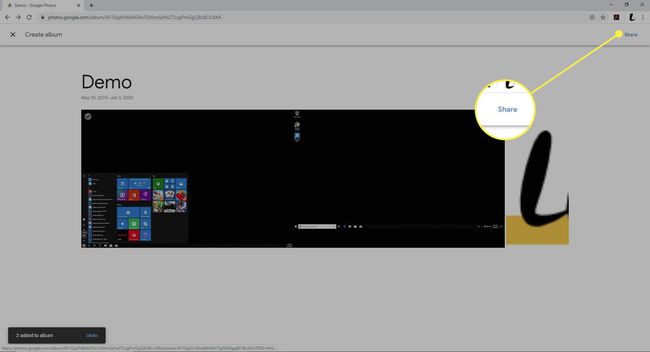
-
टाइप करना शुरू करें नाम, फ़ोन नंबर, या ईमेल साझा फ़ोल्डर के प्राप्तकर्ताओं का पता। जब तक आप सभी प्राप्तकर्ताओं को शामिल नहीं कर लेते, तब तक स्वतः भरण विकल्पों में से संपर्कों का चयन करें।
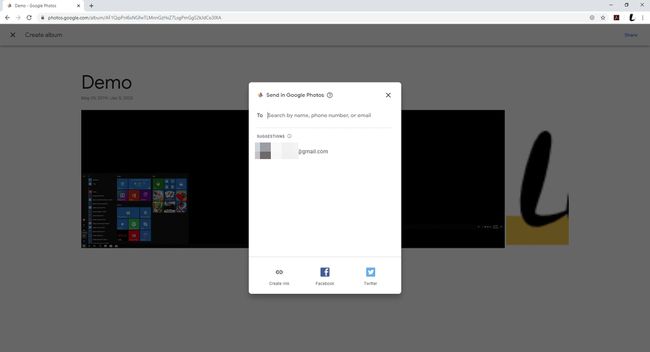
-
चुनकर अतिरिक्त प्राप्तकर्ता दर्ज करें + (प्लस साइन)।
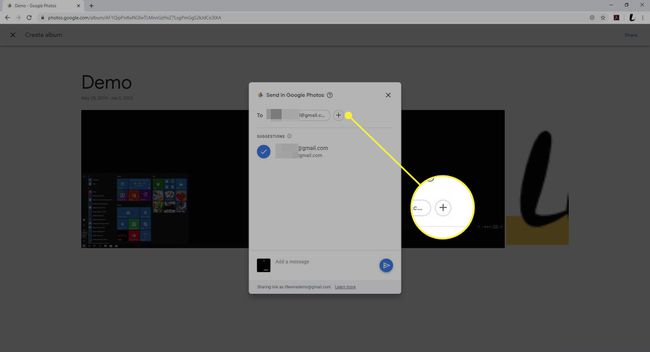
-
आप भी कर सकते हैं एक संदेश जोड़ें आपके प्राप्तकर्ताओं के आमंत्रण के नीचे।

-
को चुनिए भेजना एल्बम साझा करने के लिए बटन।
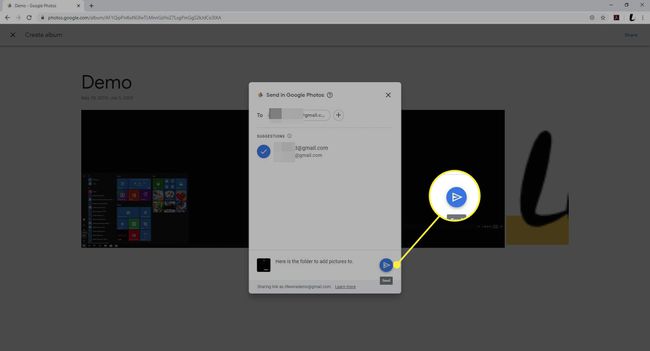
Google फ़ोटो के लिए भागीदार कैसे नामित करें
गूगल फोटो आपको अपने खाते में एक भागीदार जोड़ने देता है। यह व्यक्ति स्वचालित रूप से कुछ फ़ोटो प्राप्त करता है, इसलिए आपको उन्हें हर बार मैन्युअल रूप से साझा करने की आवश्यकता नहीं होती है। ऐप में किसी को पार्टनर अकाउंट में जोड़ने के लिए:
Google फ़ोटो खोलें।
अपना टैप करें उपयोगकर्ता चिह्न ऊपरी-दाएँ कोने में।
-
नल फोटो सेटिंग.
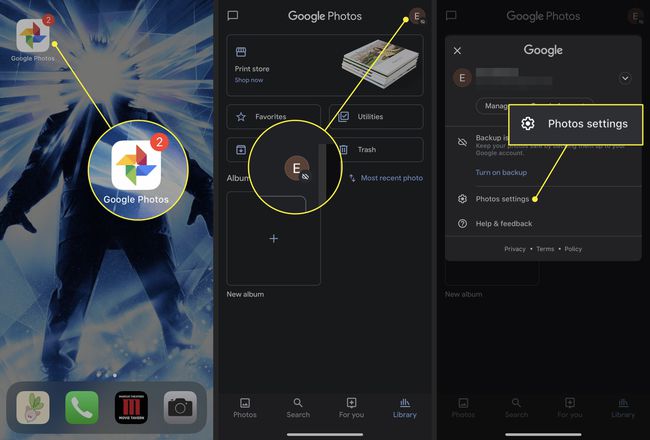
चुनते हैं पार्टनर शेयरिंग.
अगली स्क्रीन पर, चुनें शुरू हो जाओ.
-
सूची से संपर्क का नाम चुनें या टेक्स्ट फ़ील्ड में उनका ईमेल टाइप करें।
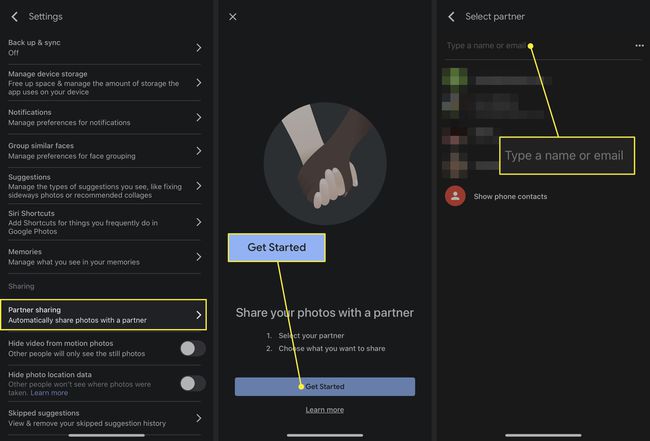
-
अगली स्क्रीन पर, एक्सेस देने के लिए चुनें सभी तस्वीरें या विशिष्ट लोगों की तस्वीरें. के आगे स्विच टैप करें केवल इस दिन के बाद की तस्वीरें दिखाएं अपने साथी को आमंत्रित करने के बाद आपके द्वारा कैप्चर की गई छवियों को साझा करने के लिए।
यदि आप अधिक विशिष्ट विकल्प चुनते हैं, तो अगली स्क्रीन पर साझा करने के लिए कौन से फ़ोटो विषय चुनें।
चुनते हैं अगला.
-
अंतिम स्क्रीन आपके द्वारा किए गए सभी विकल्पों का सारांश दिखाती है, जिसमें प्राप्तकर्ता और आप कौन सी तस्वीरें साझा कर रहे हैं। नल निमंत्रण भेजो खत्म करने के लिए।

एक बार पुष्टि हो जाने पर, Android उपयोगकर्ता को आमंत्रण स्वीकार करने के लिए एक सूचना प्राप्त होती है। स्वीकार करने के बाद, वे साझा की गई तस्वीरों को अपने Google फ़ोटो मेनू में देख सकते हैं।
पार्टनर शेयरिंग को समाप्त करने के लिए, किसी भी डिवाइस पर पार्टनर लाइब्रेरी में जाएं और फिर चुनें मेन्यू > समायोजन। को खोलो साझा पुस्तकालय अनुभाग और चुनें साथी निकालें > पुष्टि करना.
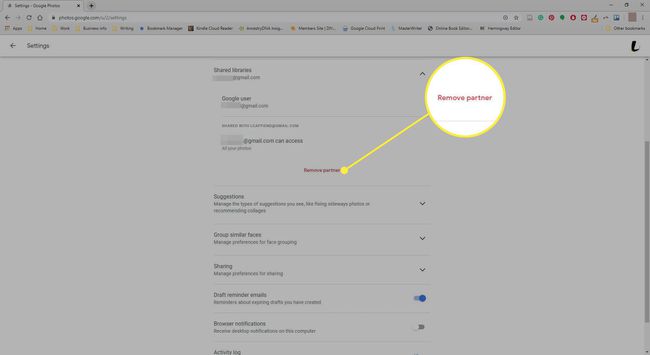
Google फ़ोटो ऐप्लिकेशन से किसी भागीदार को निकालने के लिए, पर वापस लौटें समायोजन स्क्रीन, टैप पार्टनर शेयरिंग, और फिर चुनें साथी निकालें.