आईफोन 5 का बैकअप कैसे लें
आईफोन 5 का बैकअप लेना सीखें और अपने फोन का बैकअप लें। आप का उपयोग करके अपनी महत्वपूर्ण जानकारी का ऑनलाइन बैकअप ले सकते हैं आईक्लाउड या मैक या पीसी पर स्थानीय रूप से फोन पर सब कुछ बैक अप लें। यदि आप सोच रहे हैं कि क्या iCloud का बैकअप लेना आपके स्थानीय कंप्यूटर का बैकअप लेने से बेहतर है, तो यह एक के बीच वरीयता का मामला है। ऑनलाइन बैकअप बनाम। एक स्थानीय बैकअप. आप दोनों कर सकते हैं।
इस आलेख में दी गई जानकारी macOS Mojave चलाने वाले iTunes के साथ किसी भी Mac पर iPhone का बैकअप लेने पर लागू होती है (10.14 or .) पहले), आईट्यून के साथ कोई भी पीसी, आईक्लाउड के लिए, और मैक के लिए मैकोज़ कैटालिना (10.15) या बाद में चलने वाले फाइंडर के माध्यम से, जैसा कि संकेत दिया।
iPhone 5 से iCloud का बैकअप लेना
आईक्लाउड का बैकअप लेना आपके आईफोन 5 का बैकअप लेने का सबसे आसान तरीका है, लेकिन यहां कुछ चीजें हैं जिन पर आपको बैकअप के लिए आईक्लाउड का उपयोग करने से पहले विचार करना चाहिए:
- आईक्लाउड केवल 5 जीबी मुफ्त क्लाउड स्टोरेज प्रदान करता है। यदि आपको 5 GB से अधिक की आवश्यकता है, तो अपना अपग्रेड करें शुल्क के लिए भंडारण योजनातथा अधिक संग्रहण स्थान के लिए सदस्यता लें. 50 जीबी की लागत $0.99 प्रति माह है, और अधिक शुल्क के लिए अधिक स्थान उपलब्ध है।
- आपके iPhone को एक मजबूत इंटरनेट कनेक्शन (अधिमानतः वाई-फाई) की आवश्यकता है और इसके चार्जर से जुड़ा होना चाहिए।
- iCloud आपके फ़ोन के लगभग सभी डेटा और सेटिंग्स का बैकअप लेता है, लेकिन क्लाउड में संग्रहीत डेटा का नहीं, जैसे संपर्क, कैलेंडर, नोट्स, आईक्लाउड तस्वीरें, और पाठ संदेश, उदाहरण के लिए।
यदि आप अपने मोबाइल प्लान पर डेटा का उपयोग करने के बारे में चिंतित हैं, तो वाई-फ़ाई कनेक्शन का उपयोग करके बैकअप लें। यदि आपके फोन पर वाई-फाई सक्रिय है और यह नेटवर्क तक पहुंच सकता है, तो यह सेलुलर सिग्नल का उपयोग करने के बजाय स्वचालित रूप से वाई-फाई पर बैक अप लेगा।
जब आप अपने iPhone को iCloud का बैकअप लेने के लिए सेट करने के लिए तैयार हों:
नल समायोजन अपने iPhone होम स्क्रीन पर।
अपना टैप करें नाम या आद्याक्षर अपने तक पहुँचने के लिए सेटिंग स्क्रीन के शीर्ष पर ऐप्पल आईडी लेखा।
-
नल आईक्लाउड अपनी iCloud सेटिंग खोलने के लिए।

नीचे स्क्रॉल करें आईक्लाउड बैकअप और पुष्टि करें कि यह चालू है। अगर यह बंद कहता है, तो टैप करें आईक्लाउड बैकअप और स्लाइडर का उपयोग इसे चालू/हरे रंग की स्थिति में बदलने के लिए करें।
-
आपको सूचित किया जाता है कि जब आप iTunes के साथ सिंक करते हैं तो यह सेटिंग आपके iPhone को स्वचालित रूप से बैकअप लेने से रोकती है, टैप करें ठीक है.

नल अब समर्थन देना बैकअप प्रक्रिया शुरू करने के लिए।
-
बैकअप पूरा होने तक प्रतीक्षा करें।

जब यह पूरा हो जाता है, तो अंतिम बैकअप समय वर्तमान दिनांक और समय में बदल जाता है।
कैटालिना या बाद में मैक फाइंडर के साथ बैक अप लेना
MacOS Catalina (10.15) के साथ शुरुआत करते हुए, Apple ने ऑपरेटिंग सिस्टम से iTunes को हटा दिया और इसे तीन ऐप से बदल दिया: Music, Podcasts, और Apple TV। उसके कारण, आप मैक का उपयोग करके बैक अप लेते हैं MacOS कैटालिना में खोजक और बादमें। विंडोज पीसी परिवर्तन से प्रभावित नहीं होते हैं; आईट्यून्स अभी भी उपलब्ध है विंडोज स्टोर से डाउनलोड के रूप में।
डिवाइस के साथ आए केबल का उपयोग करके अपने iPhone को अपने Mac से कनेक्ट करें।
-
पर क्लिक करके खोजक खोलें खोजक डॉक में या डेस्कटॉप पर क्लिक करके और चयन करके आइकन फ़ाइल > नई खोजक विंडो मेनू बार में।

अपने iPhone अनलॉक करें।
-
अपना चुने आई - फ़ोन Finder साइडबार के स्थान अनुभाग में।
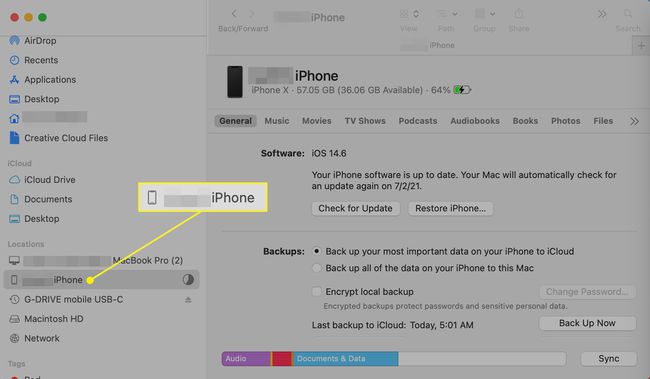
-
खोजक स्क्रीन के बैकअप अनुभाग में, चुनें अपने iPhone के सभी डेटा का इस Mac पर बैकअप लें.
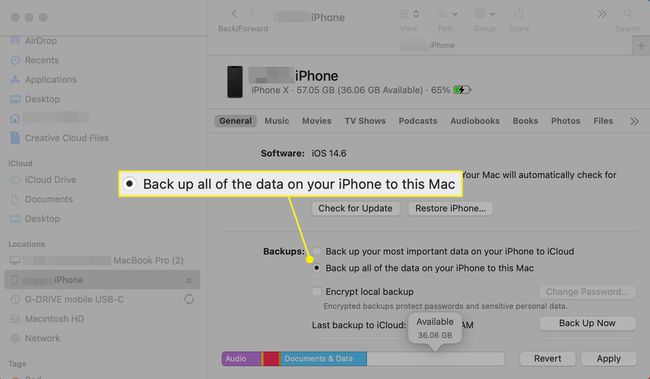
-
चुनना अब समर्थन देना.

जब बैकअप पूरा हो जाए, तो अपने iPhone को Mac से डिस्कनेक्ट करें।
ITunes का उपयोग करके iPhone 5 का बैकअप लेना
आईट्यून्स आपके विंडोज कंप्यूटर पर या मैकोज़ मोजावे (10.14) या इससे पहले के मैक के लिए अपने आईफोन का बैक अप लेने का तरीका है। आईट्यून्स का उपयोग करने का एक मुख्य लाभ यह है कि यह दोनों के साथ संगत है ऑपरेटिंग सिस्टम.
आईट्यून्स का नवीनतम संस्करण स्थापित होने से इस प्रक्रिया में चीजें सरल हो जाएंगी; आईट्यून्स अपडेट करें इससे पहले कि आप बैकअप लें। एक बार जब आपके पास आईट्यून्स का नवीनतम संस्करण हो, तो बैकअप प्रक्रिया शुरू करें।
प्रक्षेपण ई धुन आपके कंप्युटर पर।
-
अपने iPhone 5 को अपने पीसी या मैक से कनेक्ट करें। एक बार यह कनेक्ट हो जाने के बाद, चुनें आई - फ़ोन मीडिया ड्रॉप-डाउन बॉक्स के बगल में स्थित आइकन।

-
सुनिश्चित करना स्वचालित रूप से बैक अप इसके लिए सेट है यह कंप्यूटर.
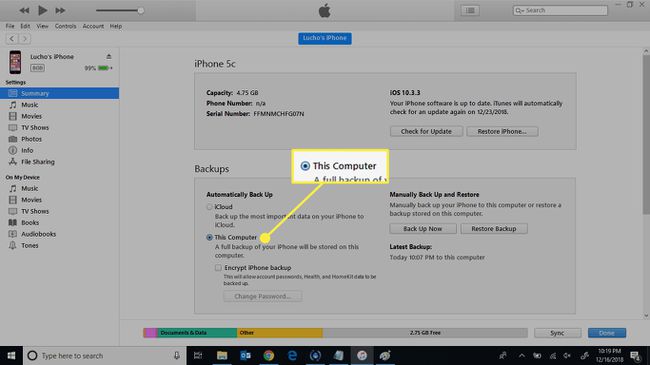
-
चुनते हैं अब समर्थन देना.

-
बैकअप तब पूरा होता है जब नवीनतम बैकअप वर्तमान दिनांक और समय दिखाता है।

