अपने Google Nest हब का उपयोग कैसे करें
पता करने के लिए क्या
- Google Nest हब सेट करने के लिए, अपने मोबाइल डिवाइस पर Google Home ऐप्लिकेशन खोलें और पर टैप करें प्लस (+) > डिवाइस सेट करें > नया यंत्र.
- अपने स्मार्ट उपकरणों को अपने टीवी, लाइट और सुरक्षा कैमरों सहित Google होम ऐप से लिंक करने के लिए समान चरणों का उपयोग करें।
- अपनी संगीत और वीडियो स्ट्रीमिंग सेवाओं को लिंक करने के लिए, टैप करें प्लस (+) > वीडियो या संगीत, फिर टैप करें संपर्क उस सेवा के तहत जिसे आप कनेक्ट करना चाहते हैं।
यह लेख बताता है कि Google Nest हब का उपयोग कैसे करें और इसे कैसे सेट करें ताकि आप अपने स्मार्ट उपकरणों को नियंत्रित कर सकें, वीडियो स्ट्रीम कर सकें, और अधिक का उपयोग कर सकें गूगल असिस्टेंट. निर्देश सभी मॉडलों पर लागू होते हैं, जिनमें शामिल हैं गूगल नेस्ट हब मैक्स.
मैं Google Nest हब कैसे सेट करूँ?
आपको चाहिए अपना Google Nest हब सेट करें Google होम ऐप के साथ, जिसे एंड्रॉइड पर Google Play Store या ऐप स्टोर से डाउनलोड किया जा सकता है आईओएस.
Google होम ऐप खोलें और टैप करें प्लस (+) स्क्रीन के ऊपरी-बाएँ कोने में, फिर चुनें डिवाइस सेट करें > नया यंत्र. ऐप आपके नेस्ट हब को सेट करने और वैयक्तिकृत करने के माध्यम से आपका मार्गदर्शन करेगा।
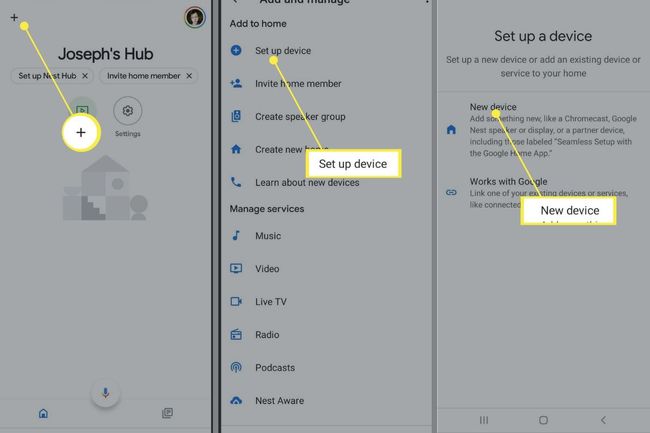
मैं Google Nest हब का उपयोग कैसे करूँ?
मूल की तरह गूगल होम, Google होम मिनी, और Google होम मैक्स, नेस्ट हब Google सहायक के साथ एकीकृत है, इसलिए यह कुछ भी कर सकता है जो वे डिवाइस कर सकते हैं और भी बहुत कुछ कर सकते हैं। नेस्ट हब में Google क्रोमकास्ट की सभी सुविधाएं भी शामिल हैं, जिसका अर्थ है कि आप अपने फोन, टैबलेट या कंप्यूटर से वीडियो, फोटो और बहुत कुछ कास्ट कर सकते हैं।
आप ध्वनि आदेशों का उपयोग करके अपने Nest Hub को नियंत्रित कर सकते हैं। वॉइस कमांड के पहले "Hey Google" होना चाहिए। उदाहरण के लिए, आप कह सकते हैं, "Ok Google, YouTube Music पर डायनामाइट बाय बीटीएस सुनें" अपने पसंदीदा गाने की स्ट्रीमिंग शुरू करने के लिए। Nest हब में एक टचस्क्रीन इंटरफ़ेस भी है जिसका उपयोग आप कनेक्टेड डिवाइस और सेवाओं को नियंत्रित करने के लिए कर सकते हैं।
आप कोई भी प्रश्न पूछ सकते हैं, जैसे "हे Google, क्रिसमस तक कितने दिन?", और आपको आमतौर पर सही उत्तर मिलेगा। आप डिज़्नी प्लस जैसी सेवाओं से शो और फिल्मों को स्ट्रीम करने के लिए वॉयस कमांड का भी उपयोग कर सकते हैं, लेकिन आपको पहले अपना लिंक करना होगा नेस्ट हब आपके डिज़्नी प्लस खाते में.
अपने स्मार्ट होम को नियंत्रित करें
अपने टीवी, लाइट और सुरक्षा कैमरों सहित अपने स्मार्ट उपकरणों को Google होम ऐप से जोड़ने के लिए ऊपर दिए गए चरणों का उपयोग करें ताकि आप उन्हें अपने नेस्ट हब से नियंत्रित कर सकें। एक बार जब आपके डिवाइस Google होम ऐप से कनेक्ट हो जाते हैं, तो आप उन्हें अपने अन्य Google स्मार्ट स्पीकर से नियंत्रित कर सकते हैं। Nest हब का एक महत्वपूर्ण लाभ यह है कि आप उन्हें प्रबंधित करने के लिए टचस्क्रीन का उपयोग भी कर सकते हैं। अपने कनेक्टेड डिवाइस देखने के लिए अपने Nest Hub की मुख्य स्क्रीन पर होम कंट्रोल टैब पर टैप करें।
नल दिनचर्या आपके Nest हब पर Google होम रूटीन बनाएं. उदाहरण के लिए, आप सोने के समय की दिनचर्या सेट कर सकते हैं जो सभी लाइटों को बंद कर देती है और यदि आपके पास है तो दरवाज़ा बंद कर दें स्मार्ट लॉक.
डिजिटल फ़ोटो फ़्रेम के रूप में Nest हब का उपयोग करें
उपयोग में नहीं होने पर, आपका Google Nest प्रसिद्ध स्थलों, कलाकृति, दुनिया भर के शहरों और प्रकृति को दर्शाने वाली तस्वीरों का एक वर्गीकरण प्रदर्शित करेगा। यदि आप चाहें, तो आप इसे अपने Google फ़ोटो ऐप से चित्र दिखा सकते हैं।
Google होम ऐप होम स्क्रीन पर अपना Nest हब टैप करें और टैप करें सेटिंग गियर > फोटो फ्रेम > गूगल फोटो. Google यादृच्छिक रूप से फ़ोटो खींचेगा, लेकिन आपके पास एक विशिष्ट एल्बम चुनने और यह नियंत्रित करने का विकल्प भी होगा कि प्रदर्शन कितनी बार बदलता है। एक बार जब आपका Google फ़ोटो ऐप आपके Nest हब से लिंक हो जाता है, तो आप "हे Google, मुझे मेरे विवाह एल्बम से एक फ़ोटो दिखाओ" जैसे आदेश दे सकते हैं।
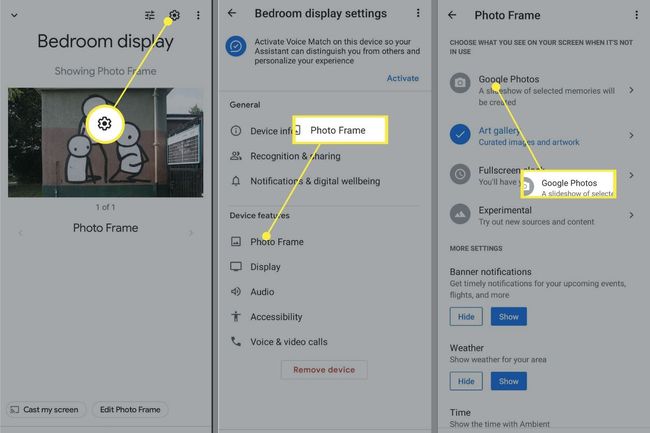
Google Nest हब पर कॉल करें
चूंकि आपका Nest हब आपके फ़ोन से कनेक्ट है, इसलिए वॉइस कमांड का उपयोग करके कॉल करना संभव है। आप "हे Google, युआन सु शाकाहारी रेस्तरां को कॉल करें" जैसे आदेश के साथ एक व्यवसाय को कॉल कर सकते हैं, लेकिन अगर आप अपने फोन के संपर्कों में लोगों को कॉल करना चाहते हैं, तो आपको कुछ कदम उठाने होंगे:
Google होम ऐप खोलें और अपना टैप करें प्रोफ़ाइल आइकन ऊपरी-दाएँ कोने में।
सुनिश्चित करें कि आपके Nest हब से लिंक किया गया Google खाता चयनित है, फिर टैप करें अपना Google खाता प्रबंधित करें.
-
स्क्रीन के शीर्ष पर स्थित टैब में स्क्रॉल करें और टैप करें लोग और साझा करना.
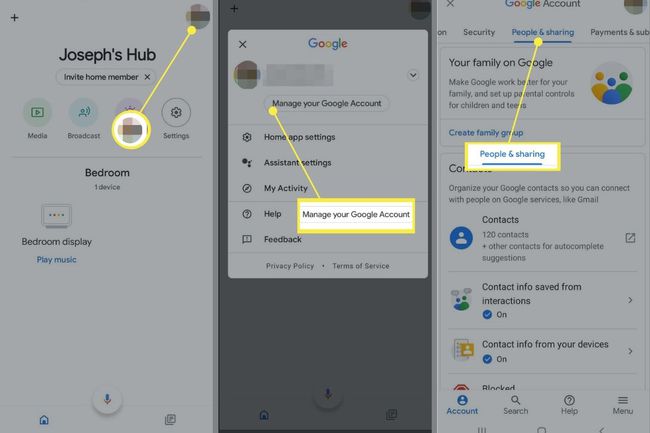
नल अपने उपकरणों से संपर्क जानकारी.
-
थपथपाएं अपने साइन-इन डिवाइस से संपर्क सहेजें इसे चालू करने के लिए स्विच करें।
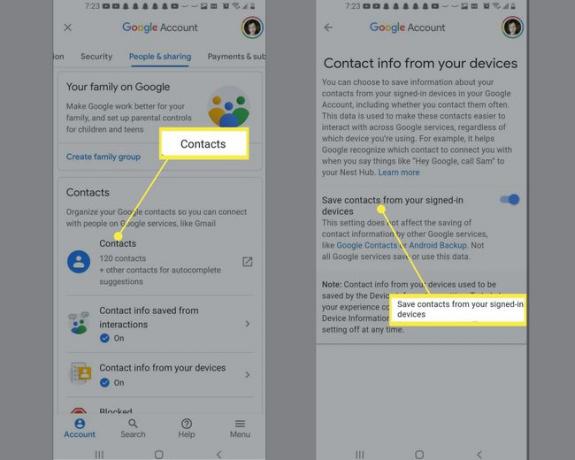
-
यदि आपके संपर्क कुछ मिनटों के बाद समन्वयित करना प्रारंभ नहीं करते हैं, तो खोलें समायोजन अपने फोन पर और टैप करें गूगल > Google ऐप्स के लिए सेटिंग > Google संपर्क सिंक.
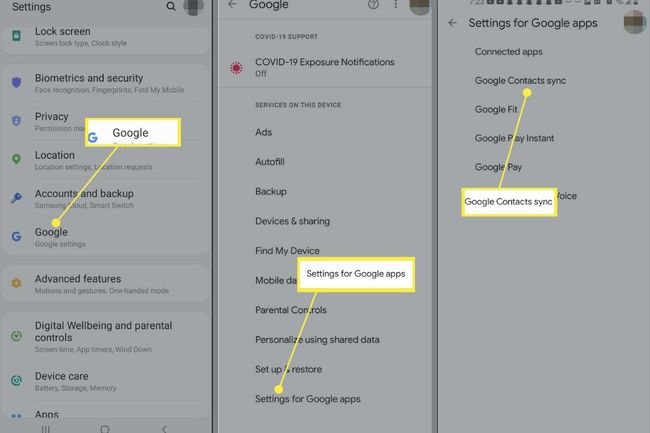
-
अंतर्गत स्थिति, नल सेटिंग्स प्रबंधित करें, फिर टैप करें स्वचालित रूप से सिंक इसे सक्षम करने के लिए स्विच करें।
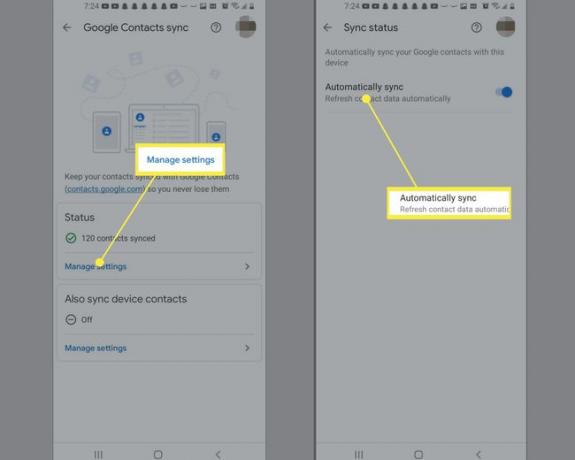
Google Nest हब कैमरा का उपयोग करना
वीडियो कॉल के अलावा, नेस्ट हब मैक्स आपके Google कैलेंडर और Google फ़ोटो लाइब्रेरी जैसे गोपनीय डेटा की सुरक्षा के लिए चेहरे की पहचान का भी समर्थन करता है। अपने नेस्ट हब मैक्स में फेस मैच सुविधा को सक्षम करने के लिए, Google होम ऐप खोलें और टैप करें समायोजनगियर > अधिक सेटिंग्स > सहायक > फेस मैच.
Google Nest हब में कास्ट किया जा रहा है
अपना Nest हब सेट करने के बाद, जब भी आप इसे चुनते हैं तो यह एक विकल्प के रूप में दिखाई देता है ढालना किसी भी ऐप में आइकन। उदाहरण के लिए, Google फ़ोटो में कोई फ़ोटो खोलें, टैप करें ढालना आइकन पर क्लिक करें और अपने नेस्ट हब डिस्प्ले को अपने नेस्ट हब पर देखने के लिए इसे चुनें।
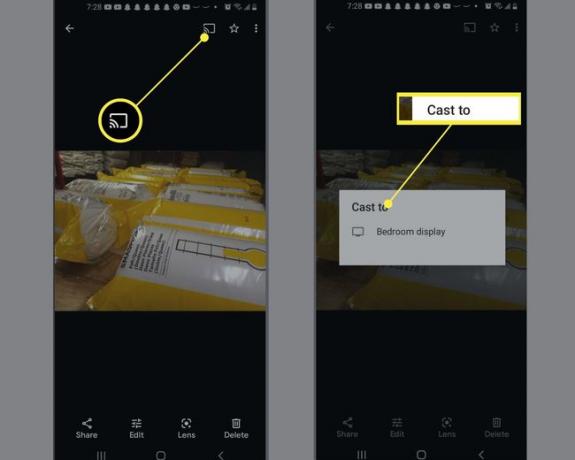
स्ट्रीम संगीत, फ़िल्में और टीवी शो
आप अधिकांश संगीत और वीडियो स्ट्रीमिंग सेवाओं को Nest Hub से कनेक्ट कर सकते हैं। बस Google होम ऐप खोलें, टैप करें प्लस (+) होम स्क्रीन के ऊपरी-बाएँ कोने में, टैप करें वीडियो या संगीत, फिर टैप करें संपर्क उस सेवा के तहत जिसे आप कनेक्ट करना चाहते हैं। अपने खाते में लॉग इन करने के बाद, आप वॉयस कमांड या टचस्क्रीन का उपयोग करके संगीत और वीडियो स्ट्रीम कर सकते हैं। उदाहरण के लिए, नेटफ्लिक्स देखने के लिए, कहें, "अरे Google, खेलो शो / फिल्म नेटफ्लिक्स पर।"
YouTube डिफ़ॉल्ट रूप से Google होम में एकीकृत है, इसलिए यदि आप नेस्ट हब को कोई गीत या वीडियो चलाने के लिए कहते हैं, तो यह स्वचालित रूप से YouTube या YouTube संगीत से खींच लिया जाएगा।

सामान्य प्रश्न
-
मैं Google Nest Home हब पर अपनी फ़ोटो कैसे दिखाऊं?
Google Home ऐप्लिकेशन में, अपने Nest डिसप्ले >. पर टैप करें समायोजन > फोटो फ्रेम. नल गूगल फोटो > परिवार और दोस्तों का चयन करें > हर एक जिसे आप शामिल करना चाहते हैं, और आपकी तस्वीरें आपके नेस्ट डिस्प्ले पर दिखाई देंगी।
-
मैं Google Nest हब पर जेस्चर का उपयोग कैसे करूं?
नेस्ट हब मैक्स या नेस्ट हब (दूसरी पीढ़ी) पर जेस्चर सक्षम होने के साथ, आप अपना हाथ अपनी हथेली से पकड़ सकते हैं मीडिया को रोकने और फिर से शुरू करने, टाइमर और अलार्म ख़ारिज करने या Google Assistant को इससे रोकने के लिए कैमरे का सामना करना बात कर रहे।
