Google कैलेंडर में कार्य कैसे जोड़ें
पता करने के लिए क्या
- Google कैलेंडर खोलें, क्लिक करें कार्य चिह्न, एक कार्य जोड़ें, विवरण दर्ज करें, और इसे कैलेंडर में जोड़ने के लिए एक तिथि चुनें।
- इसे अपने डेस्कटॉप पर Gmail और Google कैलेंडर के माध्यम से या मोबाइल पर Google Play या ऐप स्टोर से निःशुल्क ऐप के साथ प्राप्त करें।
यह आलेख बताता है कि वेब पर Google कैलेंडर में कार्य कैसे जोड़ें, Google कार्य, Gmail, और Google कैलेंडर के Android और iOS संस्करण और कार्य सूचियों का प्रबंधन कैसे करें।
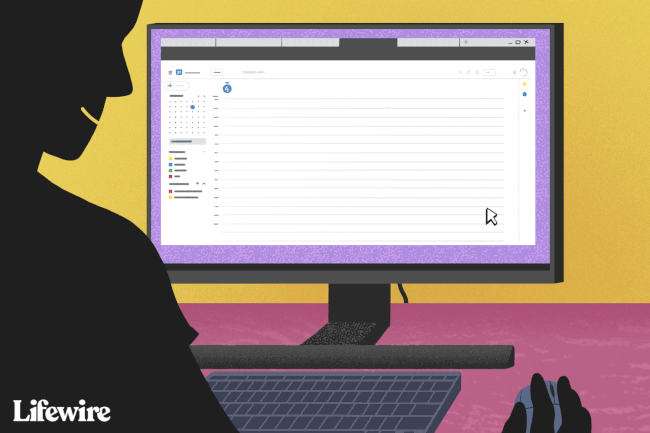
कंप्यूटर पर कैलेंडर से कार्य कैसे जोड़ें
अपने डेस्कटॉप पर काम करते समय, Google कार्य को Google कैलेंडर से एक्सेस करना आसान होता है। कार्य सूचियाँ बनाएँ और आवश्यकतानुसार नए कार्य जोड़ें।
Google कैलेंडर खोलें, अधिमानतः क्रोम ब्राउज़र के साथ, और संकेत मिलने पर लॉग इन करें।
-
दबाएं कार्य दाहिने पैनल में आइकन।
यदि आपको कार्य आइकन नहीं दिखाई देता है, लेकिन रिमाइंडर दिखाई देता है, तो रिमाइंडर के दाईं ओर स्थित मेनू का चयन करें और चुनें कार्य पर स्विच करें.
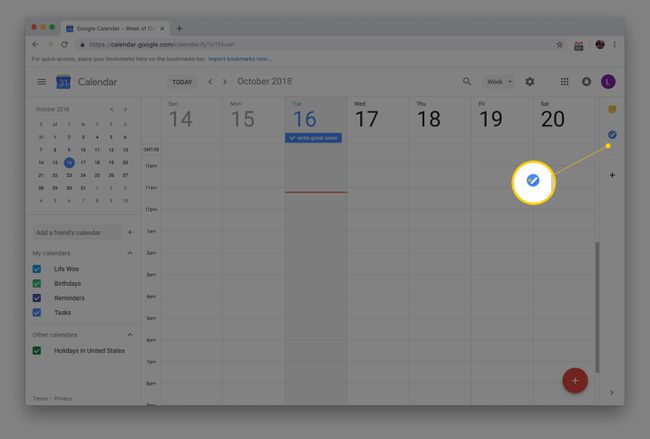
-
चुनते हैं एक कार्य जोड़ें।
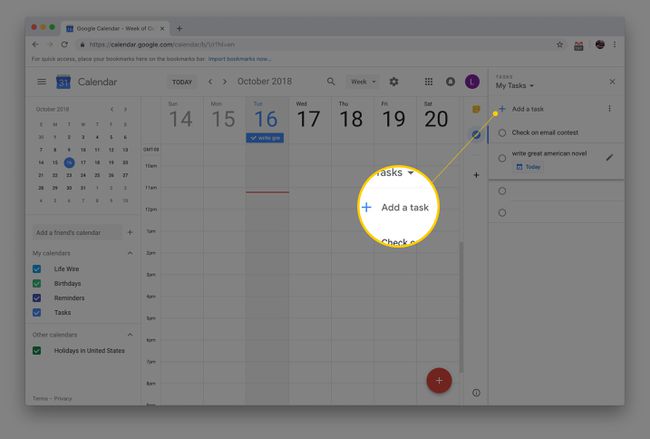
-
कार्य का विवरण दर्ज करें।
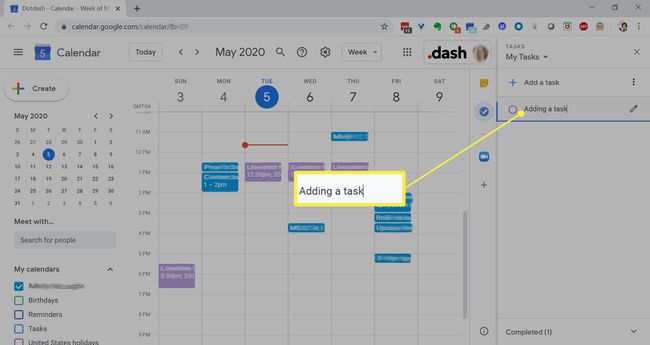 Google कार्य का उपयोग करने के बारे में अधिक जानें
Google कार्य का उपयोग करने के बारे में अधिक जानें
अपनी टू-डू सूची के साथ काम करें
Google कार्य प्रबंधित करना सीधा है। कार्य को अपने Google कैलेंडर में जोड़ने के लिए उसके गुणों में एक तिथि चुनें। प्रति कार्यों को फिर से व्यवस्थित करें सूची में, उन्हें ऊपर या नीचे खींचें। जब कोई कार्य पूरा हो जाए, तो उसे पूरा करने के लिए उसके बाईं ओर के गोले में एक चेक लगाएं।
Google कार्य संपादित करने के लिए, चुनें विवरण संपादित करें (पेंसिल आइकन)। यहां आप विवरण, दिनांक और समय, उप-कार्य जोड़ सकते हैं या कार्य को किसी भिन्न सूची में स्थानांतरित कर सकते हैं।
एकाधिक कार्य सूचियां बनाएं
अलग-अलग प्रोजेक्ट या अलग-अलग प्रोजेक्ट के कार्यों का ट्रैक रखने के लिए, उन्हें व्यवस्थित करने के लिए Google कैलेंडर में एकाधिक कार्य सूचियां बनाएं। कार्य विंडो के शीर्ष पर सूची नाम के आगे तीर का चयन करें, फिर चुनें नई सूची बनाएं. इस मेनू से अपनी विभिन्न Google कार्य सूचियों के बीच स्विच करें।
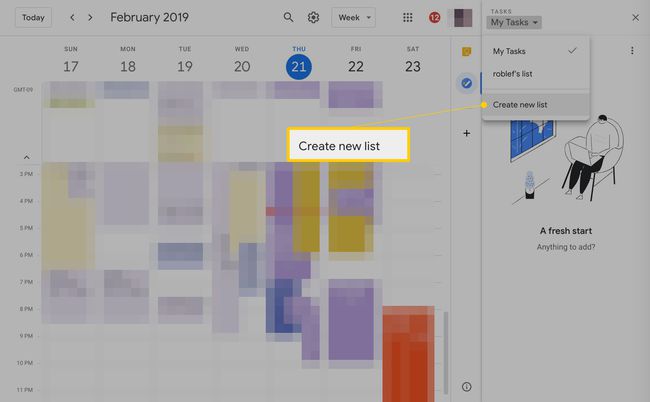
कार्यों को दूसरी सूची में ले जाएं
यदि आप अपना विचार बदलते हैं कि कोई कार्य कहाँ है, तो उसे एक सूची से दूसरी सूची में ले जाएँ। किसी कार्य को दूसरी सूची में ले जाने के लिए, उसे हाइलाइट करें और दबाएं शिफ्ट+एंटर, या उसके नाम के आगे पेंसिल आइकन पर क्लिक करें। सूची के नाम का चयन करें और ड्रॉप-डाउन मेनू से वह नई सूची चुनें, जिसमें आप उसे स्थानांतरित करना चाहते हैं।
अपने Android या iOS डिवाइस से Google कार्य जोड़ें
चलते-फिरते कार्यों को पूरा करना महत्वपूर्ण है। Google ने Google कार्य के लिए एक ऐप बनाया है, इसलिए टूल आईओएस और एंड्रॉइड डिवाइस पर पहुंच योग्य है। यदि आप किसी Google खाते में साइन इन हैं तो यह मौजूदा टू-डू सूचियों के साथ स्वचालित रूप से समन्वयित हो जाता है।
मोबाइल डिवाइस पर कार्यों को जोड़ना Google कैलेंडर के माध्यम से कार्यों को जोड़ने के समान कार्य करता है। टास्क बनाने के लिए प्लस-साइन बटन पर टैप करें। उप-कार्य जोड़ने या नियत दिनांक या विवरण जोड़ने के लिए कार्य पर टैप करें। टैप करके और खींचकर कार्यों को व्यवस्थित करें।
इसके लिए डाउनलोड करें:
