पेंट में रबर स्टैंप इफेक्ट कैसे बनाएं। जाल
पता करने के लिए क्या
- बनावट चुनें: चुनें फ़ाइल > खोलना > समायोजन > पोस्टराइज > जुड़े हुए, स्लाइडर को बाईं ओर खींचें, और चुनें ठीक है.
- परत बनाएं: चुनें परतों > नई परत जोड़ें > मूलपाठ टूल, कुछ टाइप करें, चुनें आकार, और टेक्स्ट के चारों ओर आयताकार बॉर्डर बनाएं।
- प्रभाव दिखाएं: चुनें पृष्ठभूमि > उपकरण > जादू की छड़ी > बाढ़ मोड > वैश्विक > परत > परत हटाएं > संपादित करें > चयन मिटाएं.
रबर स्टैंप प्रभाव अक्सर "व्यथित" पाठ और छवियों को बनाने के लिए उपयोग किया जाता है जो एल्बम कवर, आधुनिक कला और पत्रिका लेआउट पर लोकप्रिय हैं। पेंट में रबर स्टैंप प्रभाव बनाने के लिए बनावट छवियों का उपयोग करना संभव है। NET 4.2 छवि संपादन सॉफ्टवेयर, समान नाम की वेबसाइट के साथ भ्रमित होने की नहीं।
पेंट में रबर स्टैंप बनाने के लिए आपको क्या चाहिए। जाल
अंतिम ग्राफिक के व्यथित प्रभाव को उत्पन्न करने के लिए पत्थर या कंक्रीट जैसी खुरदरी बनावट वाली सतह की एक तस्वीर खोजें। आप इस उद्देश्य के लिए विशेष रूप से एक तस्वीर लेने के लिए एक डिजिटल कैमरे का उपयोग कर सकते हैं, या एक ऑनलाइन स्रोत से एक मुफ्त बनावट का उपयोग कर सकते हैं जैसे कि
जब भी आप ऑनलाइन स्रोतों से छवियों या फोंट का उपयोग करते हैं, तो यह सुनिश्चित करने के लिए हमेशा लाइसेंस शर्तों की जांच करें कि आप उन्हें अपने इच्छित तरीके से उपयोग करने के लिए स्वतंत्र हैं।
पेंट में रबर स्टैम्प इफेक्ट कैसे जोड़ें। जाल
पेंट में टेक्स्ट में रबर स्टैम्प इफेक्ट जोड़ने के लिए। जाल:
-
के लिए जाओ फ़ाइल > खोलना आपके द्वारा चुनी गई बनावट छवि को खोलने के लिए।
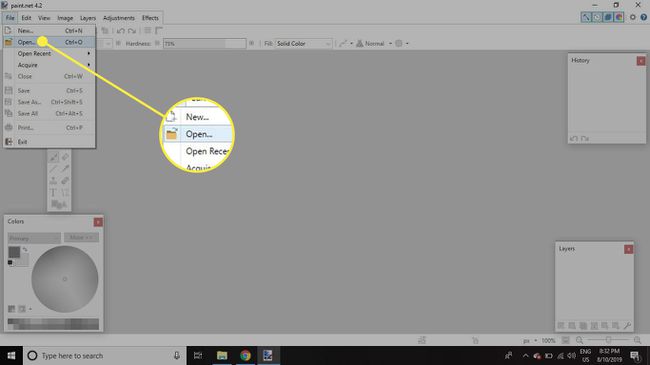
-
के लिए जाओ समायोजन > पोस्टराइज.
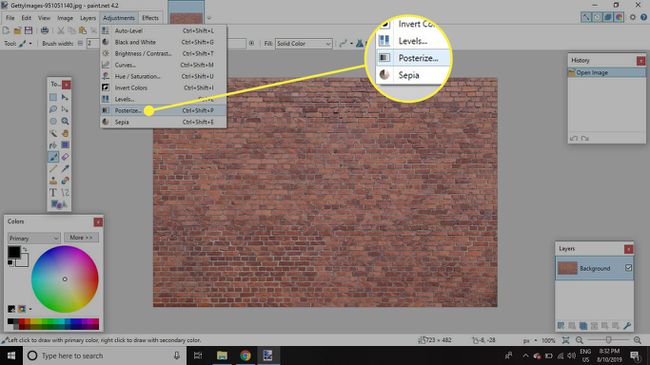
-
सुनिश्चित करें जुड़े हुए Posterize डायलॉग बॉक्स में चेक किया गया है, और फिर किसी एक स्लाइडर को बाईं ओर ड्रैग करें। यदि आप अनियमित धब्बेदार प्रभाव पसंद करते हैं, तो बंद करें जुड़े हुए रंगों को अलग-अलग सेट करना और समायोजित करना। जब आप संतुष्ट हों, तो चुनेंठीक है.
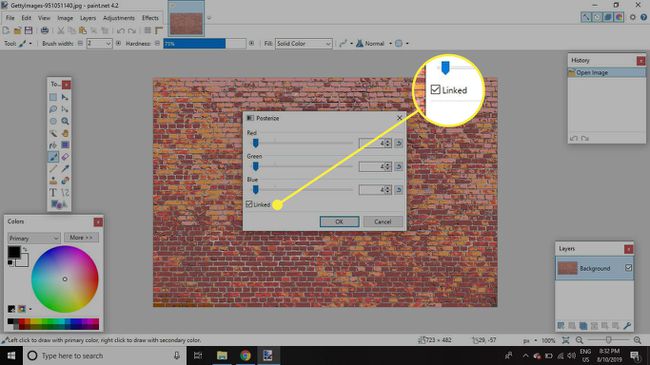
-
चुनते हैं परतों > नई परत जोड़ें.
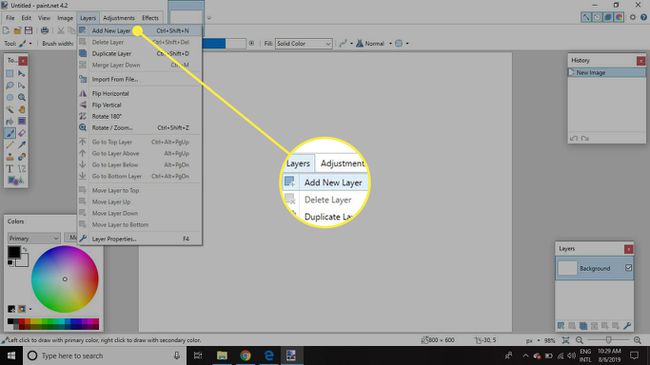
-
अगर परतों पैलेट खुला नहीं है, चुनें परतों शीर्ष-दाएं कोने में आइकन (घड़ी आइकन के बगल में) और जांचें कि केवल नई परत का चयन किया गया है।
एक परत का चयन करने के लिए, आपको उस पर क्लिक करना होगा। परत के बगल में स्थित बॉक्स को चेक करना केवल परत को दिखाता है या छुपाता है।
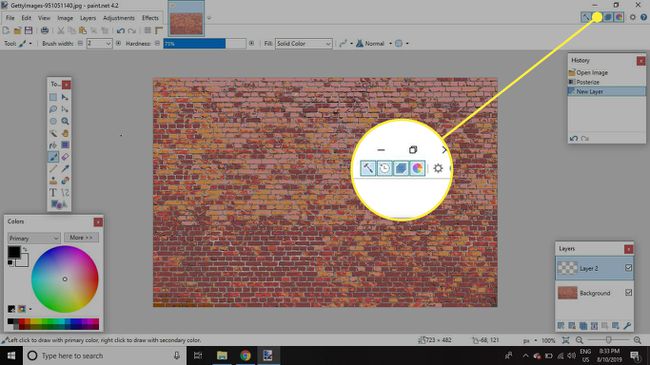
-
को चुनिए मूलपाठ उपकरण, या दबाएं टी कुंजी और कुछ पाठ टाइप करें।
डाउनलोड करें पेंट के लिए संपादन योग्य टेक्स्ट प्लगइन। जाल वापस जाने के लिए और बाद में टेक्स्ट बदलने के लिए।
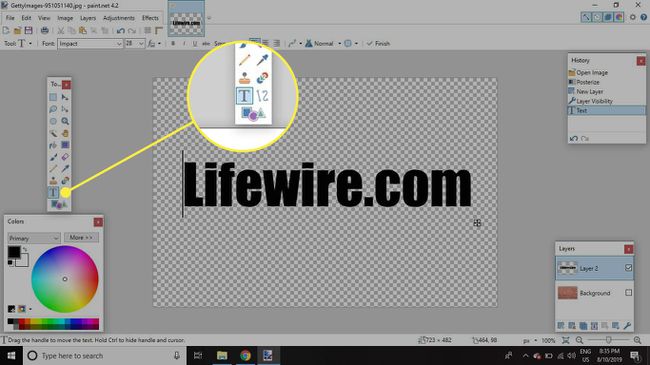
-
को चुनिए आकार उपकरण या दबाएँ हे कुंजी, फिर पाठ के चारों ओर एक आयताकार सीमा बनाने के लिए छवि पर क्लिक करें और खींचें।
बदलें ब्रश की चौड़ाई सीमा रेखा की मोटाई को समायोजित करने के लिए शीर्ष टूलबार में सेटिंग्स। यदि आप बॉक्स की स्थिति से खुश नहीं हैं, तो यहां जाएं संपादित करें > पूर्ववत और इसे फिर से खींचने का प्रयास करें।
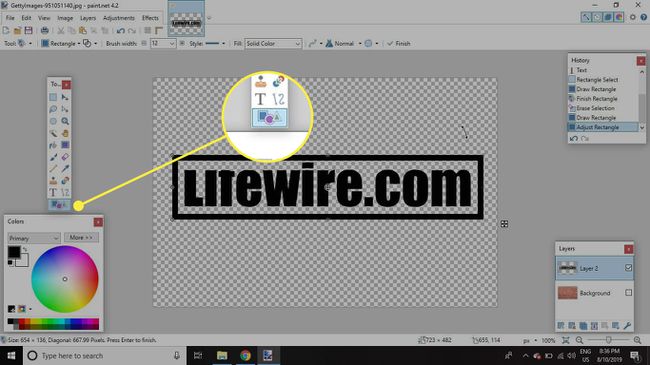
-
बगल में स्थित बॉक्स पर क्लिक करके पृष्ठभूमि को दृश्यमान बनाएं पृष्ठभूमि लेयर्स पैलेट में, फिर जाएँ उपकरण > जादू की छड़ी का चयन करने के लिए जादू की छड़ी.
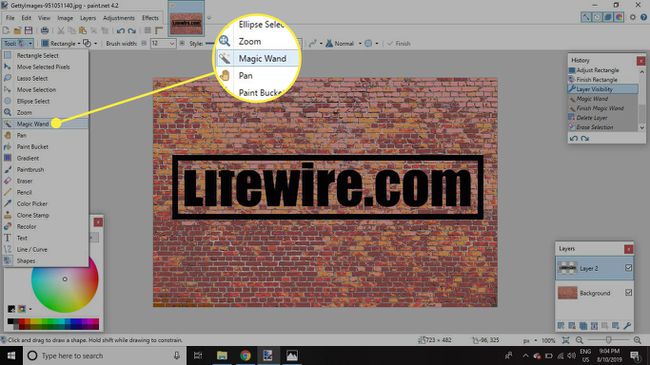
-
बगल में आइकन का चयन करें बाढ़ मोड और चुनें वैश्विक ड्रॉप-डाउन बॉक्स से।
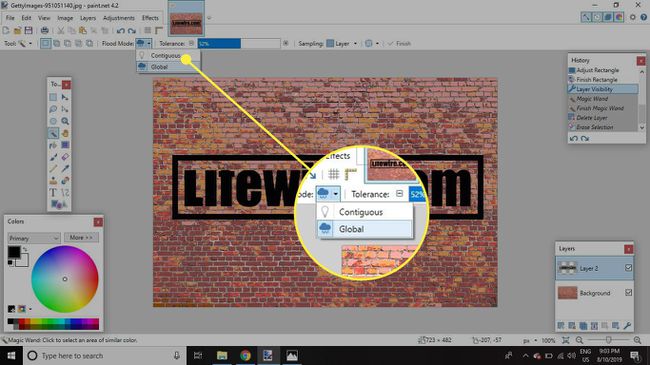
-
टेक्सचर इमेज पर कहीं भी क्लिक करें, फिर यहां जाएं परत> परत हटाएं.
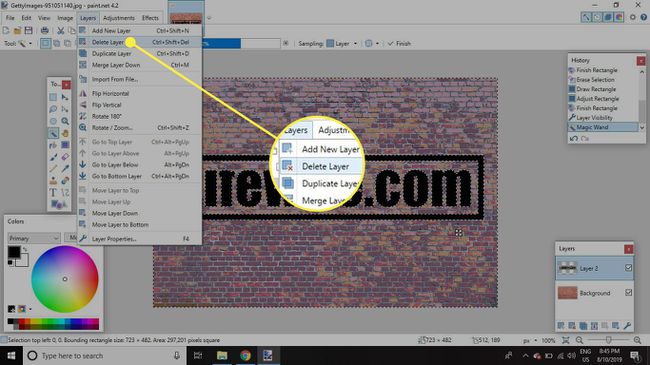
-
चुनते हैं संपादित करें > चयन मिटाएं.
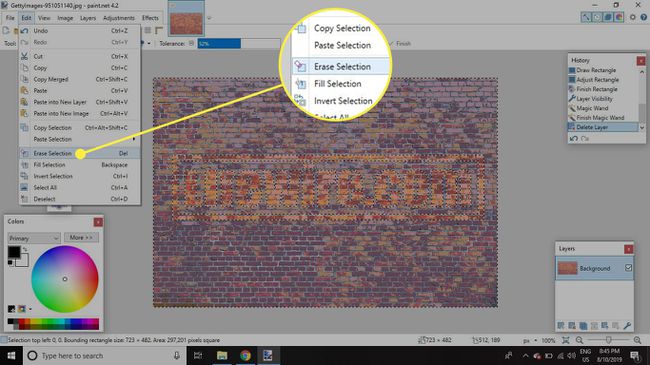
-
आपके पास रबर स्टैम्प टेक्स्ट रहेगा।
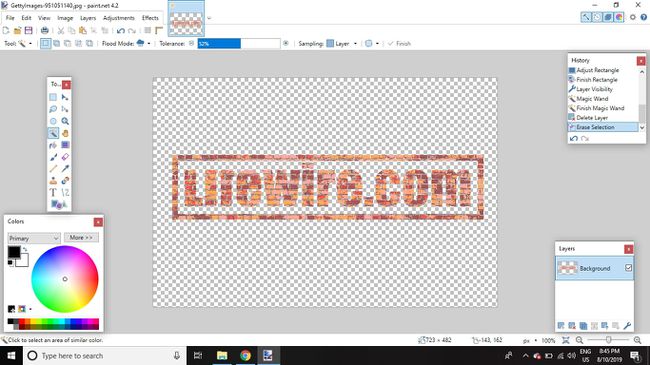
GIMP से रबर स्टैंप इफेक्ट बनाना भी संभव है, फोटोशॉप, तथा फोटोशॉप एलिमेंट्स.
