Google डॉक्स में हस्ताक्षर कैसे डालें
ऐसे कई कारण हैं जिनकी आपको Google डॉक्स में एक हस्ताक्षर सम्मिलित करने की आवश्यकता हो सकती है। अच्छी खबर यह है कि इसका उपयोग करना हास्यास्पद रूप से आसान है डालने मेन्यू। यहां आपको वह जानने की जरूरत है, जिसमें कुछ परिवर्तन होने पर अपने हस्ताक्षर को संपादित करने का तरीका भी शामिल है।
Google दस्तावेज़ पर हस्ताक्षर कैसे करें
अपने जीवन से दूर हस्ताक्षर करना शुरू करने के लिए इन चरणों का पालन करें।
अपने कर्सर को उस स्थान पर रखें जहाँ आप अपने दस्तावेज़ पर अपना हस्ताक्षर चाहते हैं।
मेनू पर, क्लिक करें डालने.
क्लिक चित्रकारी.
-
क्लिक नया.
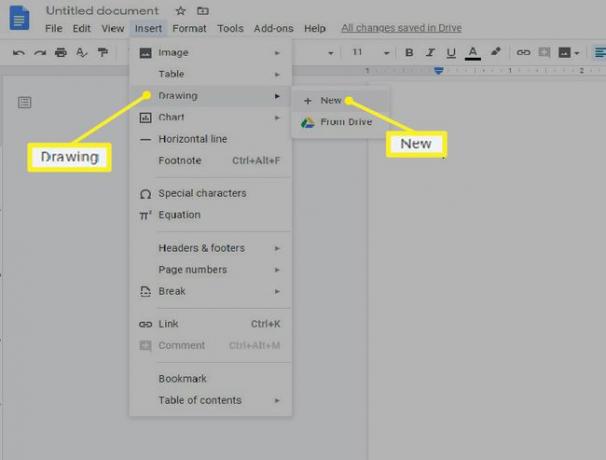
दिखाई देने वाली ड्रॉइंग स्क्रीन में, क्लिक करें रेखा.
क्लिक घसीटना.
अपने माउस का उपयोग करके या यदि आपके पास टच स्क्रीन है, तो आपकी उंगलियों या स्टाइलस का उपयोग करके ग्रे आउट बॉक्सिंग क्षेत्र में अपना हस्ताक्षर बनाएं।
-
जब आप अपने हस्ताक्षर से संतुष्ट हों, तो क्लिक करें सहेजें और बंद करें.
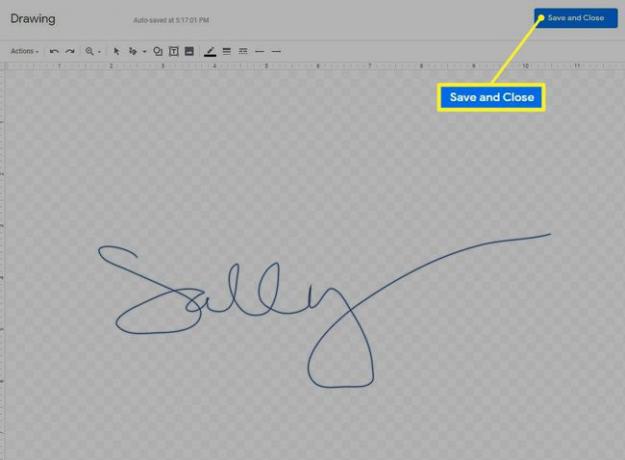
आपका हस्ताक्षर अब आपके दस्तावेज़ पर दिखाई देता है।
अपना हस्ताक्षर कैसे संपादित करें
अगर आपको यह पसंद नहीं है कि आपका हस्ताक्षर कैसे निकला या कुछ और गलत है, तो आप इसे कई तरीकों से संपादित कर सकते हैं। दस्तावेज़ में, नीले टेक्स्ट बॉक्स को प्रकट करने के लिए हस्ताक्षर पर क्लिक करें और आप दो देखेंगे
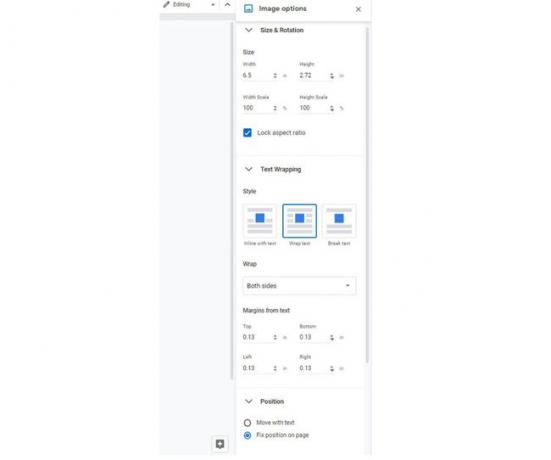
संपादन मेनू विभिन्न प्रकार के विकल्प प्रदान करता है। आप तीन प्रमुख विकल्पों को खोजने के लिए किसी भी मेनू का उपयोग कर सकते हैं:
- आकार और रोटेशन: जहां आप सिग्नेचर की चौड़ाई और ऊंचाई को एडजस्ट कर सकते हैं या इसके पक्षानुपात को लॉक कर सकते हैं।
- पाठ रैपिंग: जो सिग्नेचर को इनलाइन कर सकता है, टेक्स्ट को उसके चारों ओर लपेट सकता है या अपनी लाइन पर रख सकता है।
- पद: जो आपको हस्ताक्षर के स्थान को ठीक करने देता है, इसे टेक्स्ट के साथ स्थानांतरित करता है या कस्टम विकल्पों में से चयन करता है।
संपादित करने के लिए, आप जो करना चाहते हैं उसके लिए उपयुक्त मेनू विकल्प का उपयोग करें। जैसे ही आप अलग-अलग विकल्प चुनते हैं, हस्ताक्षर समायोजित हो जाते हैं; आप हमेशा उपयोग कर सकते हैं पूर्ववत मुख्य मेनू टूलबार पर बटन अगर आपको कुछ पसंद नहीं है जिसे आपने आजमाया है।
अपने दस्तावेज़ के अंदर अपना हस्ताक्षर कैसे स्थानांतरित करें
सिग्नेचर बॉक्स को इधर-उधर घुमाना थोड़ा मुश्किल है लेकिन यह असंभव नहीं है। सबसे आसान तरीका यह है कि आप जहां चाहें इसे खींचकर छोड़ दें: माउस को हस्ताक्षर पर होवर करें; जब आप देखते हैं कि कर्सर चार-तरफा तीर में बदल गया है तो बस हस्ताक्षर को खींचें और छोड़ें जहां आप इसे चाहते हैं।
आप इन त्वरित चालों को भी आजमा सकते हैं:
- अपने कर्सर को सिग्नेचर बॉक्स के बाईं ओर रखें और इसका उपयोग करें टैब इसे दाईं ओर ले जाने के लिए अपने कीबोर्ड पर कुंजी।
- अपने कर्सर को सिग्नेचर बॉक्स के ठीक ऊपर लाइन पर रखें और दबाएं प्रवेश करना बॉक्स को नीचे की ओर रखने के लिए अपने कीबोर्ड पर।
यदि आप अपना कर्सर सिग्नेचर बॉक्स के दायीं ओर रखते हैं और दबाएं बैकस्पेस कुंजी, आपका हस्ताक्षर दस्तावेज़ से हटा दिया गया है।
