उबंटू पर एनवीडिया ड्राइवर्स कैसे स्थापित करें
वर्षों से, NVIDIA ने अपने उत्पादों के लिए उच्च गुणवत्ता वाले लिनक्स ड्राइवर प्रदान किए हैं, जो अक्सर अपने विंडोज समकक्षों के समान ही प्रदर्शन करते हैं। जबकि एएमडी लिनक्स बाजार में प्रतिस्पर्धी बन गया है, एनवीआईडीआईए अभी भी एक बढ़िया पिक है। हालाँकि, आप तब तक NVIDIA कार्ड का लाभ नहीं उठा सकते जब तक आप यह नहीं जानते कि लिनक्स पर ड्राइवर कैसे स्थापित करें। सौभाग्य से, उबंटू पर आपके कार्ड के लिए नवीनतम ड्राइवर स्थापित करना एक हवा है।
शुरू करने से पहले, आपको यह जानना होगा कि किन ड्राइवरों को स्थापित करना है। यदि आपके पास नवीनतम NVIDIA कार्ड में से एक है, तो चिंता न करें। बस उपलब्ध उच्चतम संस्करण संख्या का उपयोग करें। GTX 600 श्रृंखला से पहले के कार्ड के लिए, परामर्श करें NVIDIA का ड्राइवर संदर्भ.
के पास जाओ उबंटू ग्राफिक्स पीपीए पेज, और नीचे स्क्रॉल करें। संस्करण संख्याओं की जाँच करें, और अपने कार्ड के साथ संगत नवीनतम संख्या खोजें।

एक नई टर्मिनल विंडो खोलें। अपने सिस्टम में उबंटू ग्राफिक्स पीपीए जोड़ने के लिए निम्न कमांड टाइप करें:
$ सुडो ऐड-एपीटी-रिपोजिटरी पीपीए: ग्राफिक्स-ड्राइवर/पीपीए।
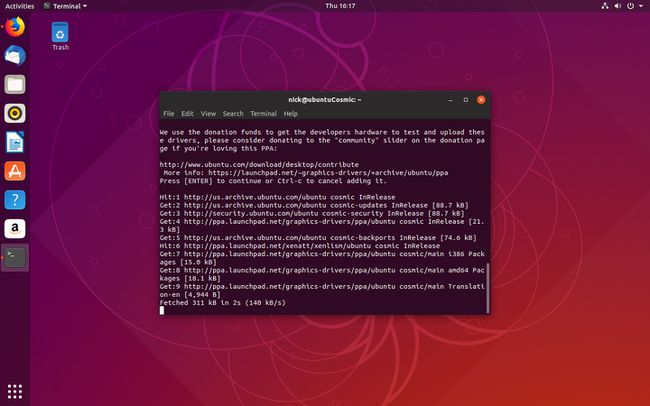
भले ही यह एक पीपीए है, यह वास्तविक उबंटू डेवलपर्स द्वारा बनाए रखा जाता है, इसलिए गुणवत्ता के बारे में चिंता करने की कोई आवश्यकता नहीं है। पीपीए भी लगातार अपडेट प्राप्त करता है, जिसका अर्थ है कि आपके पास हमेशा उबंटू के लिए नवीनतम ड्राइवर होंगे।
अपनी रिपॉजिटरी की सूची को ताज़ा करने के लिए Apt को अपडेट करने के लिए निम्न कमांड का उपयोग करें। उपयुक्त पीपीए का उपयोग करने से पहले आपके द्वारा जोड़े गए पीपीए के बारे में जानना आवश्यक है।
$ sudo उपयुक्त अद्यतन।
अब, आप अपने ड्राइवरों को स्थापित करने के लिए तैयार हैं। आप NVIDIA के लिनक्स सेटिंग्स मैनेजर को भी स्थापित करना चाहते हैं, इसलिए अपनी टर्मिनल विंडो में निम्न कमांड चलाएँ, उस संस्करण संख्या को प्रतिस्थापित करें जिसे आप स्थापित करना चाहते हैं।
$ sudo apt एनवीडिया-ग्राफिक्स-ड्राइवर -415 एनवीडिया-सेटिंग्स वल्कन स्थापित करें।
यदि आप Linux के लिए नवीनतम ग्राफ़िक्स API के लिए समर्थन चाहते हैं, तो केवल अंत में "vulkan" जोड़ें। वल्कन डायरेक्स्टएक्स 12 के समकक्ष लिनक्स है, और यहां तक कि वाइन के माध्यम से विंडोज़ से डीएक्स 12 गेम चलाने के लिए भी इसका इस्तेमाल किया जा रहा है।
इससे पहले कि आप अपने ड्राइवरों का उपयोग शुरू कर सकें, आपको एक कॉन्फ़िगरेशन की भी आवश्यकता होगी। अपने टर्मिनल में, NVIDIA की उपयोगिता का उपयोग करने के लिए निम्न कमांड चलाएँ और अपना मूल कॉन्फ़िगरेशन सेट करें:
$ सुडो एनवीडिया-xconfig.
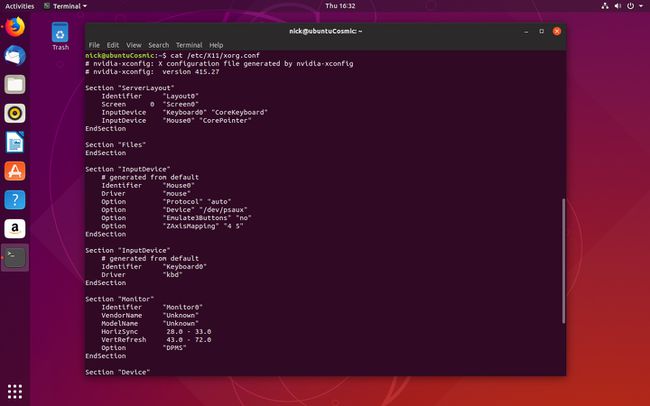
जब आप अपने द्वारा सेट की गई विभिन्न ग्राफ़िक्स प्राथमिकताओं को लागू करना प्रारंभ करते हैं, तो आपका कंप्यूटर इस कॉन्फ़िगरेशन फ़ाइल को पढ़ेगा।
अपने कंप्यूटर को पुनरारंभ। ड्राइवरों को लोड करने का यही एकमात्र तरीका है, इसलिए आगे बढ़ें और इसे अभी करें।
जब आपका कंप्यूटर बैक अप शुरू होता है, तो आप शायद कुछ बदलाव देखेंगे, और शायद, एक बेहतर डेस्कटॉप रिज़ॉल्यूशन। सब कुछ शायद सही नहीं होगा, लेकिन यही वह जगह है जहां आपके द्वारा इंस्टॉल की गई सेटिंग्स उपयोगिता आती है।
अपना टर्मिनल खोलकर और सेटिंग खोलने के लिए नीचे दिए गए कमांड को चलाकर सेटिंग उपयोगिता को व्यवस्थापक विशेषाधिकारों के साथ चलाएँ:
$ सुडो एनवीडिया-सेटिंग्स।
विंडो खुल जाएगी, जिससे आप अपने कॉन्फ़िगरेशन में बदलाव कर सकते हैं।
जब आप पहली बार NVIDIA X सर्वर सेटिंग्स विंडो देखते हैं, तो आप जिस टैब पर पहुंचते हैं, वह आपके ग्राफिक्स कार्ड, आपके ड्राइवरों के संस्करण और आपके सिस्टम के बारे में कुछ जानकारी प्रदर्शित करता है। एक नज़र डालें, और देखें कि क्या सब कुछ सही लगता है।
बाकी सेटिंग्स पूरी तरह से तैयार हैं क्या आप। एक्स सर्वर डिस्प्ले कॉन्फ़िगरेशन वह है जो अधिकांश लोगों को रूचि देगा। यह वह जगह है जहां आप अपने मॉनिटर को कॉन्फ़िगर कर सकते हैं, उनका रिज़ॉल्यूशन सेट कर सकते हैं, ताज़ा दर और स्थिति निर्धारित कर सकते हैं।
आप जो भी विकल्प चुनें, उसे चुनना सुनिश्चित करें X कॉन्फ़िगरेशन फ़ाइल में सहेजें आपके द्वारा पहले बनाई गई कॉन्फ़िगरेशन फ़ाइल में अपने परिवर्तन लागू करने के लिए बाहर निकलने से पहले और उन्हें अपने सिस्टम पर स्थायी बनाने के लिए।
आप Ubuntu पर अपने NVIDIA ड्राइवरों का आनंद लेने के लिए तैयार हैं। आपको पीपीए से नियमित ड्राइवर अपडेट मिलते रहेंगे, जिसका अर्थ है कि आपका सिस्टम कभी भी पुराना नहीं होगा।
