अपने मैकबुक प्रो को कैसे साफ करें
वह दिन आ सकता है जब आपको अपने मैकबुक प्रो को पोंछने की आवश्यकता हो, या तो इसलिए कि आप कंप्यूटर बेच रहे हैं या क्योंकि आप एक साफ डिस्क के साथ नए सिरे से शुरुआत करना चाहते हैं। यह मार्गदर्शिका बताती है कि अपने मैकबुक प्रो का पहले से बैकअप कैसे बनाया जाए और जब से आपने इसका उपयोग करना शुरू किया है, तब से जमा हुए सभी डेटा की हार्ड डिस्क को कैसे मिटाया जाए।
अपने मैकबुक प्रो का बैकअप कैसे बनाएं
अपने मैकबुक प्रो की हार्ड डिस्क को मिटाने से पहले, बैकअप बनाना एक अच्छा विचार है। यह इस बात पर ध्यान दिए बिना लागू होता है कि आप मशीन को एक नई शुरुआत देने के लिए डिस्क को पोंछ रहे हैं या आप इसे बेच रहे हैं, लेकिन फिर भी आप अपनी सहेजी गई फ़ाइलों को एक नए मैकबुक के साथ उपयोग करना चाहते हैं।
यहाँ आप क्या करते हैं Time Machine का उपयोग करके बैकअप बनाएँ, हालांकि वहाँ भी हैं तृतीय-पक्ष बैकअप अनुप्रयोग आप उपयोग कर सकते हैं:
कनेक्ट करें बाहरी भंडारण उपकरण जिसमें बैकअप होगा।
दबाएं सेब मैकबुक प्रो स्क्रीन के ऊपरी-बाएँ कोने में आइकन।
चुनते हैं सिस्टम प्रेफरेंसेज.
-
चुनते हैं टाइम मशीन.
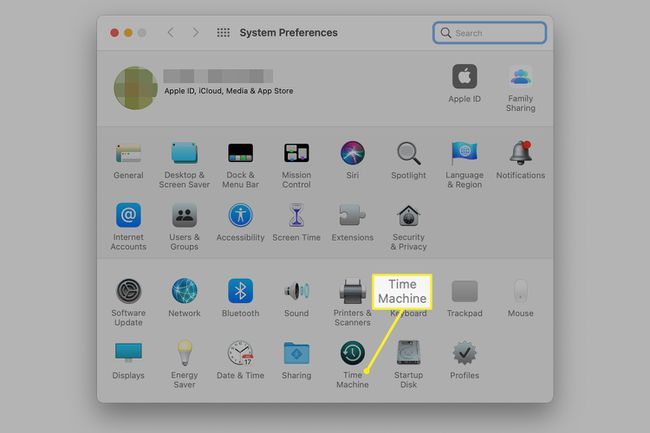
-
क्लिक बैकअप डिस्क का चयन करें.

-
पसंद करें बाहरी ड्राइव. क्लिक बैकअप एन्क्रिप्ट करें और फिर चुनें डिस्क का प्रयोग करें.
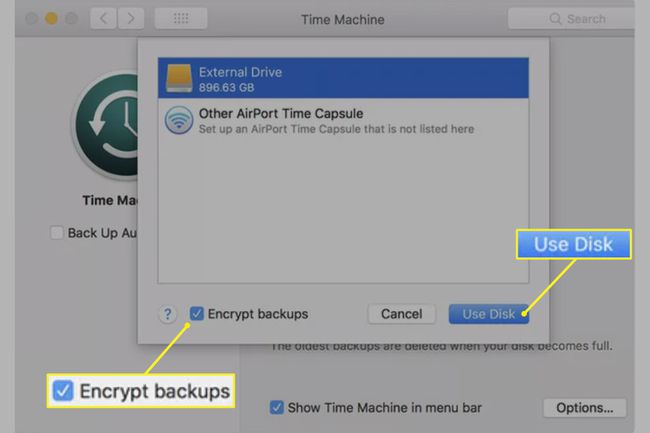
यदि यह चालू स्थिति में नहीं है, तो क्लिक करें पर क्लिक करने के बाद बटन डिस्क का प्रयोग करें. जब आप ऐसा करते हैं, तो मैकबुक प्रो बैकअप बनाना शुरू कर देता है। आपके मैकबुक प्रो को उसकी फ़ैक्टरी सेटिंग्स पर मिटा दिए जाने के बाद, आप बाहरी हार्ड डिस्क को मैकबुक से फिर से कनेक्ट करके और फिर ऑन-स्क्रीन निर्देशों का पालन करके अपने द्वारा किए गए बैकअप का उपयोग कर सकते हैं।
सेवाओं से साइन आउट
यदि आप अपना मैकबुक प्रो बेच रहे हैं, तो एक अन्य चीज जो आपको उसकी हार्ड डिस्क को पोंछने से पहले करनी चाहिए, वह है आईट्यून्स, आईक्लाउड और आईमैसेज से साइन आउट करना।
- के लिये आईक्लाउड, निम्न पथ अपनाएं: क्लिक करें सेब स्क्रीन के ऊपरी बाएँ कोने में आइकन और चुनें सिस्टम प्रेफरेंसेज > आईक्लाउड > साइन आउट.
- आईट्यून्स के लिए: ओपन ई धुन > लेखा > प्राधिकरण > इस कंप्यूटर को डी-अधिकृत करें. फिर अपना दर्ज करें एपल ई - डी और पासवर्ड और चुनें अनधिकृत.
- संदेशों के लिए: दबाएं आदेश + अंतरिक्ष बार, प्रकार संदेशों, और दबाएं प्रवेश करना. चुनते हैं संदेशों मैक स्क्रीन के शीर्ष पर मेनू बार में और फिर चुनें पसंद > iMessage > साइन आउट.
मैकोज़ मोंटेरे और बाद में सामग्री और सेटिंग्स को कैसे मिटाएं
अगर आपके मैक में है मैकोज़ मोंटेरे (12.0) या नया, आपके पास इसे बेचने या ट्रेड-इन करने के लिए तैयार करने का एक आसान तरीका है। सिस्टम वरीयता में मेनू बार में सभी सामग्री और सेटिंग्स मिटाएं विकल्प होता है जो मैकोज़ को हटाए बिना आपके व्यक्तिगत डेटा और आपके द्वारा इंस्टॉल किए गए किसी भी ऐप को हटा देता है। ऐसा करने से आप उस ऑपरेटिंग सिस्टम को हटाने और पुनः स्थापित करने की परेशानी से बच जाते हैं जिसकी अन्य विधियों की आवश्यकता होती है।
यदि आप अपने मैकबुक प्रो का उपयोग करते समय बनाई गई फ़ाइलों (दस्तावेज़, फोटो, संगीत) को सहेजना चाहते हैं, तो इसे पोंछने से पहले अपनी हार्ड डिस्क का बैकअप लें।
मैकोज़ बिग सुर या इससे पहले मैकबुक प्रो को कैसे पोंछें
मैकबुक प्रो को पोंछने की प्रक्रिया macOS बिग सुर या इससे पहले का चल रहा है macOS मोंटेरे में उपलब्ध सरल विधि की तुलना में अधिक जटिल है। डिस्क का बैकअप लेने के बाद, मैकबुक प्रो को बूट करें ताकि यह रिकवरी मोड में शुरू होता है. इसे दबाकर रखें आदेश+आर मैक को ऑन या रीस्टार्ट करते समय। फिर निम्न प्रक्रिया को पूरा करके कंप्यूटर को वाइप करें, जिसके लिए मैकबुक को इंटरनेट से कनेक्ट करने की आवश्यकता होती है।
एक बार रिकवरी मोड में और macOS यूटिलिटीज स्क्रीन पर, निम्न कार्य करें:
क्लिक तस्तरी उपयोगिता.
क्लिक जारी रखना.
अपना चुने हार्ड डिस्क. डिस्क के भीतर नेस्टेड किसी भी वॉल्यूम के बजाय डिस्क का चयन करें।
दबाएं मिटाएं बटन।
प्रवेश करें नाम डिस्क के लिए, जैसे "मैक एचडी," या जो कुछ भी आपको उपयुक्त लगे।
यदि आप macOS हाई सिएरा या बाद के संस्करण का उपयोग कर रहे हैं, एपीएफएस चुनेंप्रारूप क्षेत्र में। यदि आप macOS Sierra या पुराने संस्करण का उपयोग कर रहे हैं, तो चुनें मैक ओएस एक्सटेंडेड (जर्नलेड).
चुनना GUID विभाजन मानचित्र योजना क्षेत्र के लिए (यदि दिखाया गया है)।
-
क्लिक मिटाएं पोंछने की प्रक्रिया शुरू करने के लिए।
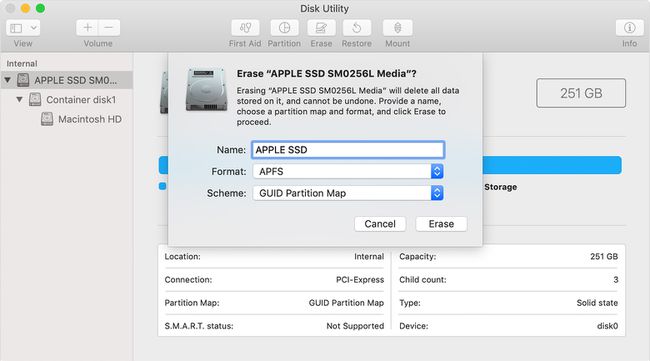
मैकोज़ को पुनर्स्थापित करें
भले ही आप अपना मैकबुक प्रो बेच रहे हों या इसे फिर से खुद इस्तेमाल कर रहे हों, डिस्क के मिट जाने के बाद macOS को फिर से इंस्टॉल करें। यह सुनिश्चित करना कि आपका मैकबुक बिजली की आपूर्ति में प्लग किया गया है, यहां आप क्या करते हैं:
-
macOS यूटिलिटीज स्क्रीन पर, क्लिक करें मैकोज़ को पुनर्स्थापित करें.
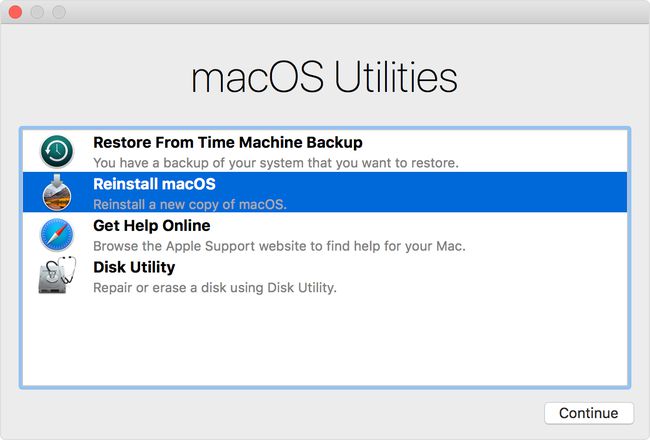
क्लिक जारी रखना.
इंस्टॉलेशन को पूरा करने के लिए ऑन-स्क्रीन निर्देशों का पालन करें।
जब स्थापना पूर्ण हो जाती है, तो आप सेटअप/स्वागत स्क्रीन देखते हैं। यदि आप मैकबुक प्रो बेच रहे हैं, तो दबाएं आदेश+क्यू, जो मैक को सेटअप स्क्रीन पर बंद कर देता है, जिससे कंप्यूटर फ़ैक्टरी स्थिति में रह जाता है, जो उसके अगले मालिक के लिए तैयार होता है।
हालाँकि, यदि आप मैकबुक प्रो को पकड़े हुए हैं, तो सेटअप प्रक्रिया को पूरा करने के लिए ऑन-स्क्रीन निर्देशों का पालन करें।
