Google डॉक्स में सामग्री तालिका कैसे बनाएं
Google दस्तावेज़ में सामग्री तालिका (TOC) जोड़ना एक लंबे दस्तावेज़ को व्यवस्थित करने और आसान नेविगेशन जोड़ने का एक शानदार तरीका है, क्योंकि आप सीधे वहां जाने के लिए प्रत्येक शीर्षक पर क्लिक कर सकते हैं। आप सामग्री तालिका को संपादित कर सकते हैं और अधिक आइटम जोड़ सकते हैं और साथ ही उन्हें इधर-उधर कर सकते हैं। शीर्षकों के पाँच स्तर हैं ताकि आप जटिल दस्तावेज़ों के लिए उपखंडों में उपखंड जोड़ सकें।
Google डॉक्स में सामग्री तालिका को जोड़ने, संपादित करने और हटाने का तरीका यहां दिया गया है। आप डेस्कटॉप ऐप और आईफोन ऐप का उपयोग करके सामग्री की तालिका जोड़ सकते हैं। अजीब तरह से, आप एंड्रॉइड ऐप का उपयोग करके सामग्री की तालिका को जोड़, संपादित या हटा नहीं सकते हैं, हालांकि आप हेडर का उपयोग कर सकते हैं।
ये निर्देश iOS 11.0 या बाद के संस्करण पर चलने वाले Google डॉक्स और iOS डिवाइस (iPhone, iPad और iPod touch) के डेस्कटॉप संस्करण पर लागू होते हैं।
डेस्कटॉप के लिए Google डॉक्स में सामग्री तालिका बनाएं
Google डॉक्स के डेस्कटॉप संस्करण पर सामग्री तालिका बनाना आसान है। आपको दो काम करने होंगे: विषय-सूची तैयार करना और दस्तावेज़ में शीर्षक जोड़ना। प्रत्येक शीर्षक टीओसी में दिखाई देगा।
Google डॉक्स में एक दस्तावेज़ खोलें और उस स्थान पर क्लिक करें जहाँ आप सामग्री तालिका रखना चाहते हैं।
-
क्लिक डालने.
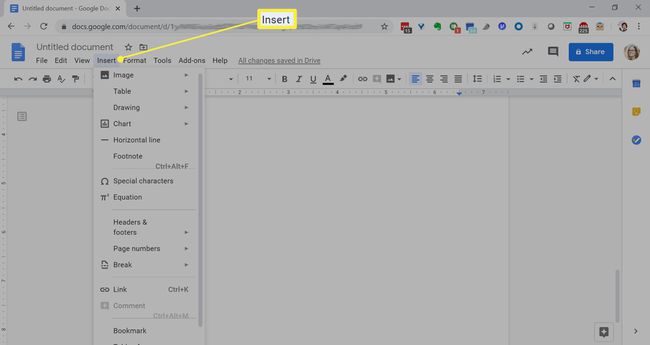
-
चुनते हैं विषयसूची.चुनें कि आप विषय-सूची को कैसे दिखाना चाहते हैं; विकल्प एक क्रमांकित सूची या नीले लिंक हैं।
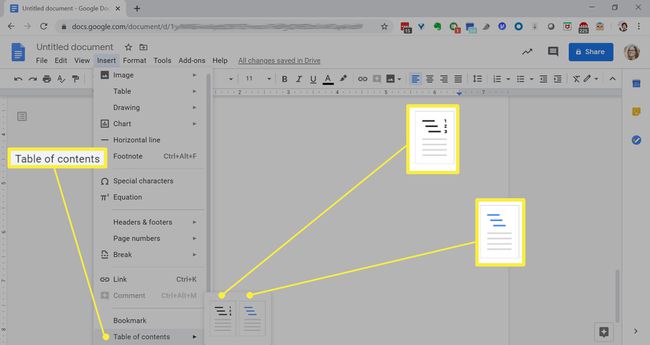
-
आपकी सामग्री तालिका आपके द्वारा चुने गए प्रारूप में दिखाई देगी।
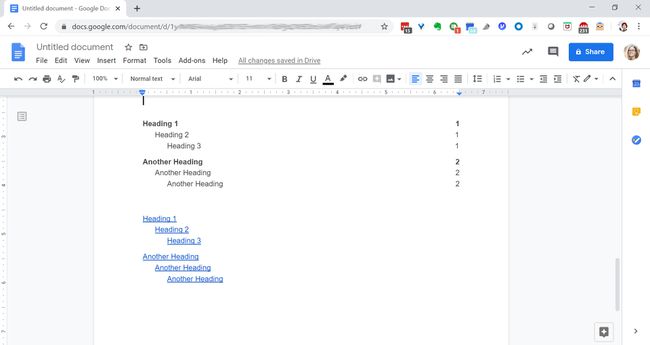
-
सामग्री तालिका को हटाने के लिए, उस पर राइट-क्लिक करें, फिर चुनें सामग्री की तालिका हटाएं.
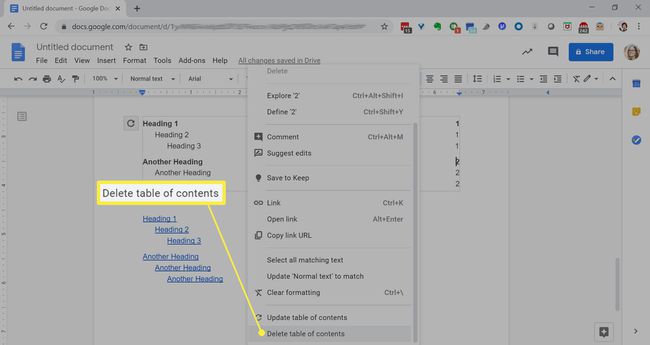
डेस्कटॉप के लिए Google डॉक्स में सामग्री तालिका संपादित करें
सामग्री तालिका जोड़ते समय चाहे आपका दस्तावेज़ खाली था या शीर्षकों से भरा हुआ था, आप उन्हें आवश्यकतानुसार आसानी से जोड़ और हटा सकते हैं।
Google डॉक्स में एक दस्तावेज़ खोलें।
-
दस्तावेज़ में शीर्षक जोड़ने के लिए, एक शब्द टाइप करें और उसे हाइलाइट करें।
टीओसी से किसी आइटम को हटाने के लिए, दस्तावेज़ में शीर्षक ढूंढें, उसे हाइलाइट करें, और हटाएं बटन दबाएं।
-
सामान्य पाठ के आगे नीचे तीर पर क्लिक करें, और शीर्षक 1, शीर्षक 2, या शीर्षक 3 का चयन करें।
आप अपने दस्तावेज़ में शीर्षक और उपशीर्षक भी जोड़ सकते हैं, लेकिन वे TOC में दिखाई नहीं देते हैं।
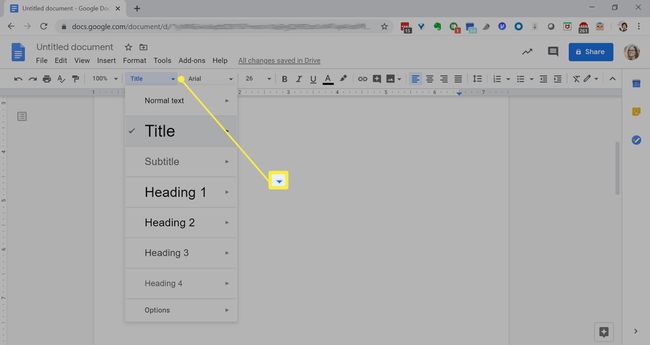
जितने चाहें उतने हेडर बनाएं, फिर सामग्री तालिका के अंदर क्लिक करें।
-
रिफ्रेश सिंबल पर क्लिक करें। परिवर्तन आपकी सामग्री तालिका में अपडेट हो जाएगा।
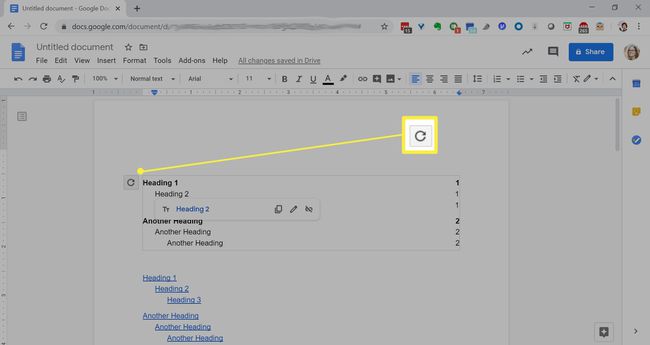
iOS के लिए Google डॉक्स में सामग्री तालिका बनाएं
आईओएस डिवाइस पर, आप Google डॉक्स में सामग्री की तालिका जोड़ और संपादित कर सकते हैं।
सामग्री तालिका जोड़ने के लिए, आपको प्रिंट लेआउट को सक्षम करना होगा, और दस्तावेज़ में शीर्षक या शीर्षक शैली स्वरूपण के साथ पाठ शामिल होना चाहिए।
Google डॉक्स में एक दस्तावेज़ खोलें।
थपथपाएं संपादित करें नीचे दाईं ओर आइकन।
ऊपर दाईं ओर थ्री-डॉट मेन्यू पर टैप करें।
-
टॉगल करें प्रिंट लेआउट अगर यह पहले से सक्षम नहीं है।
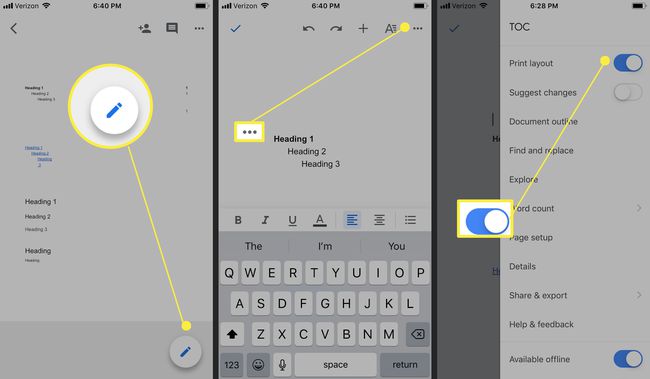
दस्तावेज़ में कुछ शीर्षक जोड़ें। थपथपाएं का प्रारूपण शीर्ष दाईं ओर आइकन।
टेक्स्ट टैब में, टैप करें अंदाज.
-
से चुनें शीर्षक 1 से 6.

बैक एरो पर टैप करें, फिर फ़ॉर्मेटिंग से बाहर निकलने के लिए स्क्रीन पर कहीं भी टैप करें।
जहां आप सामग्री तालिका चाहते हैं वहां टैप करें। सबसे ऊपर दाईं ओर, पर टैप करें + (पलस हसताक्षर)।
-
नल विषयसूची.
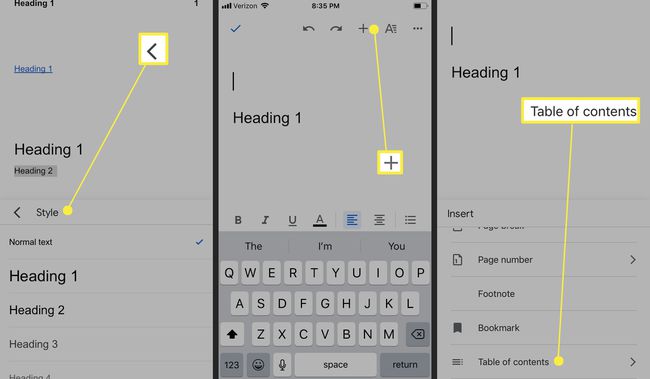
चुनें कि आप सामग्री तालिका को कैसे दिखाना चाहते हैं; विकल्प एक क्रमांकित सूची या नीले लिंक हैं।
-
सामग्री की तालिका आपके द्वारा चुने गए प्रारूप में दस्तावेज़ में दिखाई देगी।
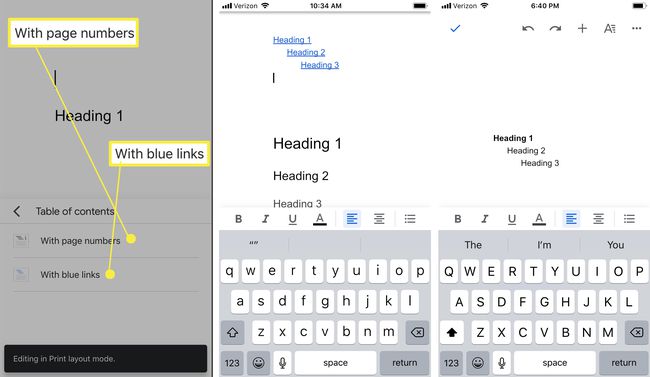
iOS के लिए Google डॉक्स में सामग्री तालिका संपादित करें
विषय-सूची को संपादित करने के लिए, आपको अपने दस्तावेज़ में शीर्षलेखों को अद्यतन करना होगा।
अपने iPhone या iPad पर, Google डॉक्स ऐप में एक दस्तावेज़ खोलें।
एक शीर्षक जोड़ें या निकालें। (निर्देशों के लिए ऊपर देखें।)
-
सामग्री तालिका में कहीं भी टैप करें, फिर मेनू पर दाईं ओर त्रिभुज पर दो बार टैप करें, फिर टैप करें सामग्री की तालिका अपडेट करें.
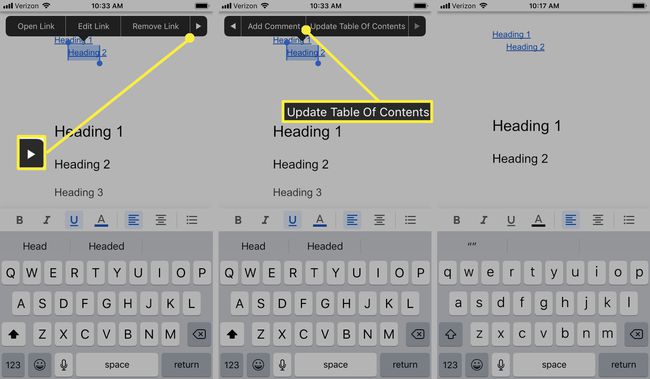
Android के लिए Google डॉक्स में शीर्षक कैसे जोड़ें
जब आप Android के Google डॉक्स के संस्करण पर सामग्री तालिका जोड़ सकते हैं, तो आप हेडर जोड़ और हटा सकते हैं। जब आप अपने डेस्क पर वापस आते हैं, तो आप अपने कंप्यूटर पर टीओसी को अपडेट कर सकते हैं।
अपने Android फ़ोन या टैबलेट पर, Google डॉक्स ऐप में एक दस्तावेज़ खोलें।
वह टेक्स्ट चुनें जिसे आप बदलना चाहते हैं। नल प्रारूप.
पर मूलपाठ टैब, टैप अंदाज.
-
से एक टेक्स्ट शैली चुनें शीर्षक 1-6.

टेक्स्ट स्टाइल अपडेट किया जाएगा।
दस्तावेज़ से बाहर निकलने के लिए ऊपर बाईं ओर स्थित चेकमार्क आइकन पर टैप करें।
