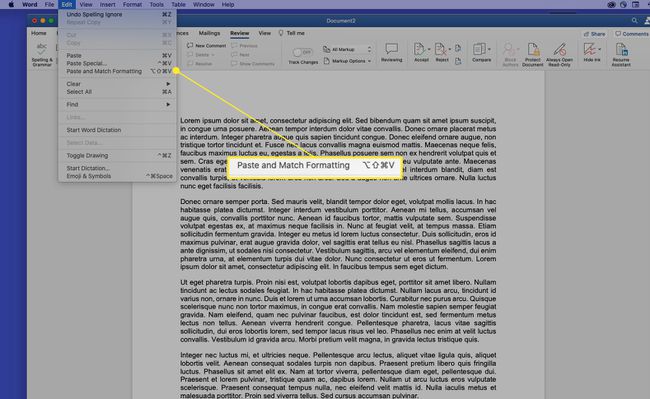मैक पर कट, कॉपी और पेस्ट कैसे करें
पता करने के लिए क्या
- उस टेक्स्ट या फ़ोल्डर का चयन करें जिसे आप काटना या कॉपी करना चाहते हैं, फिर दबाएं आदेश+सी कॉपी करने के लिए या आदेश+एक्स कटौती करने के लिए।
- आपके द्वारा काटे या कॉपी किए गए टेक्स्ट या फ़ोल्डर को पेस्ट करने के लिए, कर्सर को उस स्थान पर रखें जहाँ आप जाना चाहते हैं और दबाएँ आदेश+वी.
- आप एक छवि को उसके ऊपर कर्सर मँडरा कर, दबाकर कॉपी कर सकते हैं नियंत्रण, फिर चयन इमेज की प्रतिलिपि बनाएं.
यह आलेख बताता है कि मैक पर कट, कॉपी और पेस्ट कमांड का उपयोग कैसे करें। ये निर्देश macOS Catalina (10.15) के लिए बनाए गए थे, लेकिन. के अधिकांश पुराने संस्करणों पर लागू होते हैं मैक ओएस और मैक ओएस एक्स। ऑपरेटिंग सिस्टम के कुछ पुराने संस्करणों में थोड़ा अलग इंटरफ़ेस हो सकता है।
टेक्स्ट को कॉपी, कट या पेस्ट कैसे करें
टेक्स्ट को कॉपी, कट या पेस्ट करने के लिए, निम्नलिखित चरणों को पूरा करें:
-
उस टेक्स्ट को हाइलाइट करें जिसे आप कॉपी या कट करना चाहते हैं। यदि आप माउस या ट्रैकपैड का उपयोग कर रहे हैं, तो कर्सर को उस टेक्स्ट की शुरुआत में ले जाएँ, जिसे आप कॉपी करना चाहते हैं। फिर, जिस सामग्री को आप कॉपी करना चाहते हैं, उस पर कर्सर खींचते हुए क्लिक करें और दबाए रखें।
यदि आप कीबोर्ड का उपयोग कर रहे हैं, तो कर्सर को उस टेक्स्ट की शुरुआत में ले जाएँ, जिसे आप कॉपी करना चाहते हैं। फिर, दबाकर रखें खिसक जाना उस सामग्री का चयन करने के लिए तीर कुंजियों का उपयोग करते समय जिसे आप कॉपी करना चाहते हैं।
आपको चयनित सामग्री के चारों ओर एक रंगीन बॉक्स दिखाई देगा।
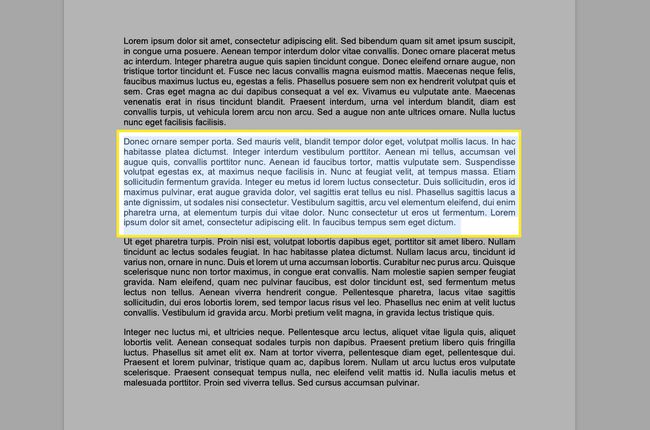
माइक्रोसॉफ्ट वर्ड में हैं विस्तृत चयन विकल्प आप चयन को आसान बनाने के लिए समायोजित कर सकते हैं।
-
हाइलाइट किए गए टेक्स्ट की प्रतिलिपि बनाने के लिए, निम्न विधियों में से किसी एक का उपयोग करें:
- कीबोर्ड पर, दबाएं आदेश+सी.
- मेनू बार से, चुनें संपादित करें > प्रतिलिपि.
पाठ को काटने के लिए, निम्न विधियों में से एक का उपयोग करें:
- कीबोर्ड पर, दबाएं आदेश+एक्स.
- मेनू बार से, चुनें संपादित करें > कट गया.

-
आपके द्वारा अभी-अभी कॉपी या काटे गए टेक्स्ट को पेस्ट करने के लिए, कर्सर को टेक्स्ट बॉक्स या दस्तावेज़ जैसे संपादन योग्य क्षेत्र में रखें और निम्न विधियों में से किसी एक का उपयोग करें:
- कीबोर्ड पर, दबाएं आदेश+वी.
- मेनू बार से, चुनें संपादित करें > पेस्ट करें.

प्रति Microsoft Excel में सेल की सामग्री की प्रतिलिपि बनाएँ, सबसे आसान तरीका सेल का चयन करना है (पाठ नहीं) और फिर इसे कॉपी करें।
कॉपी और पेस्ट में मदद करने वाले कीबोर्ड शॉर्टकट
अन्य कुंजीपटल अल्प मार्ग कॉपी-एंड-पेस्ट कमांड का उपयोग करते समय विशेष रूप से सहायक होते हैं:
- आदेश+ए (सभी का चयन करे)। यह कीबोर्ड शॉर्टकट आपके चयन या कर्सर की स्थिति के आधार पर वर्तमान दृश्य में सभी टेक्स्ट या आइटम का चयन करता है। जब आपको पूरे दस्तावेज़ की प्रतिलिपि बनाने की आवश्यकता होती है तो सभी का चयन करें आदेश सहायक होता है।
- आदेश+जेड (पूर्ववत करें)। पिछली क्रिया को पूर्ववत करने के लिए पूर्ववत करें आदेश का उपयोग करें, उदाहरण के लिए, यदि आपने पाठ को गलत स्थान पर चिपकाया है।
इमेज को कैसे काटें, कॉपी करें या पेस्ट करें
यदि आप कर्सर को उसके ऊपर खींचकर सामग्री का चयन कर सकते हैं, तो आप उसे कॉपी कर सकते हैं। इस तकनीक का उपयोग करके, आप हार्ड-टू-सेलेक्ट ऑब्जेक्ट्स को कॉपी कर सकते हैं, जैसे वेबसाइटों पर इमेज।
किसी वेब पेज से इमेज कॉपी करने के लिए, कर्सर को उस इमेज पर होवर करें जिसे आप कॉपी करना चाहते हैं, दबाएं नियंत्रण, छवि का चयन करें, और फिर चुनें इमेज की प्रतिलिपि बनाएं संदर्भ मेनू से। छवि अब आपके क्लिपबोर्ड पर है, और आप छवियों को स्वीकार करने वाले किसी भी क्षेत्र में पिछले अनुभाग में दिए गए चरणों का उपयोग करके इसे पेस्ट कर सकते हैं। दस्तावेज़ में प्रक्रिया समान है, हालाँकि, दस्तावेज़ों में, आप छवियों को काटने के साथ-साथ कॉपी भी कर सकते हैं।
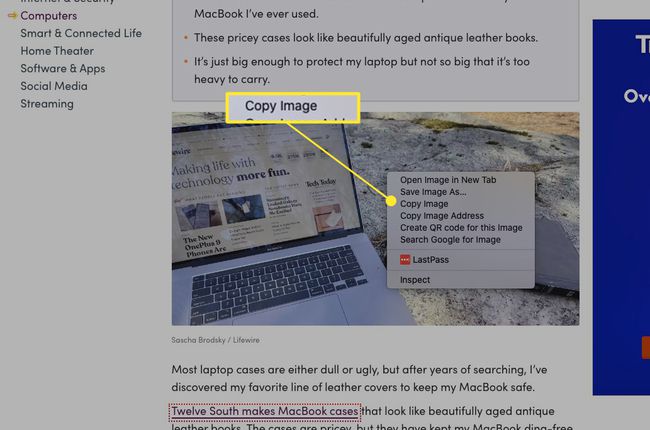
आप भी कर सकते हैं छवि का URL कॉपी करें छवि पर कर्सर मँडरा कर, दबाकर नियंत्रण, और फिर चयन छवि पता कॉपी करें संदर्भ मेनू से।
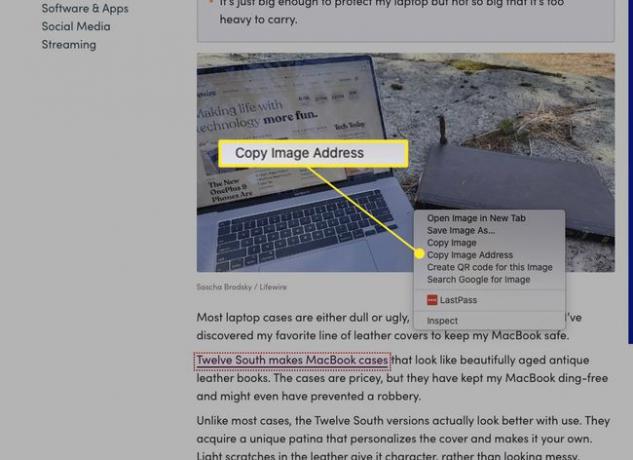
आप PDF में Cut कमांड का उपयोग नहीं कर सकते, लेकिन PDF से टेक्स्ट और इमेज कॉपी करना अच्छा काम करता है।
फाइल और फोल्डर को कैसे काटें, कॉपी और पेस्ट करें
आप macOS में उसी तरह से फाइल और फोल्डर को कट, कॉपी और पेस्ट कर सकते हैं जैसे आप टेक्स्ट और इमेज को काटते, कॉपी और पेस्ट करते हैं। हालाँकि, macOS में फ़ाइलों और फ़ोल्डरों को पुन: प्रस्तुत करने का एक अनूठा तरीका प्रदान करता है खोजक डुप्लीकेट कहा जाता है.
डुप्लिकेट कमांड मूल के समान फ़ोल्डर में चयनित आइटम की एक प्रति बनाता है। यदि आप Finder में किसी अन्य स्थान पर प्रतिलिपियाँ बनाना चाहते हैं, तो प्रतिलिपि आदेश का उपयोग करें।
प्रति डुप्लिकेट फ़ाइलें खोजक के भीतर, निम्न चरणों को पूरा करें:
-
एक या अधिक फ़ोल्डर या फ़ाइलें चुनें।
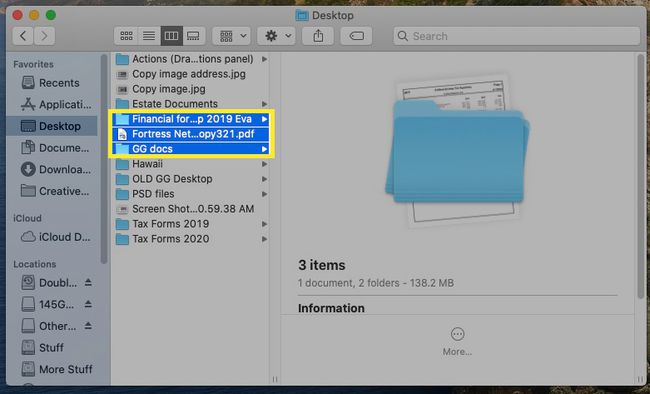
-
दबाएँ नियंत्रण, हाइलाइट किए गए तत्वों का चयन करें, और फिर चुनें डुप्लिकेट संदर्भ मेनू से। (आप आइटम का चयन करके डुप्लिकेट भी कर सकते हैं फ़ाइल > डुप्लिकेट मेनू बार पर या दबाकर आदेश+डी.)
तेजी से कॉपी करने के लिए, दबाकर रखें विकल्प, और फिर फ़ाइल को किसी नए स्थान पर खींचें। यह आदेश स्वचालित रूप से फ़ाइल को डुप्लिकेट करता है, यहां तक कि उसी फ़ोल्डर में भी।
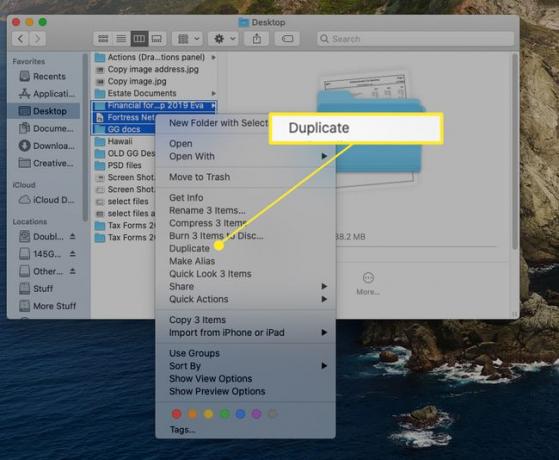
यदि आप चयनित फ़ाइल या फ़ोल्डर को डुप्लिकेट करने के बजाय उसे स्थानांतरित करना चाहते हैं, तो दबाएं आदेश+विकल्प+वी. नए स्थान पर चिपकाए जाने पर यह आदेश फ़ाइलों को उनके मूल स्थान से हटा देता है।
सभी ऐप्स में कॉपी और पेस्ट कैसे करें
कट, कॉपी और पेस्ट कमांड सभी ऐप्स पर भी काम करते हैं। आप एक ऐप में चयन कर सकते हैं, उसे कॉपी या काट सकते हैं, और फिर उसे किसी दूसरे ऐप में पेस्ट कर सकते हैं। क्योंकि क्लिपबोर्ड वैश्विक है, वही क्लिपबोर्ड सामग्री आपके Mac पर कहीं भी उपलब्ध है।
इस कार्यक्षमता का एक सामान्य उपयोग वेब से सामग्री साझा करना है। वेब ब्राउजर में, वेब पेज से टेक्स्ट, इमेज या एलिमेंट को कॉपी करें। फिर, गंतव्य ऐप पर स्विच करें, कर्सर को उस स्थान पर रखें जहां आप सामग्री दिखाना चाहते हैं, और सामग्री पेस्ट करें।
सभी ऐप्स में सामग्री को कॉपी और पेस्ट करने के लिए, गंतव्य ऐप को कॉपी की गई सामग्री को स्वीकार करने में सक्षम होना चाहिए। उदाहरण के लिए, यदि आप इस वाक्य को कॉपी करते हैं, फाइंडर पर स्विच करते हैं, और फिर पेस्ट करते हैं, तो कुछ नहीं होगा क्योंकि फाइंडर के पास टेक्स्ट डालने के लिए कहीं नहीं है।
स्वरूपण समस्याओं का समाधान
रिच टेक्स्ट फ़ॉर्मेटिंग वाले ऐप्स के बीच पेस्ट करना निराशाजनक हो सकता है। उदाहरण के लिए, किसी वेबसाइट से वर्ड दस्तावेज़ में पेस्ट करने से अजीब दिखने वाला टेक्स्ट हो सकता है क्योंकि कॉपी और कट कमांड चयनित टेक्स्ट और उसके स्वरूपण दोनों को पकड़ लेते हैं। जब आप टेक्स्ट पेस्ट करते हैं, तो फ़ॉर्मेटिंग उसके साथ आती है।
जब आप मानक का उपयोग करने के बजाय किसी स्रोत से समृद्ध या स्वरूपित टेक्स्ट पेस्ट करना चाहते हैं पेस्ट करें कमांड, का उपयोग करें पेस्ट और मैच स्टाइल या पेस्ट और मैच फ़ॉर्मेटिंग आदेश। यह आदेश गंतव्य फ़ाइल के स्वरूपण से मेल खाने के लिए स्वरूपण को समायोजित करता है। इस तरह, चिपकाई गई सामग्री आपके शेष दस्तावेज़ में मूल रूप से फ़िट हो जाएगी।
जब आप अपने स्रोत दस्तावेज़ में टेक्स्ट का चयन और कट या कॉपी कर लें, तो गंतव्य दस्तावेज़ पर जाएँ और चुनें संपादित करें > पेस्ट और मैच स्टाइल या पेस्ट और मैच फ़ॉर्मेटिंग, या कीबोर्ड शॉर्टकट का उपयोग करें खिसक जाना+विकल्प+आदेश+वी. हर ऐप में a. नहीं होता है पेस्ट और मैच स्टाइल कमांड, और कुछ ऐप्स एक अलग कीबोर्ड शॉर्टकट का उपयोग करते हैं, इसलिए एप्लिकेशन के संपादन मेनू की जांच करना सुनिश्चित करें।