अपने Apple वॉच का उपयोग कैसे करें
Apple वॉच आपके iPhone के लिए एक बेहतरीन साथी हो सकती है, लेकिन यह कुछ हद तक डराने वाली भी हो सकती है। इससे पहले कि आप गोता लगाएँ, Apple वॉच का उपयोग करने की मूल बातें समझना महत्वपूर्ण है - बस यह सुनिश्चित करने के लिए कि आपको सभी लाभ मिल रहे हैं।
ऐप्पल वॉच की कई बेहतरीन विशेषताओं में फोन कॉल, टेक्स्ट मैसेज और ईमेल रखने और प्राप्त करने की क्षमता है। लेकिन यह एक फिटनेस डिवाइस भी है, a संगीत बजाने वाला, एक कैलेंडर, एक स्मार्ट होम कंट्रोलर, और (बेशक) एक बहुत अच्छा टाइम-कीपर।
ऐप्पल वॉच कैसे काम करती है?
जब आप पहली बार Apple वॉच को बॉक्स से बाहर निकालते हैं, तो आप इसे सेट करने के लिए अपने iPhone पर वॉच ऐप का उपयोग करें. Apple वॉच iPhone के साथ संचार करने के लिए ब्लूटूथ और वाई-फाई के संयोजन का उपयोग करती है। और जबकि इसकी कुछ सुविधाओं का उपयोग आईफोन के बिना किया जा सकता है, अन्य सुविधाओं के लिए आईफोन से कनेक्शन की आवश्यकता होती है।
Apple वॉच के अधिकांश ऐप और सुविधाओं के लिए किसी न किसी प्रकार के डेटा कनेक्शन की आवश्यकता होती है। आप उस कनेक्शन के बिना फ़ोन कॉल, टेक्स्ट मित्रों, रेडियो सुनने, या सिरी का उपयोग करने में सक्षम नहीं होंगे। ऐप्पल वॉच के नए संस्करण आईफोन की आवश्यकता के बिना सेलुलर डेटा से कनेक्ट होने का समर्थन करते हैं, लेकिन कुछ उपयोगकर्ताओं को पास में आईफोन रखने की आवश्यकता हो सकती है, या उन्हें इसकी आवश्यकता होगी

अपने Apple वॉच के हार्डवेयर का उपयोग कैसे करें
यहाँ Apple वॉच के बुनियादी भौतिक नियंत्रण दिए गए हैं।
- डिजिटल क्राउन: डिजिटल क्राउन हमें ऐप के साथ केवल वॉच फेस स्क्रीन से होम स्क्रीन तक ही नहीं ले जाता है। आप इसे ऐप स्क्रीन के ज़ूम इन और आउट करने के लिए भी चालू कर सकते हैं, और यदि आपके पास कोई ऐप खुला है, तो यह ऐप के भीतर ऊपर या नीचे स्क्रॉल करेगा।
- साइड बटन: साइड बटन को खारिज करना आसान है, लेकिन यह तीन महत्वपूर्ण विशेषताओं की कुंजी है। सबसे पहले, इसे क्लिक करने से आपके सबसे हाल ही में उपयोग किए गए ऐप्स की एक सूची खुल जाएगी, जिससे ऐप्स के बीच आगे और पीछे स्विच करना बहुत आसान हो जाता है। दूसरा, इसे दबाए रखने से खुल जाएगा बिजली बंद तथा आपातकालीन एसओएस स्क्रीन। और तीसरा, यदि किसी कारण से आप इसे प्राप्त नहीं कर पाते हैं, तो इसे दबाए रखना अपने आप डिवाइस को बंद कर देगा बिजली बंद प्रदर्शित करने के लिए स्क्रीन। एक बोनस के रूप में, साइड बटन और डिजिटल क्राउन दोनों को दबाए रखने से Apple वॉच के डिस्प्ले का स्क्रीनशॉट आ जाएगा।
- फोर्स टच: यह सुविधा पहले स्क्रीन पर एक उंगली को हल्के से रखकर और फिर डिस्प्ले के सामने नीचे दबाकर सक्रिय की जाती है। अगर वॉच फेस स्क्रीन पर प्रदर्शन किया जाता है, तो फोर्स टच आपको अलग-अलग वॉच फेस को कस्टमाइज़ करने की अनुमति देगा। ऐप स्क्रीन पर, यह आपको ग्रिड के बजाय सूची-उन्मुख स्क्रीन में बदलने देगा। अलग-अलग ऐप्स में विशेष फोर्स टच कार्यक्षमता भी हो सकती है। उदाहरण के लिए, गतिविधि ऐप में फ़ोर्स टच का उपयोग करने से आप एक साप्ताहिक सारांश देख सकते हैं या अपना लक्ष्य स्थानांतरित कर सकते हैं।
Apple वॉच जेस्चर पर एक ट्यूटोरियल
हार्डवेयर नियंत्रणों के अलावा, कुछ बुनियादी जेस्चर हैं जो आपको Apple वॉच का उपयोग करने में मदद करेंगे। ये जेस्चर iPhone और iPad पर मिलने वाले जेस्चर के समान हैं।

- खींचें और टैप करें: ये दो इशारे परिभाषित करते हैं कि ऐप्पल वॉच को कैसे संचालित किया जाए और ऐप स्क्रीन पर प्रदर्शित किया जा सकता है। अपनी उंगली को डिस्प्ले पर रखने और उसे 'खींचने' से ऐप्स का सर्कुलर ग्रिड आपकी उंगली के साथ-साथ घूमेगा। किसी एक ऐप को उंगली से टैप करने से वह ऐप लॉन्च हो जाएगा।
- नीचे स्वाइप करें: आप ऐप्पल वॉच के वॉच फेस पर हैं या नहीं, इस पर निर्भर करते हुए स्वाइप जेस्चर अलग तरह से काम करते हैं। वॉच फेस पर, एक स्वाइप डाउन जेस्चर, जो स्क्रीन के बीच में एक उंगली रखकर और इसे डिस्प्ले से उठाए बिना नीचे ले जाकर किया जाता है, अधिसूचना केंद्र खोलता है। अधिसूचना केंद्र Apple वॉच को भेजे गए किसी भी पाठ संदेश या सूचना को प्रदर्शित करता है। किसी ऐप में नीचे की ओर स्वाइप करने से आम तौर पर एक सूची या पेज ऊपर स्क्रॉल हो जाएगा।
- स्वाइप करना: वॉच फेस स्क्रीन पर, ऊपर की ओर स्वाइप करने से छिपा हुआ कंट्रोल पैनल दिखाई देगा। इस पैनल में सेटिंग्स और सुविधाओं के शॉर्टकट हैं। विशेष ध्यान देने योग्य बात यह है कि दोनों तरफ अर्ध-वृत्त वाले फोन वाला बटन है। यह शॉर्टकट आपके आईफोन को बीपिंग या पिंगिंग ध्वनि देगा, जो आपको इसे ढूंढने में मदद करेगा। किसी ऐप में ऊपर की ओर स्वाइप करने से आप किसी सूची या पेज को नीचे स्क्रॉल कर सकेंगे। (याद रखें, यह डिजिटल ताज को मोड़कर भी पूरा किया जा सकता है।)
- बाएं या दाएं स्वाइप करें: वॉच फ़ेस स्क्रीन पर, डिस्प्ले पर बाएँ से दाएँ स्वाइप करने से वॉच फ़ेस बदल जाएगा। आप पिछले वॉच फ़ेस पर वापस जाने के लिए दाएँ-से-बाएँ स्वाइप कर सकते हैं, या वॉच फ़ेस को कस्टमाइज़ करने के लिए फ़ोर्स टच का उपयोग कर सकते हैं। ऐप के भीतर बाएं या दाएं स्वाइप करने से ऐप के आधार पर विशिष्ट कार्यक्षमता होगी। उदाहरण के लिए, अधिसूचना केंद्र में अधिसूचना पर दाएं से बाएं स्वाइप करने से आप अधिसूचना को हटा सकते हैं या उस प्रकार की अधिसूचना को अनुकूलित कर सकते हैं।
- ज़ूम टैप: आप स्क्रीन को दो अंगुलियों से डबल-टैप करके डिस्प्ले को ज़ूम इन या आउट कर सकते हैं। डबल टैप काफी जल्दी किया जाना चाहिए। डिस्प्ले में ज़ूम इन करते समय, आप डिस्प्ले पर दो अंगुलियों को रखकर और उन्हें स्क्रीन से उठाए बिना खींचकर स्क्रीन के चारों ओर घूम सकते हैं।
कॉल कैसे करें, टेक्स्ट संदेशों का जवाब कैसे दें, और ईमेल पढ़ें
Apple वॉच में लिफ्ट-टू-एक्टिवेट जेस्चर है, इसलिए बस अपनी कलाई को मोड़ने और उठाने से यह सक्रिय हो जाएगा। इससे कॉल स्वीकार करना या टेक्स्ट संदेश पढ़ना आसान हो जाता है।

- फोन कॉल: आप उसी तरह से फ़ोन कॉल कर सकते हैं जैसे आप अपने iPhone पर करते हैं। बस फ़ोन ऐप पर टैप करें, अपने संपर्कों या पसंदीदा सूची को नीचे स्क्रॉल करें और उस संपर्क को टैप करें जिसे आप कॉल करना चाहते हैं। याद रखें, यदि आपके पास सेल्युलर कनेक्शन वाली Apple वॉच नहीं है, तो कॉल करने के लिए आपको अपने iPhone की सीमा के भीतर होना चाहिए।
- मूल संदेश: आप संदेश को टैप करके और उत्तर का चयन करके किसी पाठ संदेश का उत्तर दे सकते हैं। माइक्रोफ़ोन वाला बटन आपको उत्तर देने के लिए सिरी का उपयोग करने की अनुमति देगा, जबकि हाथ से बटन स्क्रिबल लाता है, एक इनपुट जो आपकी लिखावट को टेक्स्ट में बदल देता है। आप इसका उपयोग एक बार में एक अक्षर बनाने के लिए कर सकते हैं। यह अधिकांश विराम चिह्नों को भी स्वीकार करता है।
- ईमेल: आपकी ईमेल सेटिंग डिफ़ॉल्ट रूप से आपके iPhone से दिखाई देती हैं, जिसका अर्थ है कि आपके पास समान सूचना सेटिंग के साथ अपने सभी ईमेल तक पहुंच होगी। आप अपने iPhone पर वॉच ऐप लॉन्च करके, चुनकर विशिष्ट इनबॉक्स के लिए सूचनाएं चालू या बंद कर सकते हैं मेल और फिर चयन रीति अंतर्गत मिरर माय आईफोन. आप सिरी के वॉयस डिक्टेशन या स्क्रिबल इनपुट का उपयोग करके अलग-अलग ईमेल संदेशों का जवाब दे सकते हैं।
- वॉकी टॉकी: Apple वॉच के साथ संचार करने का दूसरा तरीका है वॉकी-टॉकी ऐप. यह ऐप आपको किसी अन्य ऐप्पल वॉच उपयोगकर्ता के साथ वॉकी-टॉकी मोड में प्रवेश करने की अनुमति देता है। वॉकी-टॉकी आइकन पर टैप करें, जिस पर वॉकी-टॉकी के साथ पीला होता है, और फिर संपर्क सूची से बात करने के लिए किसी व्यक्ति को चुनें।
Apple वॉच पर सिरी का उपयोग कैसे करें
अगर आपको लगता है Siri आपके iPhone या iPad पर मददगार है, यह Apple वॉच पर दोगुना है। आप घड़ी को अपने मुंह तक उठाकर और उसे आदेश देकर या उससे एक प्रश्न पूछकर सिरी को सक्रिय करने में सक्षम होना चाहिए। आप अपने निर्देशों के बाद "अरे सिरी" वाक्यांश का भी उपयोग कर सकते हैं।
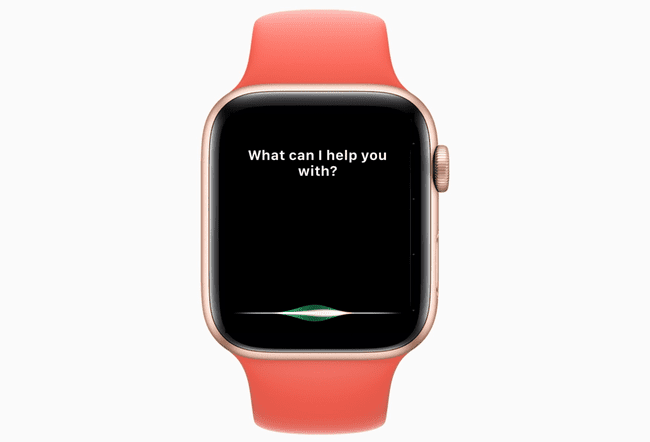
यदि Siri उत्तर नहीं दे रही है, तो अपने Apple वॉच पर सेटिंग ऐप लॉन्च करें, चुनें आम और फिर चुनें महोदय मै. आप दोनों को टॉगल कर सकते हैं अरे सिरी तथा बोलने के लिए आगे बढ़ो सिरी सेटिंग्स के भीतर से। राइज़ टू स्पीक के लिए, आपको सीधे वॉच में बोलकर सर्वोत्तम परिणाम प्राप्त हो सकते हैं। आप सिरी को लाने के लिए बस डिजिटल क्राउन को दबाए रख सकते हैं।
यहां कुछ आदेश दिए गए हैं जिन्हें आप सिरी को निष्पादित करने के लिए निर्देशित कर सकते हैं:
- "अरे सिरी, कैसा मौसम है?"
- "लॉन्च गतिविधि"
- "कल सुबह 6 बजे का अलार्म लगाओ"
- "कॉल [किसी को]"
- "[किसी को भी] एक संदेश भेजें"
- "बीटल्स खेलें"
- "मुझे [समय] या [दिन] पर [कुछ करने के लिए] याद दिलाएं"
- "10 मिनट का टाइमर सेट करें"
- "निकटतम गैस स्टेशन के लिए ड्राइविंग निर्देश प्राप्त करें"
- "[किसी भी डॉलर की राशि] बिल पर टिप क्या है?"
- और कई अन्य कमांड, जिसमें विशिष्ट ऐप्स के लिए कमांड शामिल हैं, जैसे "स्काइप पर कॉल फिल"
सिरी चलने के दिशा-निर्देशों के लिए डिफ़ॉल्ट होगा, इसलिए, "मुझे निकटतम गैस स्टेशन के लिए दिशा-निर्देश दें" आपको वहां पैदल ले जाएगा। ड्राइविंग दिशा-निर्देश प्राप्त करने के लिए "ड्राइविंग दिशा-निर्देश" कीवर्ड वाक्यांश का उपयोग करें।
ऐप्पल वॉच के साथ कसरत कैसे शुरू करें
ऐप्पल वॉच में दो मुख्य व्यायाम ऐप हैं: गतिविधि ऐप, जो दैनिक आधार पर सामान्य गतिविधि को ट्रैक करता है, और कसरत ऐप, जो आपको विशिष्ट कसरत को ट्रैक करने की अनुमति देता है।
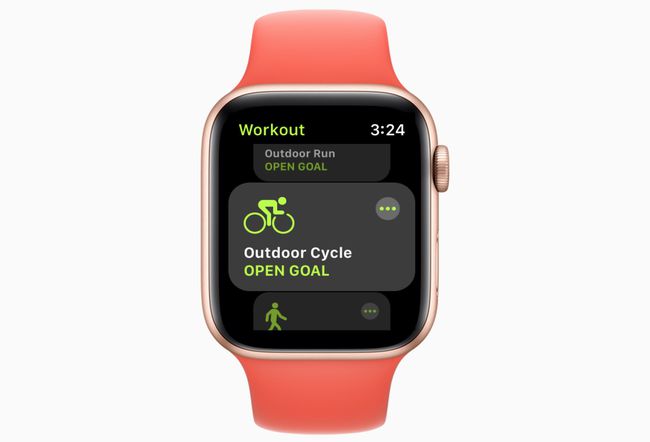
गतिविधि ऐप के साथ, आप फोर्स टच प्रेस का उपयोग करके अपने लक्ष्य को स्थानांतरित कर सकते हैं, और आप अपने आईफोन पर गतिविधि ऐप लॉन्च करके अधिक विस्तृत रिपोर्ट प्राप्त कर सकते हैं। गतिविधि ऐप के भीतर व्यायाम लक्ष्य केवल एक बुनियादी व्यायाम मॉनिटर है जो आपके सक्रिय समय को तीस मिनट के छल्ले में ट्रैक करता है, इसे अनुकूलित करने का कोई तरीका नहीं है।
यहीं से Apple वॉच का वर्कआउट ऐप तस्वीर में आता है। कसरत शुरू करने के लिए इन चरणों का पालन करें:
रनिंग फिगर वाले हरे ऐप आइकन द्वारा इंगित वर्कआउट ऐप लॉन्च करें।
वर्कआउट की सूची में से चुनें। इनमें दौड़ना, तैरना, साइकिल चलाना, रोइंग और योग शामिल हैं। यदि आप सूची में अपना व्यायाम नहीं देखते हैं, तो चुनें अन्य.
कसरत टैप करें। ऐप्पल वॉच तीन से उलटी गिनती करेगी और फिर आपकी गतिविधि को ट्रैक करना शुरू कर देगी। जब आप कर लें, तो स्क्रीन पर बाएं से दाएं स्वाइप करें और चुनें समाप्त. आप भी टैप कर सकते हैं ठहराव एक छोटा ब्रेक लेने के लिए या वाटर लॉक यदि आपका व्यायाम पूल में है।
में आपके iPhone पर गतिविधि ऐप के माध्यम से वर्कआउट को ट्रैक किया जाता है व्यायाम टैब। आप सूची में किसी एक व्यायाम पर टैप करके उसकी रिपोर्ट देख सकते हैं। रिपोर्ट में कैलोरी बर्न, कुल समय और औसत हृदय गति शामिल होगी। यह कसरत के समय के मौसम को भी रिकॉर्ड करेगा, और यदि आपके पास जीपीएस के साथ एक ऐप्पल वॉच है, तो आपका स्थान और पथ मानचित्र पर रिकॉर्ड किया जाएगा।
कसरत शुरू करने के तेज़ तरीके के लिए, सिरी का उपयोग करें। कहो, "अरे सिरी, योग कसरत शुरू करो।"
सेटिंग्स के माध्यम से Apple वॉच को कैसे कस्टमाइज़ करें
ऐप्पल वॉच में वॉच पर ही एक सेटिंग ऐप है, साथ ही कुछ सेटिंग्स जिन्हें आईफोन पर वॉच ऐप के जरिए एक्सेस किया जा सकता है। जबकि दोनों जगहों पर कुछ सेटिंग्स उपलब्ध हैं, कुछ अनुकूलन केवल वॉच ऐप या वॉच पर ही उपलब्ध हैं।
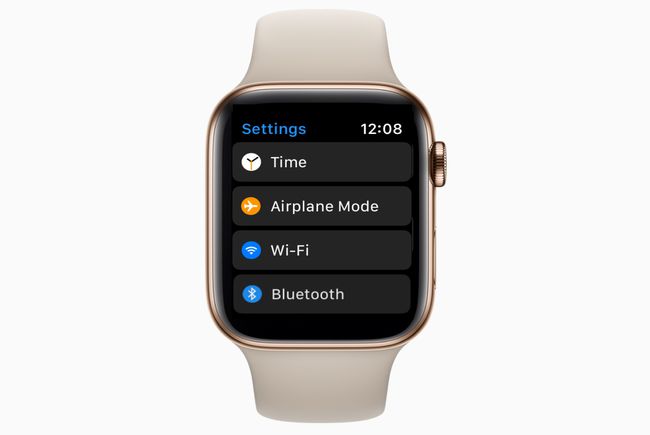
- ऐप्पल वॉच की सेटिंग्स ऐप आईफोन पर सेटिंग्स ऐप के समान "गियर टर्निंग" आइकन साझा करती है। इसमें उन लोगों के लिए आगे का समय निर्धारित करने की क्षमता शामिल है जो अपनी घड़ी को वास्तविक समय की तुलना में तेजी से चलाना पसंद करते हैं। इसमें ब्लूटूथ या एयरप्लेन मोड के लिए कनेक्टिविटी नियंत्रण, घड़ी के रंगरूप के लिए डिस्प्ले विकल्प और एक्सेसिबिलिटी और सिरी जैसी सामान्य सेटिंग्स शामिल हैं।
- IPhone पर वॉच ऐप दोनों में से अधिक व्यापक है। न केवल आप घड़ी के सेटिंग ऐप में पाई जाने वाली समान सेटिंग्स में से कई ढूंढ सकते हैं, आप अपना बदल भी सकते हैं ऐप लेआउट, डॉक को संशोधित करें, आपातकालीन एसओएस सेट करें, गोपनीयता सेटिंग्स को अनुकूलित करें, और व्यक्तिगत को ठीक करें ऐप्स।
