JPG को PDF में कैसे बदलें
पता करने के लिए क्या:
- विंडोज़ पर, जेपीजी फ़ाइल पर राइट-क्लिक करें, चुनें छाप > माइक्रोसॉफ्ट प्रिंट टू पीडीएफ > प्रिंट विकल्प चुनें > छाप > फ़ाइल को नाम दें।
- किसी भी वेब ब्राउज़र में, JPG फ़ाइल को Adobe.com या Smallpdf जैसे रूपांतरण टूल में अपलोड करें।
- जेपीजी फाइलों को पीडीएफ में सेव करने के लिए आईओएस डिवाइस पर फाइल्स ऐप या एंड्रॉइड पर गैलरी ऐप का इस्तेमाल करें।
यह आलेख बताता है कि विंडोज 10, ऑनलाइन, आईओएस और एंड्रॉइड पर जेपीजी को पीडीएफ में कैसे परिवर्तित किया जाए।
विंडोज 10 में इमेज को पीडीएफ में कैसे बदलें
आप किसी छवि को पीडीएफ में बदलने के लिए माइक्रोसॉफ्ट प्रिंट टू पीडीएफ वर्चुअल प्रिंटर का उपयोग कहीं से भी कर सकते हैं जिसमें प्रिंट फ़ंक्शन है।
-
फ़ाइल एक्सप्लोरर में जेपीजी का चयन करें। चयनित फ़ाइल पर राइट-क्लिक करें और चुनें छाप. वैकल्पिक रूप से, चुनें साझा करना टैब करें और फिर चुनें छाप.
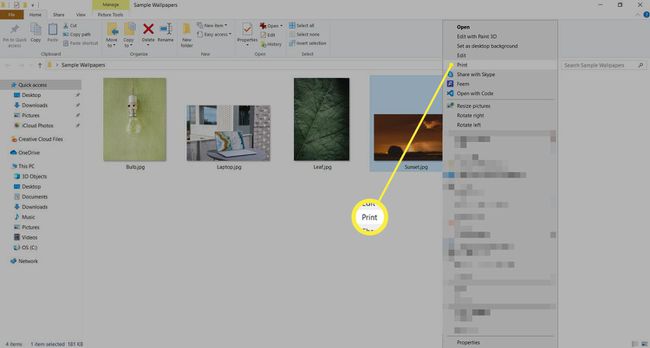
चुनते हैं माइक्रोसॉफ्ट प्रिंट टू पीडीएफ में प्रिंटर के रूप में प्रिंट चित्र संवाद।
के लिए अपनी प्राथमिकताएं चुनें पेपर का आकार, गुणवत्ता, और प्रतियों की संख्या।
-
दाईं ओर साइडबार से प्रिंट लेआउट चुनें। प्रिंट पिक्चर्स आपको कई जेपीजी फाइलों का चयन करने और लेआउट विकल्पों के भीतर उन्हें एक पीडीएफ में मर्ज करने की अनुमति देता है।
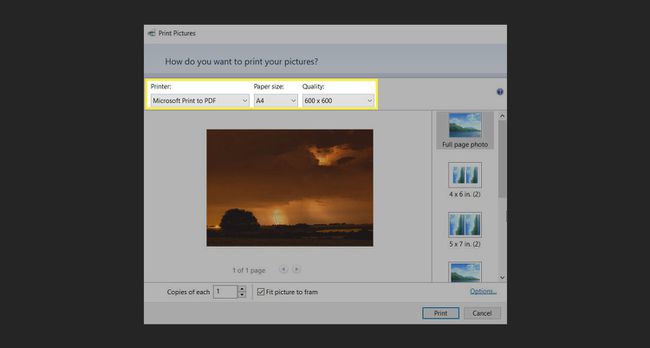
चुनते हैं छाप खोलने के लिए प्रिंट आउटपुट को इस रूप में सहेजें संवाद जहां आप नाम दर्ज कर सकते हैं और पीडीएफ फाइल के स्थान का चयन कर सकते हैं।
अगर आपको प्रिंट डायलॉग में माइक्रोसॉफ्ट प्रिंट टू पीडीएफ फीचर नहीं दिखाई देता है, तो यहां जाएं कंट्रोल पैनल > कार्यक्रमों > विंडोज़ सुविधाएं चालू या बंद करें > माइक्रोसॉफ्ट प्रिंट को पीडीएफ में सक्षम करें विंडोज वैकल्पिक सुविधाओं की सूची में।
छवियों को ऑनलाइन पीडीएफ में कैसे बदलें
जेपीजी को तुरंत पीडीएफ में बदलने के लिए इन दो अव्यवस्था मुक्त वेब टूल्स का उपयोग करें।
Adobe.com
छवि फ़ाइल (JPG, PNG, BMP, और अधिक) को खींचें और छोड़ें Adobe.com का ऑनलाइन टूल पीडीएफ में बदलने के लिए।
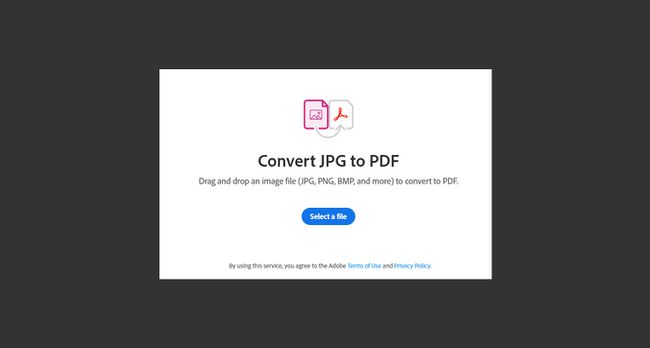
स्मालपीडीएफ
काम में लाना स्मालपीडीएफ, JPG फ़ाइल को ड्रैग और ड्रॉप करें या Google ड्राइव या ड्रॉपबॉक्स जैसे ऑनलाइन स्रोत का चयन करें।

आईओएस में जेपीजी को पीडीएफ में कैसे बदलें
फाइल ऐप कुछ ही टैप में जेपीजी को पीडीएफ में बदलना आसान बनाता है और आपको कोई इमेज कन्वर्टर ऐप डाउनलोड करने की जरूरत नहीं है। नीचे दिए गए निर्देश iOS 14 वाले iPhone पर लागू होते हैं।
से छवि फ़ाइलें सहेजें तस्वीरें प्रति फ़ाइलें.
खोलना फ़ाइलें तथा देर तक दबाना उस फ़ाइल पर जिसे आप कनवर्ट करना चाहते हैं।
-
नल पीडीएफ बनाएं और नई रूपांतरित फ़ाइल छवि के समान स्थान पर सहेजी जाती है।
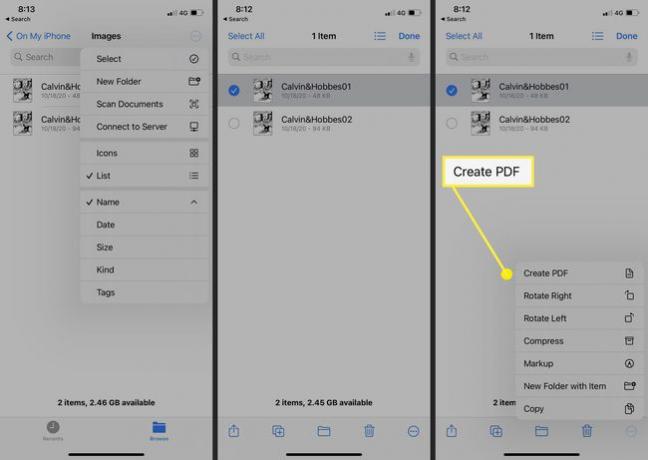
फ़ाइल को किसी नए स्थान पर ले जाएँ या इसे से साझा करें फ़ाइलें अनुप्रयोग।
अपने iPhone में एकाधिक छवियों को PDF में बदलने के लिए, छवियों का उचित क्रम में नाम बदलें। उन सभी का चयन करें और स्क्रीन के नीचे तीन-बिंदु वाले आइकन पर टैप करें। चुनना पीडीएफ बनाएं मेनू से।
एंड्रॉइड में जेपीजी को पीडीएफ में कैसे बदलें
एंड्रॉइड फोन में, आप एक छवि को पीडीएफ में बदल सकते हैं गेलरी. प्रिंट सुविधा आपको पीडीएफ दस्तावेज़ का आकार निर्धारित करने के विकल्प भी देती है। नीचे दिए गए निर्देश सैमसंग फोन पर लागू होते हैं।
फोटो खोलें गेलरी.
उस छवि या छवियों का चयन करें जिसे आप पीडीएफ में बदलना चाहते हैं।
-
शीर्ष पर तीन-बिंदु वाले मेनू आइकन पर टैप करें। चुनते हैं प्रिंट> पीडीएफ के रूप में सहेजें.
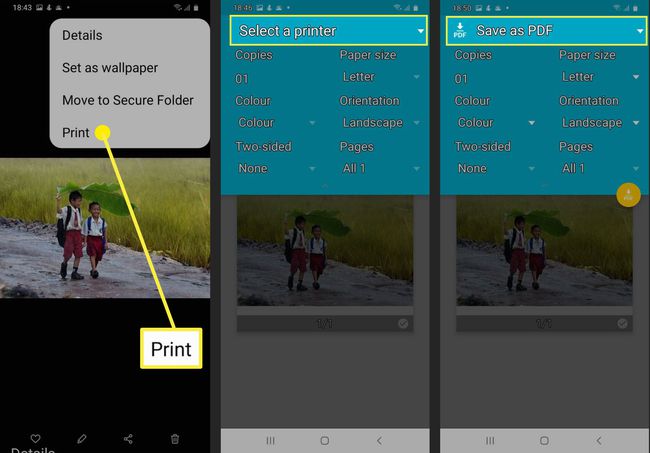
प्रतियों की संख्या, कागज़ का आकार और अभिविन्यास चुनें। थपथपाएं पीडीएफ आइकन पीडीएफ फाइल को अपने फोन के इंटरनल स्टोरेज में किसी भी फोल्डर में सेव करने के लिए।
JPG को PDF में क्यों बदलें?
JPG को PDF या यहां तक कि में कनवर्ट करना एक ही PDF में कई छवि फ़ाइलें कई फायदे हैं। यह आपकी छवि फ़ाइलों की गुणवत्ता बनाए रखने, उन्हें बेहतर ढंग से प्रस्तुत करने और इसे अधिक कुशलता से वितरित करने में आपकी सहायता कर सकता है।
