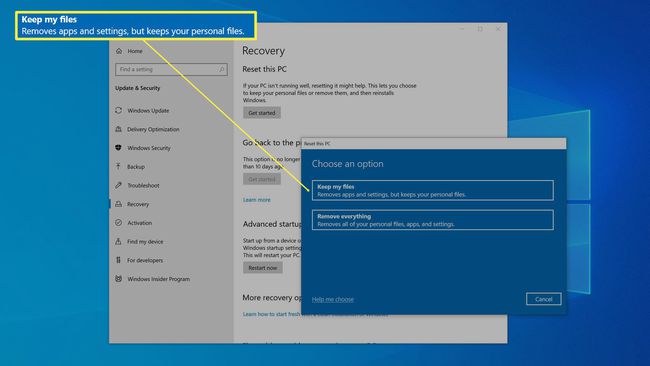लैपटॉप को तेज कैसे बनाएं
पता करने के लिए क्या
- 5 युक्तियाँ: अपनी हार्ड ड्राइव को साफ करें, उन प्रोग्रामों को अनइंस्टॉल करें जिनकी आपको आवश्यकता नहीं है, स्टार्टअप प्रोग्राम कम करें, मैलवेयर के लिए स्कैन करें और/या विंडोज़ रीसेट करें।
- आपको उस लैपटॉप को बदलने की आवश्यकता नहीं है; थोड़ा सा रखरखाव प्रदर्शन को बेहतर बनाने की दिशा में एक लंबा रास्ता तय कर सकता है।
यह आलेख बताता है कि अपने विंडोज 10 लैपटॉप को कैसे तेज किया जाए और इसे नए लैपटॉप के साथ बदलने के बजाय इसे उस प्रदर्शन में पुनर्स्थापित किया जाए जो नया था।
अपनी हार्ड ड्राइव को साफ करें
आपको महत्वहीन डेटा को हटाकर शुरू करना चाहिए और संचित फ़ाइलें आपकी डिस्क से क्योंकि यह कुछ प्रदर्शन वापस पाने का सबसे आसान, सबसे दर्द रहित तरीका है। समय के साथ, आपकी हार्ड ड्राइव अस्थायी फ़ाइलों से भर जाती है जो आपके कंप्यूटर की हार्ड ड्राइव तक पहुँचने की क्षमता को धीमा कर सकती है।
के दाईं ओर खोज बॉक्स में शुरू बटन, टाइप करें साफ - सफाई और फिर क्लिक करें डिस्क की सफाई जब आप देखते हैं तो यह खोज परिणामों में दिखाई देता है।
-
में डिस्क की सफाई संवाद बॉक्स, सुनिश्चित करें सी ड्राइव चयनित है और क्लिक करें ठीक है.
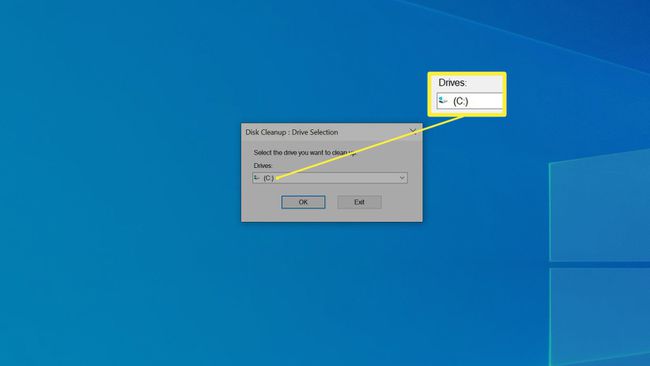
-
सभी बॉक्स चेक करें और क्लिक करें ठीक है.
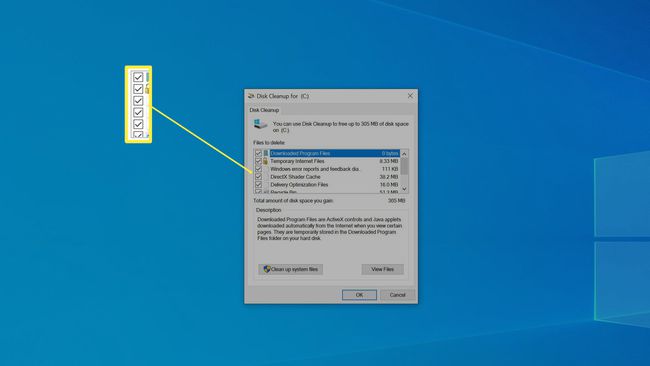
फिर दबायें फाइलों को नष्ट पुष्टि करने और हटाने की प्रक्रिया शुरू करने के लिए।
उन प्रोग्रामों को अनइंस्टॉल करें जिनकी आपको आवश्यकता नहीं है
अपनी हार्ड ड्राइव को साफ करने के बाद, अगला कदम उन प्रोग्रामों को हटाना है जिनकी आपको आवश्यकता नहीं है। इंस्टॉल किए गए प्रोग्राम न केवल आपकी हार्ड ड्राइव पर मूल्यवान संग्रहण स्थान लेते हैं, बल्कि वे अक्सर पृष्ठभूमि में प्रक्रियाएं चला सकते हैं जो चीजों को धीमा कर देती हैं।
यदि आप नहीं जानते कि कोई प्रोग्राम क्या करता है, तो यह देखने के लिए इसे ऑनलाइन देखें कि क्या यह कुछ ऐसा है जिसकी आपको अभी भी आवश्यकता है। एक सामान्य नियम के रूप में, यदि आप नहीं जानते कि कोई प्रोग्राम क्या करता है, तो आपको इसकी आवश्यकता नहीं है और आप इसे हटा सकते हैं, क्योंकि विंडोज़ आपको ऐसे किसी भी प्रोग्राम को अनइंस्टॉल नहीं करने देगा जो स्वयं विंडोज़ के लिए महत्वपूर्ण है।
तृतीय-पक्ष सॉफ़्टवेयर अनइंस्टालर पसंद करते हैं आईओबिट अनइंस्टालर सबसे अधिक जगह लेने वाले कार्यक्रमों के साथ-साथ अक्सर उपयोग किए जाने वाले सॉफ़्टवेयर को खोजने में आपकी सहायता कर सकता है।
दबाएं शुरू बटन और फिर क्लिक करें समायोजन आइकन (यह एक गियर के आकार का है)।
-
सेटिंग विंडो में खोज बॉक्स में, टाइप करें स्थापना रद्द करें और फिर क्लिक करें प्रोग्राम जोड़ें या निकालें जब आप देखते हैं तो यह खोज परिणामों में दिखाई देता है।
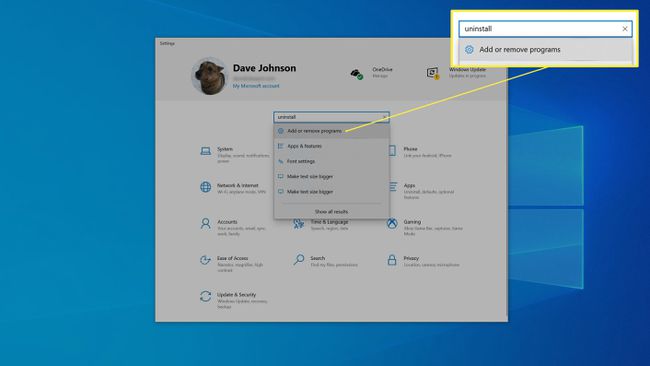
-
विंडो के नीचे कार्यक्रमों की सूची में स्क्रॉल करें। यदि आपको कोई ऐसा प्रोग्राम दिखाई देता है जिसकी आपको आवश्यकता नहीं है, तो उस पर क्लिक करें और चुनें स्थापना रद्द करें. फिर प्रोग्राम को हटाने के लिए, यदि कोई हो, निर्देशों का पालन करें। आमतौर पर, ऐप अपने आप ही अनइंस्टॉल हो जाएगा।
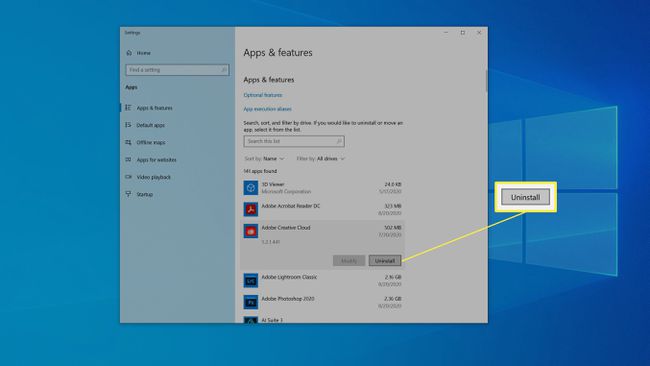
-
जब अनइंस्टॉल पूरा हो जाता है, तो विंडोज पुनरारंभ करने की अनुमति मांग सकता है। यदि ऐसा है, तो इसे बाद में करना चुनें।
कार्यक्रमों की सूची पर वापस जाएं और उन अतिरिक्त कार्यक्रमों की स्थापना रद्द करना जारी रखें जिनकी आपको अब आवश्यकता नहीं है।
जब आपका हो जाए, अपने लैपटॉप को पुनरारंभ करें.
स्टार्टअप प्रोग्राम कम करें
जब आप अपना लैपटॉप शुरू करते हैं और फिर बैकग्राउंड में चलते हैं तो कई प्रोग्राम अपने आप चलते हैं। हालांकि यह सुविधाजनक हो सकता है और कुछ कार्यक्रमों को अधिक कुशलता से चलाने में मदद करता है, यह आपके लैपटॉप को समग्र रूप से धीमा कर देता है। इसलिए आपको स्टार्टअप पर चलने वाले ऐप्स की संख्या कम कर देनी चाहिए।
टास्कबार में रिक्त स्थान पर राइट-क्लिक करें और क्लिक करें कार्य प्रबंधक पॉप-अप मेनू में।
-
कार्य प्रबंधक में, क्लिक करें चालू होना टैब। यह टैब उन सभी प्रोग्रामों को सूचीबद्ध करता है जो स्टार्टअप पर स्वचालित रूप से चलते हैं, और संभवतः आपके पास उनमें से बहुत से प्रोग्राम हैं।
यदि आपने कभी टास्क मैनेजर का उपयोग नहीं किया है तो हो सकता है कि आपको यह दिखाई न दे। चुनते हैं अधिक जानकारी पहले कार्य प्रबंधक का विस्तार करने के लिए।
-
आप इन प्रोग्रामों को इस आधार पर क्रमबद्ध कर सकते हैं कि वे आपके कंप्यूटर की स्टार्टअप गति को कितना प्रभावित करते हैं स्टार्टअप प्रभाव. यह उन्हें उच्च से निम्न में क्रमबद्ध करना चाहिए।
यदि आप नहीं जानते कि कोई प्रोग्राम क्या करता है, तो राइट-क्लिक करें और चुनें ऑनलाइन खोजें. विंडोज़ एक वेब ब्राउज़र खोलेगा और आपको उस ऐप के परिणाम दिखाएगा। आमतौर पर यह देखना आसान होना चाहिए कि स्टार्टअप पर उस प्रोग्राम को चलाना कितना महत्वपूर्ण है और इसे अक्षम करने का क्या प्रभाव होगा।
-
प्रत्येक प्रोग्राम के लिए जिसे स्टार्टअप पर चलाने की आवश्यकता नहीं है, राइट-क्लिक करें और चुनें अक्षम करना.
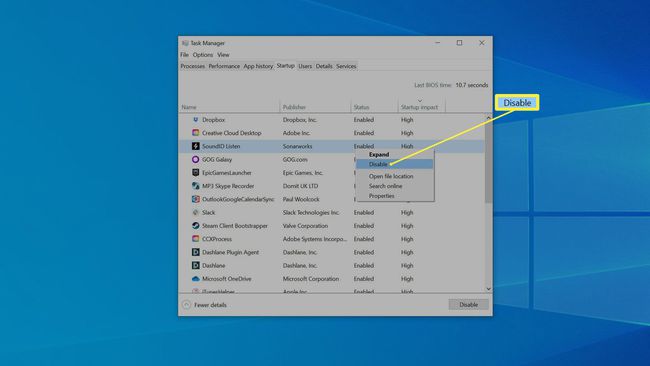
मैलवेयर के लिए स्कैन करें
हालांकि कुछ हद तक असंभव है, यह संभव है कि आपका लैपटॉप किसी न किसी रूप से संक्रमित है मैलवेयर जो आपके कंप्यूटर को धीमा कर रहा है। सुनिश्चित करने के लिए, मैलवेयर की उपस्थिति की जांच करें।
क्लिक शुरू और फिर क्लिक करें समायोजन.
में समायोजन विंडो, क्लिक करें अद्यतन और सुरक्षा.
-
बाईं ओर नेविगेशन फलक में, क्लिक करें विंडोज सुरक्षा. आपको अपने लैपटॉप की सुरक्षा स्थिति देखनी चाहिए।

क्लिक वायरस और खतरे से सुरक्षा और क्लिक करें त्वरित स्कैन. स्कैन को चलने दें। यदि आपके कंप्यूटर को कोई खतरा मिलता है, तो उससे निपटने के लिए निर्देशों का पालन करें।
विंडोज़ रीसेट करें
कभी-कभी, समस्या को हल करने के लिए उपरोक्त में से किसी भी समाधान के लिए लैपटॉप की विंडोज इंस्टॉलेशन बहुत ही दूषित या डिजिटल डिट्रिटस के साथ बंद हो जाती है। एक अंतिम विकल्प उपलब्ध है: आप विंडोज की साफ स्थापना के साथ नए सिरे से शुरुआत कर सकते हैं। यह हमेशा एक अंतिम उपाय होता है क्योंकि इसमें समय लगता है और इसमें कुछ जोखिम भी शामिल होता है।
कुछ भी गड़बड़ होने की स्थिति में अपने डेटा का विश्वसनीय बैकअप लेना एक अच्छा विचार है।
विंडोज़ को आपके व्यक्तिगत डेटा को नुकसान पहुँचाए या हटाए बिना फ़ैक्टरी स्थितियों में आपकी विंडोज़ की स्थापना को रीसेट करने के लिए डिज़ाइन किया गया है, लेकिन ध्यान रखें कि यदि आप ऐसा करते हैं, तो विंडोज़ हटा देगा तृतीय-पक्ष कार्यक्रम कि आपको स्वयं को पुनः स्थापित करने की आवश्यकता होगी।
क्लिक शुरू और फिर क्लिक करें समायोजन.
सेटिंग विंडो के शीर्ष पर स्थित खोज बॉक्स में, टाइप करें रीसेट. क्लिक इस पीसी को रीसेट करें जब आप देखते हैं तो यह खोज परिणामों में दिखाई देता है।
में इस पीसी को रीसेट करें अनुभाग, क्लिक करें शुरू हो जाओ.
-
क्लिक मेरी फाइल रख और विंडोज़ को खुद को रीसेट करने देने के लिए निर्देशों का पालन करें। इस प्रक्रिया में कुछ समय लग सकता है, लेकिन जब आप काम पूरा कर लें तो आपके पास एक ऐसा कंप्यूटर होना चाहिए जो बिल्कुल नए होने की तरह तेज़ी से चलता हो।