अपने फ़ोन पर एक कस्टम मार्ग भेजने के लिए Google मेरे मानचित्र का उपयोग करें
अपने पर Google मानचित्र ऐप्लिकेशन इंस्टॉल करते समय आपको अपनी कार के लिए अलग GPS की आवश्यकता नहीं है आई - फ़ोन या एंड्रॉइड फोन। जब आप अपनी यात्रा की योजना बनाने के लिए थोड़ा अतिरिक्त समय लेते हैं, आप एक कस्टम मार्ग बना सकते हैं Google मानचित्र में का उपयोग करके गूगल माई मैप्स उपकरण, फिर सड़क पर रहते हुए अपने फोन या टैबलेट पर साथ चलें।
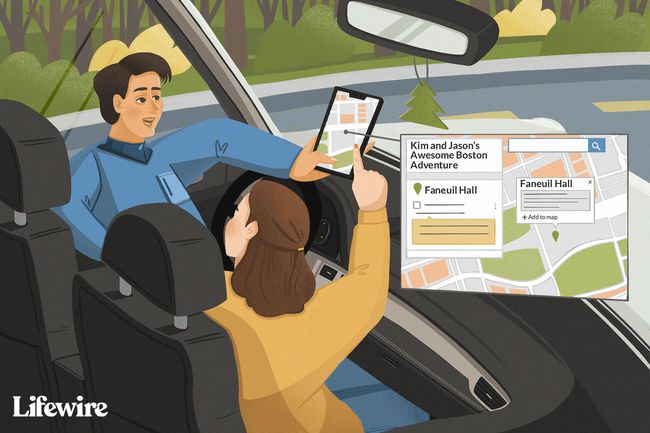
लाइफवायर / जूली बैंग
अकेले Google मानचित्र ही पर्याप्त क्यों नहीं है
अच्छा लगता है, है ना? फिर भी, चीजें मुश्किल हो जाती हैं जब आपके पास एक लंबा और विस्तृत मार्ग होता है जिसका आप अनुसरण करना चाहते हैं जो विशिष्ट स्थानों पर रुकता है और आपको कुछ सड़कों पर ले जाता है।
गूगल मैप्स क्यों नहीं? यदि आपने Google मानचित्र ऐप में यह कार्य करने का प्रयास किया है, तो आपको एक या दोनों समस्याएं आ सकती हैं:
- आप Google मानचित्र ऐप में एक जटिल कस्टम मार्ग नहीं बना सकते हैं: आप मार्ग को एक वैकल्पिक मार्ग (ग्रे रंग में हाइलाइट किया गया) पर खींच सकते हैं, जिसे ऐप गंतव्य में प्रवेश करने के बाद सुझाता है। हालाँकि, आप अपनी इच्छित किसी भी सड़क को शामिल या बहिष्कृत करने के लिए उसे इधर-उधर नहीं खींच सकते।
- यदि आपने अपने मार्ग को इस तरह से अनुकूलित किया है जिससे आपकी यात्रा का समय लंबा हो गया है और इसे आपके डिवाइस पर भेज दिया गया है, तो संभवतः आपने इसे फिर से देखा ताकि आप तेजी से पहुंच सकें: Google मानचित्र आपको कम से कम समय में वहां ले जाता है जहां आप जाना चाहते हैं। जब आप अपने मार्ग को विभिन्न क्षेत्रों में खींचने के लिए डेस्कटॉप संस्करण का उपयोग करते हैं ताकि आप उन स्टॉप पर जा सकें जो बाहर हैं रास्ते का या कोई अन्य मार्ग अपनाएं क्योंकि यह आपके लिए अधिक परिचित है, Google मानचित्र ऐप इन पर विचार नहीं करता है परिदृश्य यह उन मार्गों को चुनता है जो आपको यथासंभव कुशलता से एक बिंदु से दूसरे स्थान तक ले जाते हैं।
इन दो समस्याओं को हल करने के लिए, आप एक अन्य Google उत्पाद का उपयोग कर सकते हैं: Google मेरे मानचित्र। माई मैप्स एक मैपिंग टूल है जो आपको कस्टम मैप्स बनाने और साझा करने की अनुमति देता है।
Google मेरे मानचित्र तक कैसे पहुंचें
मेरे मानचित्र विस्तृत कस्टम मानचित्र बनाने के लिए उपयोगी है। सबसे अच्छी बात यह है कि जब आप सड़क पर होते हैं तो आप इसे Google मानचित्र में उपयोग कर सकते हैं। वेब पर मेरे मानचित्र तक पहुंचें google.com/mymaps. (आपको अपने Google खाते में साइन इन करना पड़ सकता है।)

अगर आपके पास Android डिवाइस है, तो देखें Android के लिए Google My Maps ऐप. माई मैप्स में भी दिखता है और बहुत अच्छा काम करता है मोबाइल वेब ब्राउज़र. यदि आपके पास आईओएस डिवाइस है और आपके पास डेस्कटॉप वेब तक पहुंच नहीं है, तो यहां जाएं google.com/mymaps एक मोबाइल वेब ब्राउज़र से।
Google मेरे मानचित्र के साथ एक नया कस्टम मानचित्र बनाएं
मान लीजिए कि आपने उचित मात्रा में ड्राइविंग के साथ एक यात्रा की योजना बनाई है और चार स्टॉप आप रास्ते में बनाना चाहते हैं। आपके गंतव्य हैं:
- सीएन टावर (आपका प्रारंभिक बिंदु)
- रिड्यू नहर स्केटवे
- पुरातत्व और इतिहास के मॉन्ट्रियल संग्रहालय
- ला सिटाडेल डे क्यूबेका
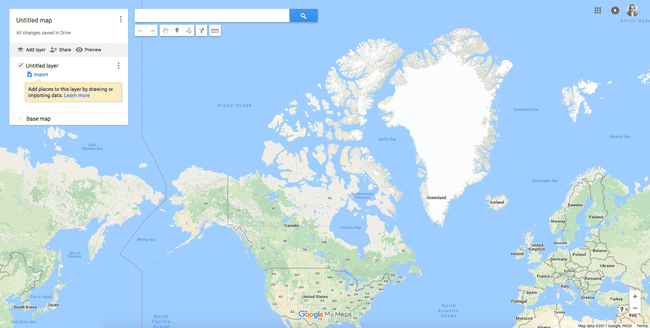
जैसे ही आप प्रत्येक गंतव्य पर पहुंचते हैं, आप प्रत्येक गंतव्य में अलग से प्रवेश कर सकते हैं। इसमें समय लगता है, और यह आपको अपने मार्ग को अपनी इच्छानुसार अनुकूलित करने की अनुमति नहीं देता है। नया नक्शा बनाने के लिए, इन चरणों का पालन करें:
-
माई मैप्स खोलें और चुनें एक नया नक्शा बनाएं बटन. Google मानचित्र का एक संस्करण उस पर कई विशेषताओं के साथ खुलता है, जिसमें मानचित्र निर्माता और उसके नीचे मानचित्र टूल के साथ एक खोज फ़ील्ड शामिल है।

-
अपने मानचित्र को नाम दें और एक वैकल्पिक विवरण शामिल करें और चुनें सहेजें. यह जानकारी तब मदद करती है जब आप अतिरिक्त मानचित्र बनाना चाहते हैं या किसी ऐसे व्यक्ति के साथ मानचित्र साझा करना चाहते हैं जो आपके साथ यात्रा में शामिल हो रहा है।
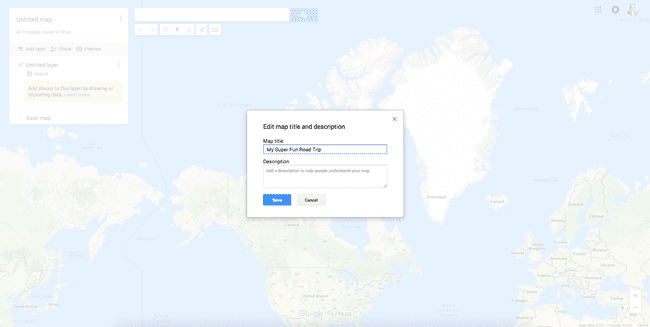
-
अपना प्रारंभ स्थान और सभी गंतव्य जोड़ें। खोज क्षेत्र में प्रारंभ स्थान दर्ज करें और दबाएं प्रवेश करना चाभी। मानचित्र पर स्थान के ऊपर दिखाई देने वाले पॉप-अप बॉक्स में, चुनें मानचित्र में जोड़ें.
इसे अपने सभी गंतव्यों के लिए दोहराएं। जैसे ही आप और गंतव्य जोड़ते हैं, पिन मैप में जुड़ जाते हैं।

अपने दूसरे गंतव्य के लिए दिशा-निर्देश प्राप्त करें
अब जब आपके गंतव्यों की मैपिंग हो गई है, तो बिंदु A से बिंदु B तक दिशा-निर्देश प्राप्त करके अपने मार्ग की योजना बनाएं (और अंत में बिंदु B से C, और C से D तक)।
अपने कस्टम मानचित्र पर पहले गंतव्य के लिए पिन चुनें। इस उदाहरण में, यह रिड्यू नहर स्केटवे है।
-
स्थान पर दिखाई देने वाले पॉप-अप बॉक्स में, चुनें तीर इस स्थान के लिए दिशा-निर्देश प्राप्त करने के लिए बटन।

-
आपके मानचित्र निर्माता में बिंदु A और B के साथ एक नई परत जोड़ी जाती है। A एक रिक्त फ़ील्ड है, और B आपका पहला गंतव्य है।

फ़ील्ड में अपना प्रारंभिक स्थान टाइप करें ए. इस उदाहरण के लिए, प्रारंभिक स्थान सीएन टावर है। माई मैप्स आपके शुरुआती स्थान से आपके पहले गंतव्य तक का मार्ग बनाता है।
-
इसे अनुकूलित करने के लिए मार्ग को खींचें। माई मैप्स आपको एक स्थान से दूसरे स्थान तक सबसे तेज़ मार्ग प्रदान करता है। हालाँकि, Google मानचित्र की तरह, आप माउस का उपयोग मार्ग को अन्य रोडवेज तक खींचने के लिए इसे अनुकूलित करने के लिए कर सकते हैं।
इस उदाहरण में, माई मैप्स ने एक मार्ग दिया है जो आपको एक प्रमुख राजमार्ग पर ले जाता है, लेकिन आप एक छोटे, कम व्यस्त राजमार्ग पर ले जाने के लिए इसे उत्तर की ओर खींच सकते हैं। आप अपने मार्ग को अधिक सटीक रूप से अनुकूलित करने के लिए सभी सड़कों और उनके नामों को देखने के लिए ज़ूम इन और आउट (स्क्रीन के निचले-दाएं कोने में प्लस और माइनस बटन का उपयोग करके) कर सकते हैं।
यदि आप एक विशिष्ट मार्ग लेने की योजना बना रहे हैं, तो आपको अपने इच्छित मार्ग पर ले जाने के लिए अधिक गंतव्य बिंदु जोड़ें। जब आप अपने फ़ोन पर मानचित्र तक पहुंचेंगे तो आप Google मानचित्र द्वारा पुन: मार्गित होने से बचेंगे।

अपने शेष गंतव्यों को मैप करें
पते या स्थान दर्ज करके और फिर उन्हें जगह में खींचकर गंतव्य जोड़ें। उदाहरण के लिए, मान लीजिए कि जब आप सीएन टॉवर से रिड्यू कैनाल स्केटवे तक ड्राइव करते हैं, तो आप राजमार्ग 7 पर जारी रखने के बजाय राजमार्ग 15 लेना चाहते हैं।
आप मानचित्र को देख सकते हैं और स्मिथ्स फॉल्स को गंतव्य के रूप में चुनकर जोड़ सकते हैं गंतव्य जोड़ें आपके द्वारा बनाई गई दिशा-निर्देश परत में। प्रकार स्मिथ्स फॉल्स खेत मेँ सी इसे जोड़ने के लिए। फिर ऑर्डर को ठीक करने के लिए इसे ड्रैग करें ताकि यह शुरुआती बिंदु और आपके दूसरे गंतव्य के बीच में आ जाए।

स्मिथस फॉल्स जोड़ा जाता है और मार्ग पर दूसरे गंतव्य की जगह लेता है, सूची में दूसरे स्थान (रिड्यू कैनाल स्केटवे) को नीचे ले जाता है। इस तरह, आप उस यादृच्छिक गंतव्य से नहीं गुजरेंगे जिस पर आप रुकना नहीं चाहते थे, लेकिन आपने आपको उस मार्ग पर बनाए रखने के लिए जोड़ा है जिसे आप विशेष रूप से चाहते थे।
इस पद्धति का नकारात्मक पक्ष यह है कि आपको मानचित्र पर नेविगेट करने के लिए एक यात्री की आवश्यकता हो सकती है।
मानचित्र अतिरिक्त गंतव्य
आप जिन अन्य गंतव्यों पर जाना चाहते हैं, उन्हें शामिल करने के लिए अपने मार्ग का विस्तार करने के लिए, ऊपर दिए गए चरणों को उन गंतव्यों के क्रम में दोहराएं, जिन पर आप जाना चाहते हैं। जब आप दिशा-निर्देश प्राप्त करने के लिए क्लिक करते हैं, तो आपको खाली फ़ील्ड में अपना पिछला गंतव्य दर्ज करना होगा।
तो, इस उदाहरण में अगले गंतव्य के लिए, निम्न कार्य करें:
-
मानचित्र निर्माता में गंतव्य का चयन करें (उदाहरण के लिए, पुरातत्व और इतिहास का मॉन्ट्रियल संग्रहालय)।

-
को चुनिए तीर आइकन (यहाँ के लिए दिशा-निर्देश)।
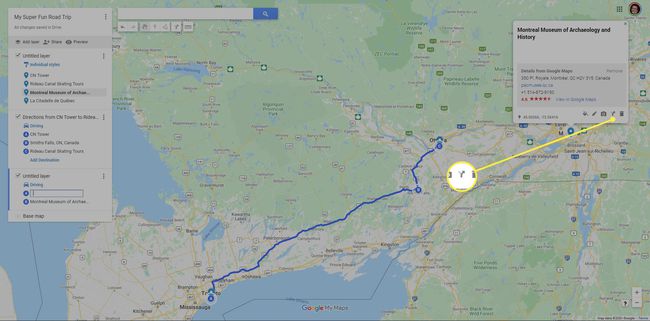
-
फ़ील्ड में वर्तमान गंतव्य दर्ज करें (उदाहरण के लिए, रिड्यू नहर स्केटवे) ए.
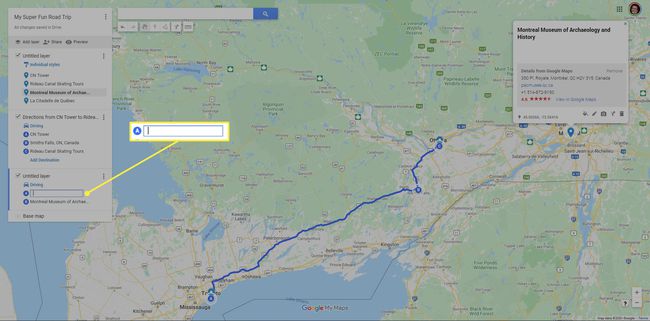
जब आप संपूर्ण गंतव्य नाम दर्ज करते हैं, तो ड्रॉप-डाउन मेनू में से चुनने के लिए सुझाए गए विकल्प होते हैं। प्रत्येक विकल्प का एक अलग आइकन होता है।
- पहले वाले के सामने एक हरा पिन होता है, जो पहली बिना शीर्षक वाली परत का प्रतिनिधित्व करता है, जब गंतव्यों को मानचित्र में दर्ज किया गया था।
- दूसरा, दूसरी बिना शीर्षक वाली परत में गंतव्य सी का प्रतिनिधित्व करता है, जब आपने अपने मार्ग का पहला भाग बनाया था।
आप जो चुनते हैं वह इस बात पर निर्भर करता है कि आप अपना नक्शा कैसे बनाना चाहते हैं और आप मेरे मानचित्र में परतों की सुविधा का कैसे लाभ उठाना चाहते हैं। इस उदाहरण के लिए, यह प्रासंगिक नहीं है, इसलिए आप कोई भी विकल्प चुन सकते हैं। उसके बाद, अंतिम गंतव्य के लिए उपरोक्त चरणों को दोहराएं (उदाहरण के लिए, ला सिटाडेले डे क्यूबेक)।
Google मेरे मानचित्र परतों के बारे में
जैसे ही आप अपना कस्टम नक्शा बनाने के लिए इन चरणों का पालन करते हैं, नक्शा निर्माता के नीचे परतें जोड़ दी जाती हैं। बेहतर संगठन के लिए परतें आपको अपने मानचित्र के कुछ हिस्सों को दूसरों से अलग रखने की अनुमति देती हैं।
हर बार जब आप नई दिशाएँ जोड़ते हैं, तो एक नई परत बन जाती है। आप अधिकतम 10 परतें बना सकते हैं, इसलिए यदि आप 10 से अधिक गंतव्यों के साथ एक कस्टम मार्ग बना रहे हैं तो इसे ध्यान में रखें।
परत सीमा से निपटने के लिए, चुनें गंतव्य जोड़ें किसी मौजूदा परत में किसी मौजूदा मार्ग में गंतव्य जोड़ने के लिए। यदि आप उन गंतव्यों का क्रम जानते हैं जिन पर आप जाना चाहते हैं, तो पहले गंतव्य के लिए उपरोक्त चरणों का पालन करें, फिर बाद के सभी गंतव्यों को एक परत में रखने के लिए अंतिम चरण दोहराएं।
यह आप पर निर्भर है, और यह इस बात पर निर्भर करता है कि आप परतों का उपयोग कैसे करना चाहते हैं। Google इस बारे में जानकारी प्रदान करता है कि आप परतों के साथ क्या कर सकते हैं यदि आप अधिक उन्नत मानचित्र बनाने में रुचि रखते हैं।
Google मानचित्र ऐप से अपने नए कस्टम मानचित्र तक पहुंचें
अब जबकि आपके गंतव्य आपके मानचित्र पर उनके मार्गों के लिए दिशाओं के साथ सही क्रम में प्लॉट किए गए हैं, तो अपने मोबाइल डिवाइस पर Google मानचित्र ऐप में मानचित्र तक पहुंचें। जब आप उसी Google खाते में साइन इन होते हैं जिसका उपयोग आप अपना कस्टम नक्शा बनाने के लिए करते थे, तो आप जाने के लिए तैयार हैं।
Google मानचित्र ऐप खोलें और चुनें बचाया नीचे मेनू से।
चुनते हैं एमएपीएस.
-
अपने लेबल किए गए स्थानों और सहेजे गए स्थानों को अपने नक्शे पर स्क्रॉल करें। आप यहां अपने मानचित्र का नाम देखेंगे।

Google मानचित्र नेविगेशन और मेरे मानचित्र सबसे एकीकृत सुविधाएं नहीं हैं, इसलिए आपको अपने मानचित्र को संपादित करने की आवश्यकता हो सकती है। यह इस बात पर निर्भर करता है कि आपका नक्शा कितना जटिल है और Google आपको कहां ले जाना चाहता है, इसकी तुलना में आप अपनी पसंद के अनुसार दिशाओं को कैसे अनुकूलित करना चाहते हैं।
अपने कस्टम मानचित्र के साथ Google मानचित्र नेविगेशन का प्रयोग करें
जब आप ऐप में नक्शा खोलते हैं, तो आपका मार्ग वैसा ही दिखाई देता है जैसा आपने इसे कंप्यूटर पर बनाते समय देखा था, अपने गंतव्य बिंदुओं के साथ पूरा करें। Google मानचित्र के मोड़-दर-मोड़ नेविगेशन का उपयोग करने के लिए, दूसरे गंतव्य बिंदु पर टैप करें (पहले वाले को यह मानकर छोड़ दें कि आप वहां से शुरू कर रहे हैं) और फिर चुनें दिशा-निर्देश अपना मार्ग शुरू करने के लिए।

यहां आप देख सकते हैं कि Google मानचित्र नेविगेशन आपको आपके मार्ग से दूर ले जाता है, और इसलिए आपको अतिरिक्त गंतव्य बिंदु जोड़ने चाहिए जहां कोई नियोजित स्टॉप नहीं है।
यदि Google मानचित्र नेविगेशन आपके द्वारा अपने कस्टम ऐप पर बनाए गए मार्ग से थोड़ा अलग है, तो अधिक गंतव्य बिंदु जोड़कर मानचित्र को संपादित करें (भले ही आप उन स्थानों पर नहीं जाना चाहते)। इस तरह, आपका मार्ग आपको ठीक वहीं ले जाता है जहां आप चाहते हैं कि यह आपको ले जाए।
एक बार जब आप अपने पहले गंतव्य पर पहुंच जाते हैं और जाने के बाद जाने के लिए तैयार होते हैं, तो अपने कस्टम मानचित्र तक पहुंचें, फिर बारी-बारी से नेविगेशन शुरू करने के लिए अगले गंतव्य पर टैप करें। इसे बाद के सभी गंतव्यों के लिए करें जैसे आप प्रत्येक पर पहुंचते हैं।
