माइक्रोसॉफ्ट विंडोज 10 एस मोड में: यह क्या है और ऐप्स कैसे इंस्टॉल करें
माइक्रोसॉफ्ट विंडोज 10 एस विंडोज 10 का एक संस्करण है ऑपरेटिंग सिस्टम शिक्षा में उन लोगों के लिए। 10 एस उपयोगकर्ताओं को केवल आधिकारिक माइक्रोसॉफ्ट स्टोर से ऐप डाउनलोड करने के लिए प्रतिबंधित करता है। परिणामस्वरूप, Microsoft इसकी प्रशंसा करता है कि यह मुख्य से अधिक सुरक्षित है विंडोज 10 ओएस.
2018 में, माइक्रोसॉफ्ट ने उपभोक्ता भ्रम के कारण "विंडोज 10 एस" को "एस मोड" में रीब्रांड किया। एस मोड या तो चल रहे उपकरणों पर उपलब्ध है विंडोज 10 होम या विंडोज 10 प्रो.
कई कंप्यूटर स्टोर सूची में अभी भी नए S मोड के बजाय Windows 10 S की सूची होगी, लेकिन वे एक ही चीज़ हैं।
क्या विंडोज 10 एस और विंडोज 10 समान हैं?
विंडोज 10 एस, या विंडोज 10 एस मोड में, चुनिंदा विंडोज 10 डिवाइस पर एक नियंत्रित सेटिंग है। S मोड पर चलने वाला लैपटॉप या कंप्यूटर अभी भी Windows 10 चला रहा है। इसमें संपूर्ण ऑपरेटिंग सिस्टम की पूर्ण कार्यक्षमता नहीं है।
एस मोड में विंडोज 10 के लिए क्या प्रतिबंध हैं?
जबकि पूर्ण विंडोज 10 ऑपरेटिंग सिस्टम की अधिकांश कार्यक्षमता मौजूद है, एस मोड डिवाइस की कार्यक्षमता पर कई सीमाएं रखता है:
- आप केवल से ऐप्स डाउनलोड कर सकते हैं माइक्रोसॉफ्ट स्टोर.
- माइक्रोसॉफ्ट बढ़त डिफ़ॉल्ट इंटरनेट ब्राउज़र है।
- बिंग डिफ़ॉल्ट सिस्टम सर्च इंजन है।
विंडोज 10 को एस मोड में चलाने के क्या फायदे हैं?
जबकि विंडोज 10 एस, या एस मोड की कुछ सीमाएँ हैं, ये समान प्रतिबंध विंडोज 10 डिवाइस को कई तरह से बेहतर बनाते हैं:
- एस मोड में विंडोज 10 का उपयोग करते समय वेबसाइटों से प्रोग्राम डाउनलोड करने में असमर्थता से गलती से होने की संभावना कम हो जाती है मैलवेयर स्थापित करना या ए कंप्यूटर वायरस, जो आपके डिवाइस को संक्रमित कर सकता है।
- विंडोज 10 एस मोड में ही चल सकता है विंडोज़ ऐप्स Microsoft Store से डाउनलोड किया गया है, जो कई पृष्ठभूमि प्रोग्रामों को आपके डिवाइस को चलने और धीमा करने से रोकता है। आप तेजी से स्टार्ट-अप समय, कम प्रसंस्करण शक्ति वाले उपकरणों पर सुचारू संचालन और संभावित रूप से लंबी बैटरी लाइफ देखेंगे।
विंडोज 10 एस मोड में किसके लिए है?
माइक्रोसॉफ्ट ने हाई स्कूल और कॉलेज या विश्वविद्यालय के छात्रों के लिए विंडोज 10 को एस मोड में डिजाइन किया है। यह फोकस मुख्य रूप से इस तथ्य के कारण है कि एस मोड सीमित करता है कि लोग अपने उपकरणों का उपयोग कैसे कर सकते हैं, अध्ययन और असाइनमेंट पर जोर देते हुए।
एस मोड में विंडोज 10 चलाने वाला एक पीसी उन उपभोक्ताओं के लिए भी उपयोगी हो सकता है जो बहुत तकनीक-प्रेमी नहीं हैं और नियमित रूप से मैलवेयर और वायरस डाउनलोड करने की संभावना रखते हैं। एस मोड माइक्रोसॉफ्ट स्टोर में एक क्यूरेटेड ऐप चयन के लिए कार्यक्षमता को सीमित करता है जो केवल माइक्रोसॉफ्ट द्वारा बनाए गए ऐप्स प्रदान करता है, जिसका अर्थ है कि वे चलाने के लिए हमेशा सुरक्षित होते हैं।
क्या मैं विंडोज 10 एस कंप्यूटर पर वीडियो गेम खेल सकता हूं?
माइक्रोसॉफ्ट के विंडोज 10 एस या विंडोज 10 को एस मोड में चलाने वाले कंप्यूटर पर वीडियो गेम उपलब्ध हैं। हालाँकि, किसी भी अन्य ऐप की तरह, केवल वही शीर्षक उपलब्ध हैं जो Microsoft अपने ऐप स्टोर में अधिकृत हैं।
एस मोड में विंडोज 10 चलाने वाले कंप्यूटर आमतौर पर शैक्षिक उद्देश्यों के लिए डिज़ाइन किए गए हैं और हो सकता है कि नहीं Microsoft में उनकी लिस्टिंग के बावजूद, कुछ अधिक नेत्रहीन गहन पीसी वीडियो गेम खेलने में सक्षम हैं दुकान।
क्या मैं विंडोज 10 पर एस मोड में फिल्में देख सकता हूं?
आप माइक्रोसॉफ्ट एज वेब ब्राउज़र पर सामान्य वेबसाइटों के माध्यम से और जैसे ऐप्स में डिजिटल फिल्में और टीवी एपिसोड देख सकते हैं Netflix तथा अमेज़न वीडियो.
क्या मेरे कंप्यूटर पर विंडोज 10 एस या एस मोड है?
आप निम्न कार्य करके जांच सकते हैं कि आपके कंप्यूटर पर कौन सा विंडोज 10 ऑपरेटिंग सिस्टम है:
-
को खोलो शुरू स्क्रीन के निचले-बाएँ कोने में आइकन पर क्लिक करके या दबाकर मेनू खिड़कियाँ अपने कीबोर्ड पर बटन।
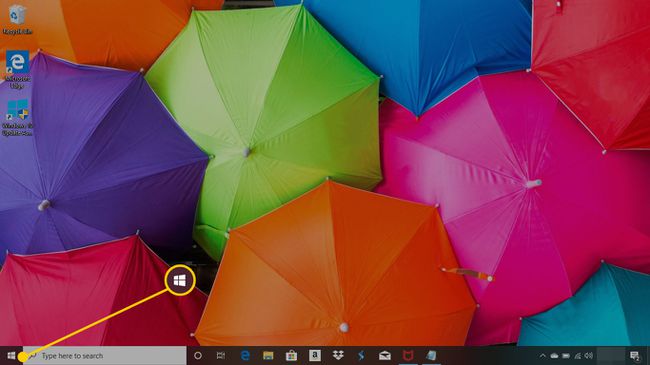
-
चुनते हैं समायोजन.
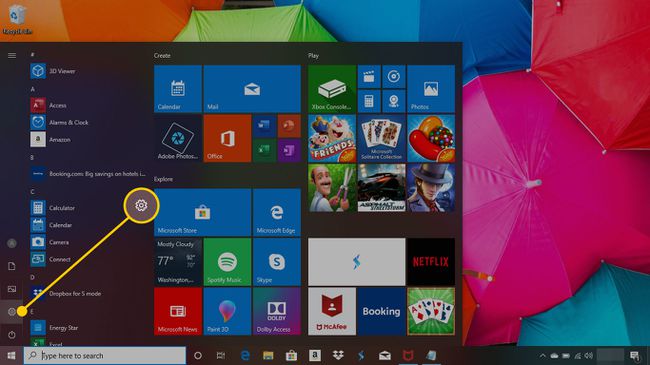
-
चुनते हैं प्रणाली.
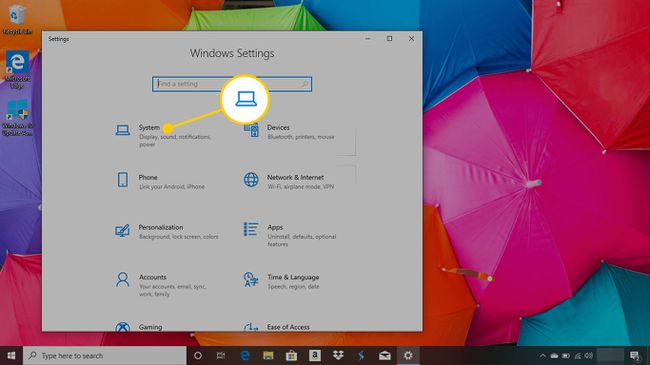
-
बाएं मेनू को नीचे स्क्रॉल करें और क्लिक करें के बारे में.
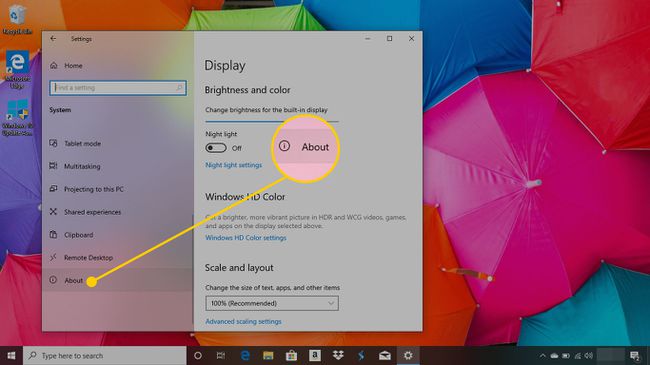
-
इस पृष्ठ को तब तक नीचे स्क्रॉल करें जब तक आप तक न पहुंच जाएं विंडोज विनिर्देशों. इस शीर्षक के अंतर्गत, के आगे संस्करण, आपके द्वारा इंस्टॉल किए गए ऑपरेटिंग सिस्टम का नाम होगा।
यदि यह S मोड में Windows 10 Home या S मोड में Windows 10 Pro कहता है, तो आपके डिवाइस पर S मोड स्थापित है, और यह वर्तमान में सक्रिय है।
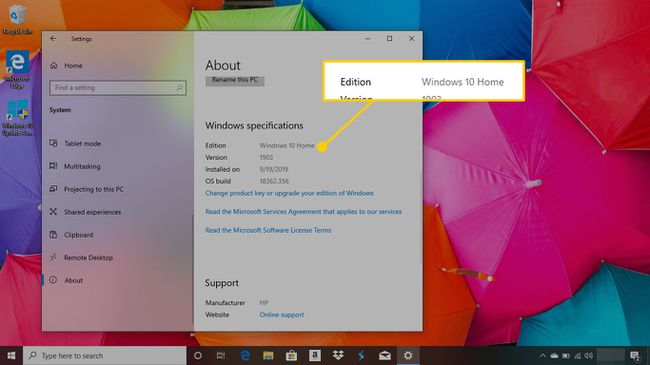
यदि आप अपने डिवाइस को अनलॉक करना चाहते हैं तो आप S मोड को बंद कर सकते हैं। लेकिन एक बार जब आप इसे निष्क्रिय कर देते हैं, तो आप वापस नहीं जा सकते।
विंडोज 10 पर एस मोड में ऐप्स कैसे इंस्टॉल करें
विंडोज 10 को एस मोड में चलाने के दौरान, आप माइक्रोसॉफ्ट स्टोर से ऐप्स इंस्टॉल करने तक सीमित हैं। आप इन्हें अपने कंप्यूटर पर उसी तरह स्थापित कर सकते हैं जैसे आप इन्हें नियमित विंडोज 10 डिवाइस पर स्थापित करते हैं:
-
को खोलो माइक्रोसॉफ्ट स्टोर अनुप्रयोग।
वैकल्पिक रूप से, आप इसे दबाकर खोल सकते हैं खिड़कियाँ अपने कीबोर्ड पर कुंजी, टाइपिंग "दुकान, "और चयन माइक्रोसॉफ्ट स्टोर खोज परिणामों से।
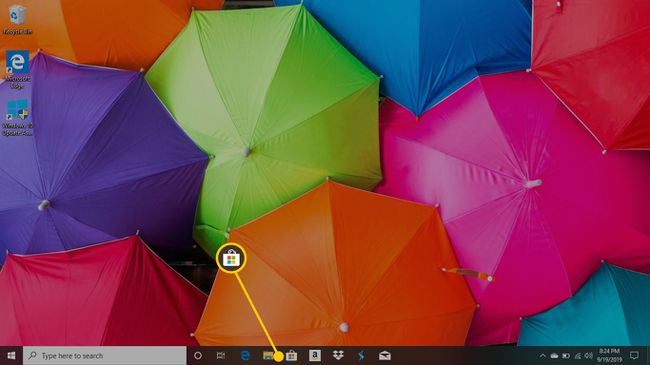
-
शीर्ष-दाएं कोने में खोज बार के माध्यम से या मुख्य स्क्रीन पर विशेष रुप से प्रदर्शित ऐप्स ब्राउज़ करके ऐप्स खोजें।

एक बार जब आपको कोई ऐप मिल जाए, जिसमें आपकी रुचि हो, तो Microsoft स्टोर के भीतर इसके मुख्य ऐप पेज पर जाने के लिए इसे चुनें।
-
यदि ऐप मुफ़्त है, तो आपको एक नीला रंग दिखाई देना चाहिए पाना ऐप के नाम के नीचे बटन। ऐप डाउनलोड करने के लिए इसे क्लिक करें।
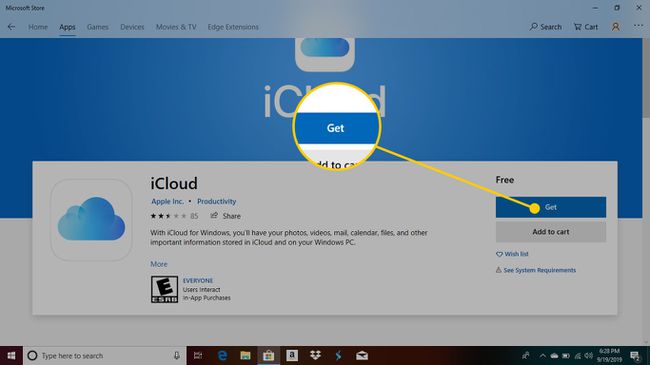
यदि ऐप में पैसे खर्च होते हैं, तो आपको शीर्षक के नीचे इसकी कीमत और उसके नीचे एक नीला दिखाई देगा खरीदना बटन। दबाएं खरीदना डाउनलोड शुरू करने के लिए अपनी भुगतान विधि, जैसे क्रेडिट कार्ड या माइक्रोसॉफ्ट स्टोर क्रेडिट चुनें।
विंडोज 10 पर एस मोड में हाल ही में खरीदे गए ऐप्स कहां खोजें
आपके द्वारा हटाए गए ऐप्स को डाउनलोड करने या अपडेट की जांच करने के लिए आप Microsoft Store में अपना खरीद इतिहास भी देख सकते हैं। यहाँ यह कैसे करना है।
-
माइक्रोसॉफ्ट स्टोर के भीतर, चुनें अंडाकार (तीन बिंदु) स्क्रीन के ऊपरी दाएं कोने में।
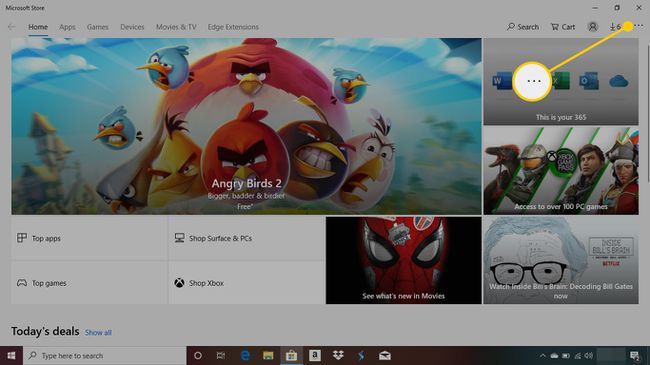
-
चुनते हैं डाउनलोड और अपडेट अपने हाल ही में डाउनलोड किए गए और अपडेट किए गए सभी ऐप्स देखने के लिए।
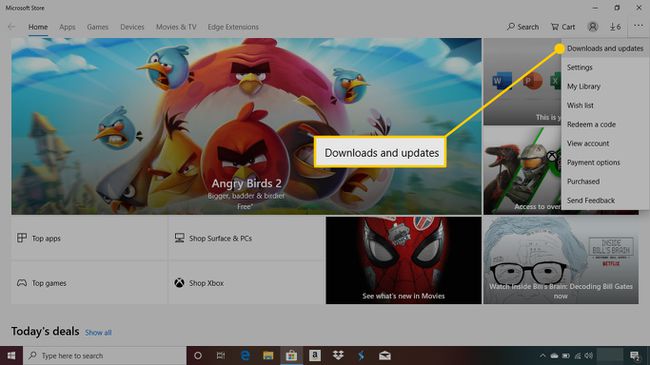
किसी ऐप के बारे में अधिक जानकारी देखने के लिए उसका चयन करें।
विंडोज 10 पर एस मोड में ऐप्स को कैसे अनइंस्टॉल करें
एस मोड कंप्यूटर में विंडोज 10 पर ऐप्स को अनइंस्टॉल करना एक नियमित विंडोज 10 डिवाइस पर कैसे किया जाता है।
को खोलो शुरू स्क्रीन के निचले-बाएँ कोने में आइकन पर क्लिक करके या दबाकर मेनू खिड़कियाँ अपने कीबोर्ड पर बटन।
-
आपके ऐप्स प्रारंभ मेनू में एक कॉलम में वर्णानुक्रम में दिखाई देंगे। जिसे आप अनइंस्टॉल करना चाहते हैं उसे ढूंढें और दाएँ क्लिक करें इसे अपने माउस से।
यदि आप टचस्क्रीन के साथ विंडोज 10 डिवाइस का उपयोग कर रहे हैं, तो ऐप आइकन को कई सेकंड के लिए टैप करके रखें, फिर रिलीज़ करें।
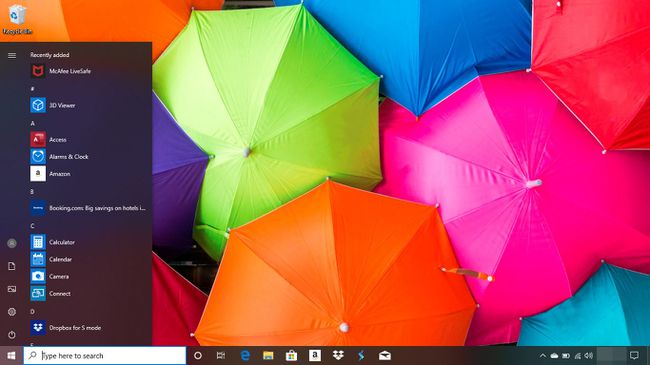
-
को चुनिए स्थापना रद्द करें विकल्प।
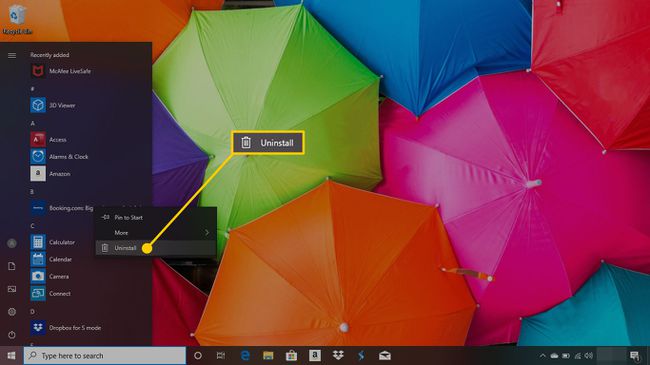
-
क्लिक स्थापना रद्द करें फिर से पुष्टि करने के लिए कि आप ऐप को हटाना चाहते हैं।

उन सभी ऐप्स के लिए इन चरणों को दोहराएं जिन्हें आप अपने कंप्यूटर से हटाना चाहते हैं।
