एक्सेल को वर्ड में कैसे बदलें
पता करने के लिए क्या
- एक्सेल में उस सामग्री को हाइलाइट करें जिसे आप कॉपी करना चाहते हैं, दबाएं Ctrl+सी इसे कॉपी करने के लिए, और दबाएं Ctrl+वी अपनी सामग्री को चिपकाने के लिए Word के भीतर।
- वर्ड में, यहां जाएं डालने > वस्तु > वस्तु, चुनते हैं फ़ाइल से बनाएँ, अपनी एक्सेल फ़ाइल चुनें, और चुनें डालने.
- संपूर्ण फ़ाइलों को कनवर्ट करने के लिए, एक ऑनलाइन रूपांतरण उपकरण का उपयोग करें एक्सेल स्प्रेडशीट को सीधे वर्ड डॉक्यूमेंट में बदलने के लिए।
एक्सेल की स्प्रेडशीट पावर और वर्ड के प्रोसेसिंग मैजिक के साथ, वे प्रोजेक्ट बनाने के लिए एक पावर डुओ हैं। भले ही प्रत्यक्ष रूपांतरण विधि मौजूद न हो, यदि आपको एक्सेल से वर्ड में कनवर्ट करने की आवश्यकता है दस्तावेज़, एक्सेल और वर्ड 2019, 2016 और एक्सेल और वर्ड फॉर. में ऐसा करने के कुछ तरीके हैं माइक्रोसॉफ्ट 365.
एक्सेल से वर्ड में कॉपी कैसे करें
पहली विधि सबसे सरल है, और आप शायद इसके बारे में पहले से ही जानते हैं। आप अपने काम को कॉपी और पेस्ट करके आसानी से एक्सेल से वर्ड में कन्वर्ट कर सकते हैं।
जबकि एक्सेल में एक्सपोर्ट विकल्प होता है, एक्सेल के भीतर से वर्ड में एक्सपोर्ट करने का कोई बिल्ट-इन तरीका नहीं है। इसके बजाय, आपको एक्सेल दस्तावेज़ से डेटा को वर्ड दस्तावेज़ में स्थानांतरित करने के लिए यहां वर्णित विधियों में से एक का उपयोग करने की आवश्यकता है।
शुरू करने के लिए, उस एक्सेल दस्तावेज़ को खोलें जिसे आप कॉपी करना चाहते हैं।
जिस Word दस्तावेज़ में आप चिपका रहे हैं उसे खोलें।
-
एक्सेल दस्तावेज़ में, सामग्री का चयन करें आप कॉपी करना चाहते हैं। यदि आप संपूर्ण पृष्ठ चाहते हैं, तो चुनें त्रिकोण आपके काम के ऊपरी बाएँ में आइकन।

चयनित सामग्री के साथ, दबाएं Ctrl+सी अपने कीबोर्ड पर (अध्यक्ष एवं प्रबंध निदेशक+सी मैक उपयोगकर्ताओं के लिए) इसे कॉपी करने के लिए।
-
Word दस्तावेज़ में, अपना कर्सर उस स्थान पर रखें जहाँ आप अपना कार्य पेस्ट करना चाहते हैं। उपयोग Ctrl+वी (अध्यक्ष एवं प्रबंध निदेशक+वी मैक उपयोगकर्ताओं के लिए) चिपकाने के लिए।

आप Word में एक नई तालिका बनाने के लिए कॉपी और पेस्ट का उपयोग भी कर सकते हैं। केवल एक वर्ड टेबल बनाएं, एक्सेल में डेटा का चयन करें और फिर इसे सीधे आपके द्वारा बनाई गई नई तालिका में कॉपी करें।
इंसर्ट ऑब्जेक्ट का उपयोग करके एक्सेल को वर्ड में कैसे बदलें
कॉपी और पेस्ट के विपरीत, एक्सेल को एक ऑब्जेक्ट के रूप में सम्मिलित करना आपके एक्सेल दस्तावेज़ का एक लघु संस्करण Word में सम्मिलित करता है, जो कई शीट और अन्य सुविधाओं के साथ पूरा होता है। एक्सेल और वर्ड ओपन होने के साथ, कनवर्ट करना शुरू करने के लिए चरणों पर आगे बढ़ें।
मैक पर इंसर्ट ऑब्जेक्ट का उपयोग करके एक्सेल को वर्ड में कैसे बदलें
वर्ड में, चुनें डालने रिबन से।
-
को चुनिए डालने टैब करें और चुनें वस्तु टूलबार में आइकन।
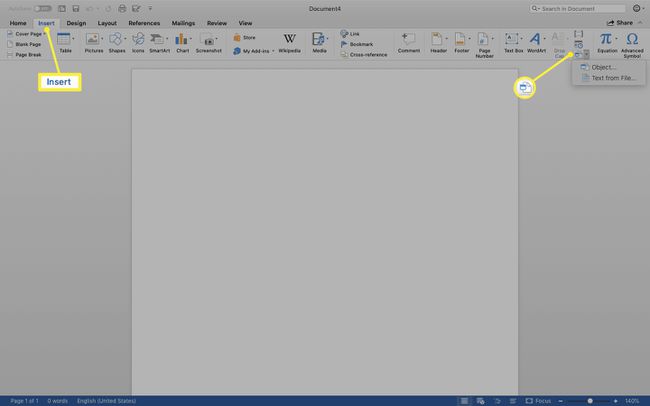
-
चुनते हैं फ़ाइल से पाठ संवाद बॉक्स में और अपनी एक्सेल फ़ाइल का पता लगाएं।

यदि आप एक्सेल स्प्रेडशीट बदलते हैं तो आपका ऑब्जेक्ट अपने आप अपडेट होना चाहता है? चुनते हैं विकल्प > फ़ाइल का लिंक.
-
चुनते हैं डालने सामग्री रखने के लिए संवाद बॉक्स के निचले दाएं कोने में।

विंडोज़ में इंसर्ट ऑब्जेक्ट का उपयोग करके एक्सेल को वर्ड में कैसे बदलें
वर्ड में, चुनें डालने > वस्तु > वस्तु.
को चुनिए फ़ाइल से बनाएँ टैब > ब्राउज़. उस फ़ाइल का पता लगाएँ जिसे आप सम्मिलित करना चाहते हैं।
चुनते हैं डालने. यदि आप इसे किसी फ़ाइल से लिंक करना चाहते हैं, तो चुनें फ़ाइल का लिंक चेक बॉक्स।
चुनते हैं ठीक है.
ऑनलाइन कन्वर्टर का उपयोग करके एक्सेल को वर्ड में बदलें
आप एक का भी उपयोग कर सकते हैं ऑनलाइन कनवर्टर एक्सेल को वर्ड में बदलने के लिए। एक त्वरित ऑनलाइन खोज करके एक ऑनलाइन कनवर्टर का पता लगाएँ। फिर अपने दो अलग-अलग दस्तावेज़ अपलोड करें और कनवर्टर को हैवी लिफ्टिंग करने दें। जब प्रक्रिया पूरी हो जाए, तो आप अपना नया दस्तावेज़ डाउनलोड कर सकते हैं।
