आउटलुक में मीटिंग कैसे कैंसिल करें
पता करने के लिए क्या
- रद्द करने के लिए: स्विचर देखें > पंचांग > बैठक उठाओ। में मुलाकात टैब > बैठक रद्द करें > कारण बताएं > रद्दीकरण भेजें.
- आवर्ती बैठकें: पंचांग > बैठक चुनें > सिर्फ यह एक. बैठक की घटना > बैठक रद्द करें > हटाएं. एक कारण बताएं> भेजना.
- पुन: शेड्यूल करने के लिए: कैलेंडर खोलें, और मीटिंग चुनें। कोई भी विवरण बदलें, और स्पष्टीकरण दें। दबाएँ अपडेट भेजें.
यह लेख बताता है कि बैठकें कैसे रद्द करें आउटलुक, जिसमें पुनरावर्ती बैठकें, प्रतिभागियों को हटाना और पुनर्निर्धारण शामिल हैं। इस आलेख में दिए गए निर्देश आउटलुक फॉर माइक्रोसॉफ्ट 365, आउटलुक 2019, आउटलुक 2016, और आउटलुक 2013 पर लागू होते हैं।
एक बैठक रद्द करें
किसी मीटिंग को रद्द करने और उसे Outlook डेस्कटॉप ऐप में कैलेंडर से निकालने के लिए:
-
के पास जाओ स्विचर देखें और चुनें पंचांग.
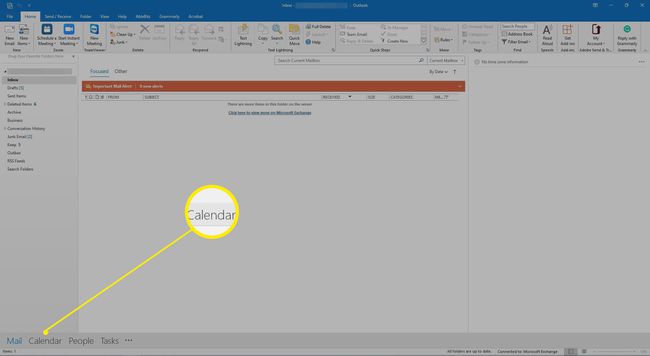
-
कैलेंडर पर मीटिंग ढूंढें और मीटिंग पर डबल-क्लिक करें।

-
में बैठक का आमंत्रण, के पास जाओ मुलाकात टैब और चुनें बैठक रद्द करें. मीटिंग आमंत्रण मीटिंग रद्दीकरण में बदल जाता है।
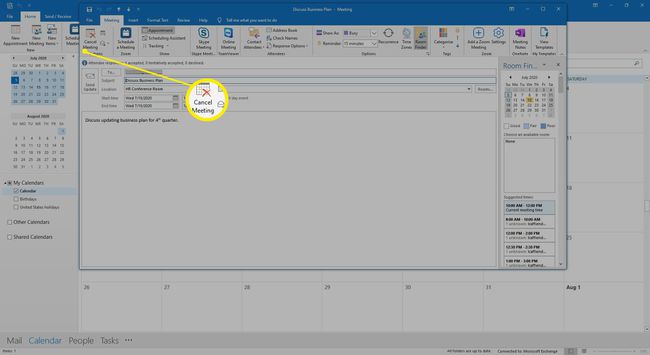
-
मीटिंग रद्द करने में, मीटिंग रद्द करने का कारण बताते हुए एक संदेश दर्ज करें।

-
चुनते हैं रद्दीकरण भेजें.
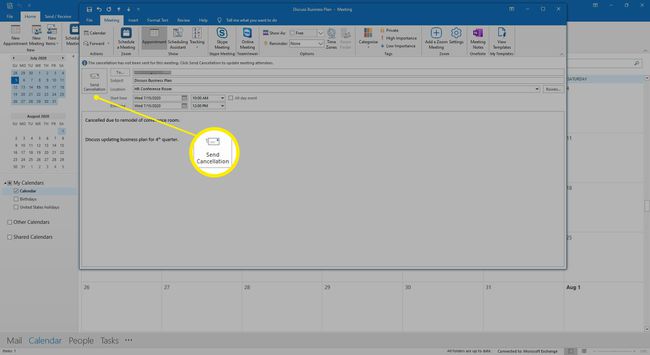
मीटिंग को कैलेंडर से हटा दिया जाता है और उपस्थित लोगों को रद्द करने के बारे में एक ईमेल संदेश प्राप्त होता है, ठीक वैसे ही जैसे आप a मीटिंग रिमाइंडर.
एक व्यक्तिगत आवर्ती बैठक रद्द करें
जब आपको आवर्ती मीटिंग्स के सेट में केवल एक मीटिंग को रद्द करने की आवश्यकता हो, तो उसे निकालने के लिए कैलेंडर पर उस मीटिंग का चयन करें।
पुनरावर्ती मीटिंग के सेट में किसी व्यक्तिगत मीटिंग को रद्द करने के लिए:
-
कैलेंडर पर जाएं और उस आवर्ती मीटिंग का चयन करें जिसे आप रद्द करना चाहते हैं।

-
संकेत दिए जाने पर, चुनें सिर्फ यह एक.
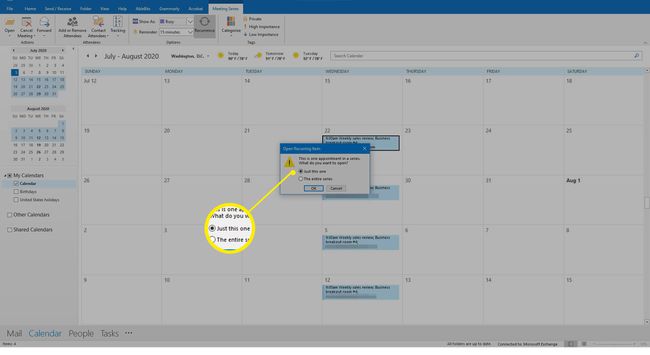
-
के पास जाओ बैठक की घटना टैब और चुनें बैठक रद्द करें.
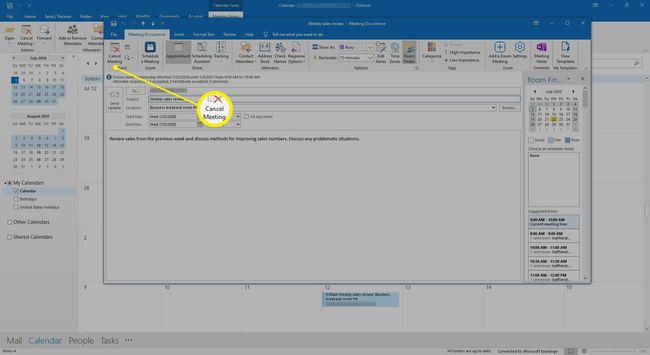
-
बैठक में हटाए जाने की पुष्टि करें का चयन करके इस घटना को हटाएं.
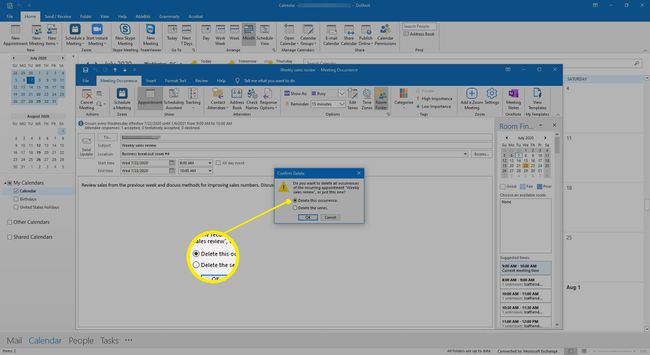
-
मीटिंग रद्द करने में, रद्द की गई मीटिंग का कारण बताते हुए एक संदेश लिखें।

-
चुनते हैं रद्दीकरण भेजें.

मीटिंग को कैलेंडर से हटा दिया जाता है और मीटिंग रद्दीकरण उपस्थित लोगों को भेज दिया जाता है।
भविष्य की आवर्ती बैठकें रद्द करें
यदि आप मीटिंग की एक श्रृंखला सेट करते हैं जो भविष्य में किसी तिथि तक दोहराई जाती है और आप उन सभी मीटिंग्स को रद्द करना चाहते हैं, तो सीरीज़ के लिए एक नई समाप्ति तिथि के साथ मीटिंग अपडेट भेजें।
एक निर्दिष्ट तिथि के बाद आवर्ती बैठकों को रद्द करने के लिए:
-
के पास जाओ पंचांग और शृंखला में किसी भी मीटिंग पर डबल-क्लिक करें।

-
में आवर्ती आइटम खोलें डायलॉग बॉक्स, चुनें पूरी श्रृंखला और चुनें ठीक है।
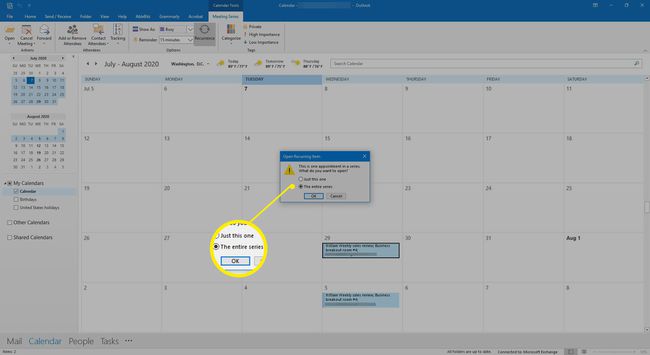
-
मीटिंग आमंत्रण में, चुनें पुनरावृत्ति.
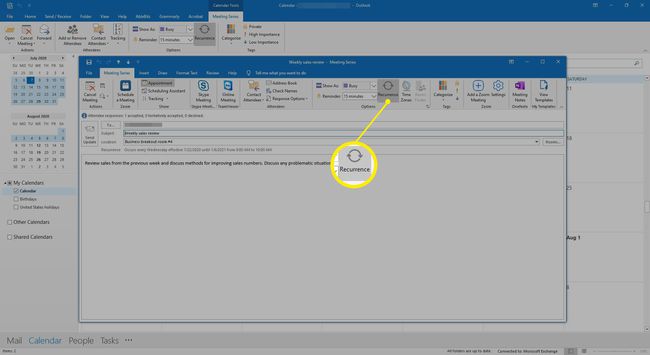
-
में नियुक्ति पुनरावृत्ति डायलॉग बॉक्स, चुनें अंत तक और उस तिथि से पहले आने वाली तिथि दर्ज करें, जिसे आप अंतिम बैठक आयोजित करना चाहते हैं।
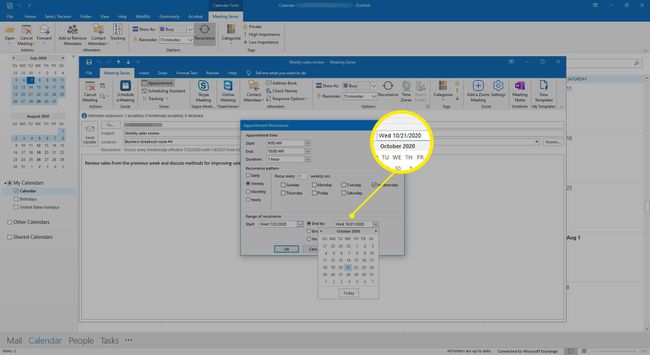
-
चुनते हैं ठीक है.
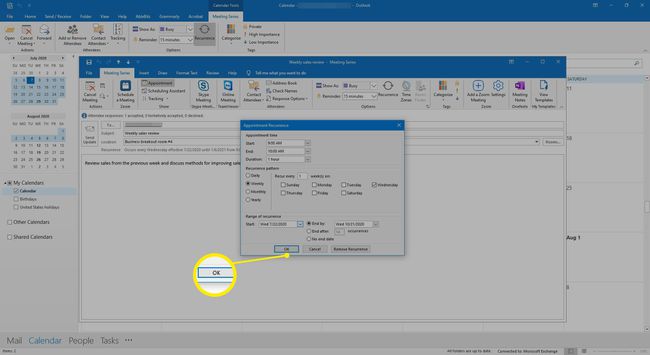
-
संदेश क्षेत्र में, सभी उपस्थित लोगों के लिए एक संदेश लिखें जो उन्हें बताता है कि भविष्य की बैठकें क्यों रद्द की जाती हैं।
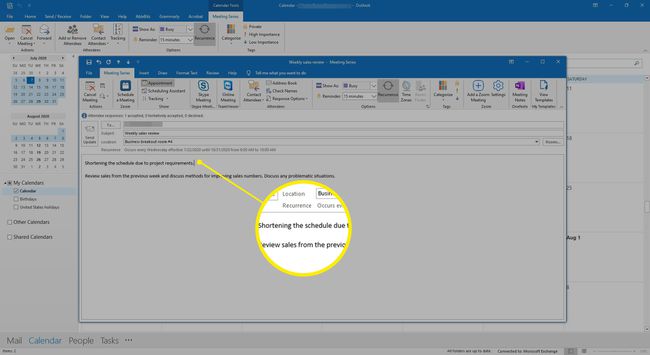
-
चुनते हैं अपडेट भेजें.
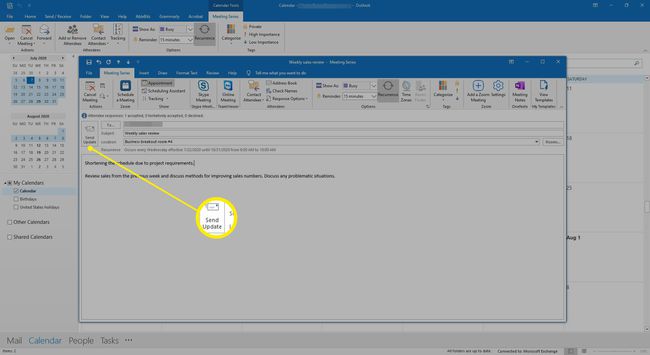
-
आवर्ती मीटिंग जो समाप्ति तिथि के बाद होती हैं, उन्हें कैलेंडर से हटा दिया जाता है और उपस्थित लोगों को एक अद्यतन ईमेल भेजा जाता है।
श्रृंखला में बहुत सारे संशोधनों के बिना बैठकों के लिए यह दृष्टिकोण सबसे अच्छा काम करता है, क्योंकि अद्यतन पूर्वव्यापी रूप से उपस्थित लोगों के कैलेंडर को संशोधित करता है।
एक बैठक पुनर्निर्धारित करें
जब योजनाएँ बदलती हैं और आप समय या तारीख बदलना चाहते हैं a आउटलुक में निर्धारित बैठक, इसे पुनर्निर्धारित करें।
आउटलुक डेस्कटॉप ऐप में मीटिंग को फिर से शेड्यूल करने के लिए:
-
कैलेंडर पर जाएं और मीटिंग पर डबल-क्लिक करें।

-
दिनांक, समय और किसी भी अन्य मीटिंग विवरण को बदलें जो बदल गए हैं।

-
परिवर्तन की व्याख्या करते हुए एक संदेश लिखें।
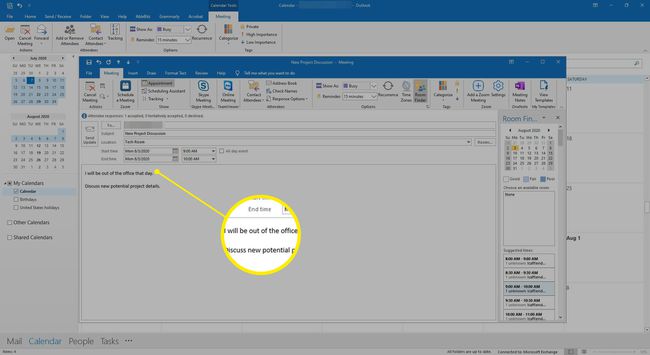
-
चुनते हैं अपडेट भेजें.
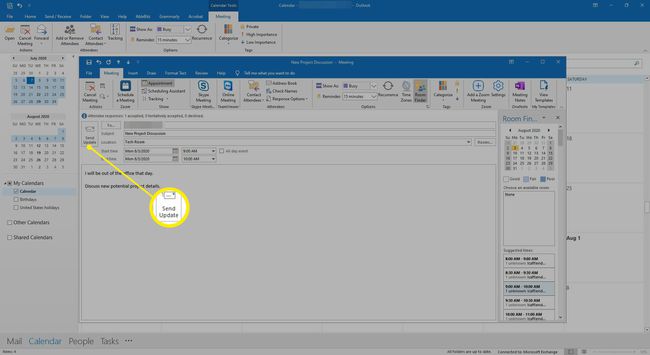
कैलेंडर पर मीटिंग विवरण बदल जाते हैं और मीटिंग अपडेट ईमेल सहभागियों को भेजा जाता है।
किसी प्रतिभागी को मीटिंग से निकालें
अगर कोई मीटिंग में शामिल नहीं हो पाता है, तो उस व्यक्ति को मीटिंग के आमंत्रण से हटा दें.
किसी सहभागी को निकालने के लिए:
-
कैलेंडर पर जाएं और मीटिंग पर डबल-क्लिक करें।
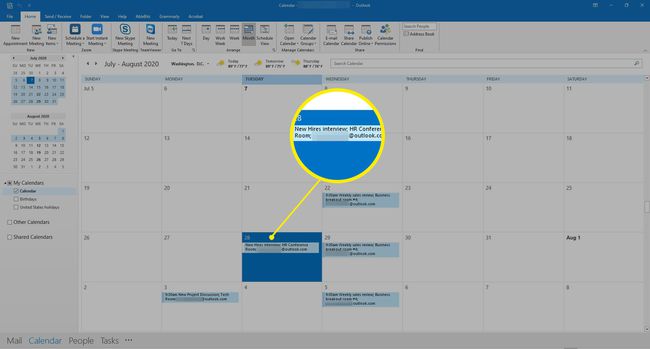
-
मीटिंग आमंत्रण में, पर जाएँ शेड्यूलिंग असिस्टेंट टैब।
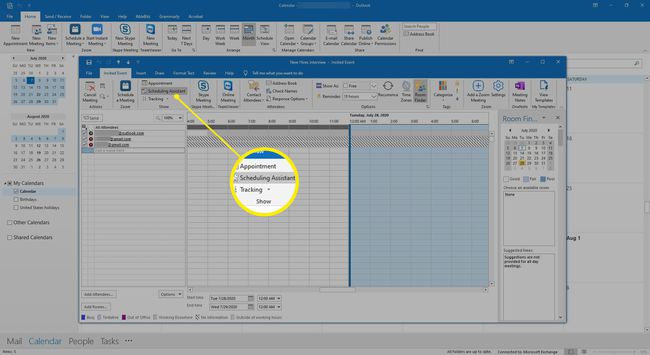
-
में सभी उपस्थित सूची में, उस व्यक्ति के बगल में स्थित चेक बॉक्स को साफ़ करने के लिए क्लिक करें जिसे आप हटाना चाहते हैं।
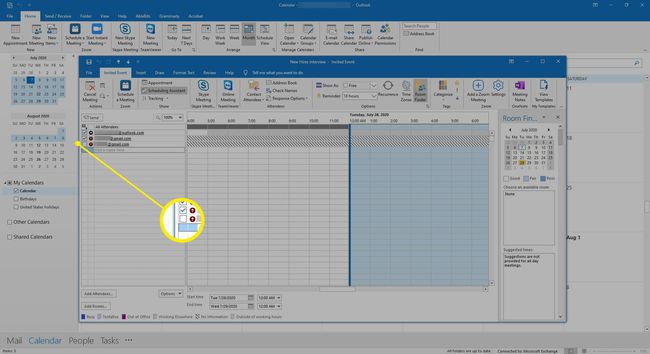
-
चुनते हैं भेजना.
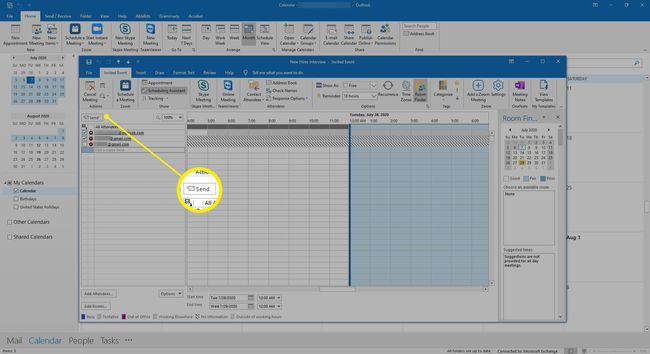
-
में उपस्थित लोगों को अपडेट भेजें डायलॉग बॉक्स, इनमें से किसी एक को चुनें केवल जोड़े गए या हटाए गए सहभागियों को अपडेट भेजें या सभी उपस्थित लोगों को अपडेट भेजें.
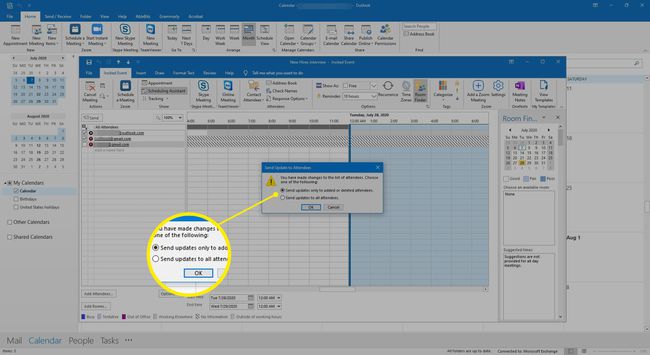
-
चुनते हैं ठीक है.
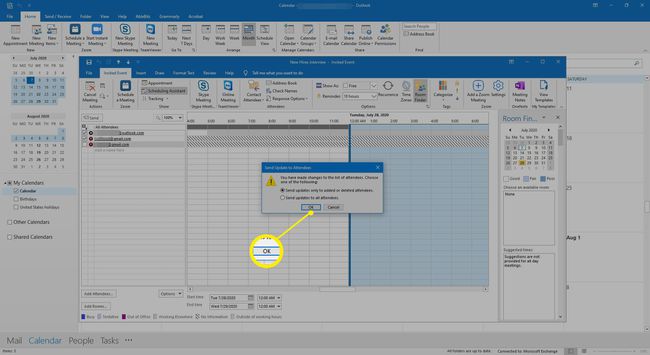
मीटिंग अपडेट चयनित सहभागियों को प्रसारित करता है।
