Chromebook प्रदर्शन सेटिंग कैसे संशोधित करें
पता करने के लिए क्या
- क्रोम ब्राउजर खोलें, यहां जाएं मेन्यू (तीन बिंदु), और फिर चुनें समायोजन > युक्ति > प्रदर्शित करता है.
- पर विकल्प चुनें प्रदर्शित करता है प्रदर्शन आकार, रिज़ॉल्यूशन, ओरिएंटेशन और टीवी संरेखण को संशोधित करने या मिररिंग शुरू करने के लिए मेनू।
- मिररिंग में समस्या? OS को अपडेट करने से समस्या का समाधान हो सकता है। को चुनिए घड़ी > समायोजन (गियर) > के बारे मेंक्रोम ओएस > अद्यतन के लिए जाँच.
यह लेख बताता है कि a. पर प्रदर्शन सेटिंग कैसे बदलें Chrome बुक, स्क्रीन रिज़ॉल्यूशन पैरामीटर और विज़ुअल ओरिएंटेशन सहित, आपकी आवश्यकताओं को पूरा करने या मॉनिटर या टीवी से कनेक्ट करने के लिए और आईना क्रोमबुक डिस्प्ले। निर्देश सभी पर लागू क्रोम ओएस उपकरण।
Chromebook प्रदर्शन सेटिंग कैसे बदलें
अपने उपकरण की प्रदर्शन सेटिंग समायोजित करने के लिए:
क्रोमब्राउज़र खोलें।
-
को चुनिए तीन लंबवत बिंदु विंडो के ऊपरी-दाएँ कोने में, फिर चुनें समायोजन ड्रॉप-डाउन मेनू से।

-
नीचे स्क्रॉल करें युक्ति अनुभाग, फिर चुनें प्रदर्शित करता है.
वैकल्पिक रूप से, स्क्रीन के निचले भाग में स्थित समय पर क्लिक करें, फिर पर क्लिक करें गियर डिवाइस सेटिंग्स तक पहुंचने के लिए सिस्टम ट्रे में दिखाई देने वाला आइकन।

Chromebook प्रदर्शन विकल्प
प्रदर्शन मेनू से, निर्दिष्ट परिवर्तन करने के लिए निम्न विकल्पों में से एक चुनें:
- प्रदर्शन का आकार: कोई स्क्रीन रिज़ॉल्यूशन चुनें। चौड़ाई और ऊंचाई (पिक्सेल में) को संशोधित करें जो Chromebook मॉनिटर या बाहरी डिस्प्ले प्रस्तुत करता है।
- अभिविन्यास: कोई भिन्न स्क्रीन ओरिएंटेशन चुनकर डिफ़ॉल्ट सेटिंग बदलें।
- टीवी संरेखण: an. के संरेखण को समायोजित करें बाहरी रूप से जुड़ा टेलीविजन या मॉनिटर. यह सेटिंग केवल संगत डिवाइस से कनेक्ट होने पर ही उपलब्ध होती है।
- विकल्प:इस सेक्शन में दो विकल्प हैं: मिररिंग शुरू करें और प्राइमरी बनाएं। यदि कोई अन्य उपकरण उपलब्ध है, तो चुनें मिरर करना शुरू करें अन्य डिवाइस पर Chromebook डिस्प्ले दिखाने के लिए। को चुनिए प्राथमिक बनाएं वर्तमान में चयनित डिवाइस को Chromebook के लिए प्राथमिक प्रदर्शन के रूप में नामित करने का विकल्प।
Chromebook पर स्क्रीन मिररिंग की समस्याओं को कैसे ठीक करें
Chrome OS के पिछले संस्करण में एक बग कुछ बाहरी डिस्प्ले के साथ समन्वयन समस्याएं पैदा कर सकता है, जिससे यह सुनिश्चित हो जाता है कि ऑपरेटिंग सिस्टम उद्दिनांकित है। यदि आप सेटिंग में अपने खाते की फ़ोटो के बगल में एक अप-एरो आइकन देखते हैं, तो एक अपडेट इंस्टॉल करने के लिए तैयार है।
आइकन चुनें, फिर चुनें पुनः आरंभ करें अद्यतन को पूरा करने के लिए। आपके Chromebook को अपडेट अपने आप डाउनलोड हो जाने चाहिए. हालांकि, क्रोम ओएस कभी-कभी अपडेट से चूक जाता है। यहां अपडेट की खोज करने का तरीका बताया गया है:
Chromebook को इंटरनेट से कनेक्ट करें.
-
स्क्रीन के निचले दाएं कोने में घड़ी का चयन करें।
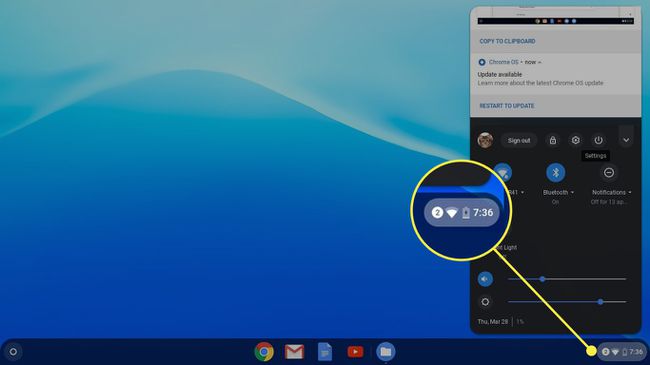
-
को चुनिए गियर सेटिंग्स खोलने के लिए आइकन।

-
को चुनिए हैमबर्गर मेनू, उसके बाद चुनो क्रोम ओएस के बारे में.
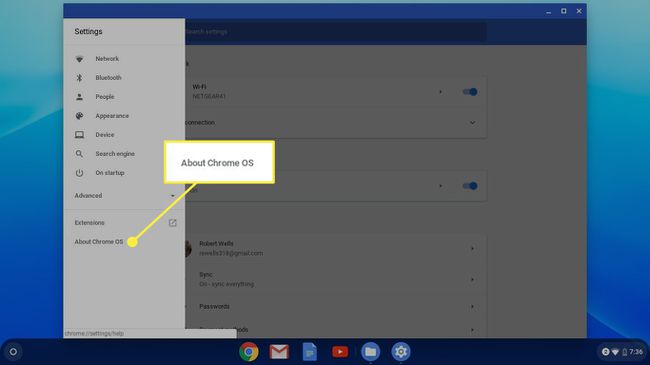
चुनते हैं अद्यतन के लिए जाँच.
यदि आपको अभी भी अपना Chromebook मिरर करने में समस्या आ रही है, तो HDMI कनेक्शन जांचें. आपको एक अलग केबल या पोर्ट का उपयोग करने की आवश्यकता हो सकती है। यदि बाहरी डिस्प्ले से डिस्कनेक्ट करने के बाद स्क्रीन विकृत दिखती है, तो डिस्प्ले मेनू पर जाएं और सेटिंग्स को डिफ़ॉल्ट पर पुनर्स्थापित करें।
