माइक्रोसॉफ्ट वर्ड में इमेज को एडिट, रिपोजिशन और कंप्रेस कैसे करें?
जब आप एक छवि सम्मिलित करते हैं a माइक्रोसॉफ्ट वर्ड दस्तावेज़, आकार बदलें और पद यह दस्तावेज़ लेआउट को अनुकूलित करने और छवि के चारों ओर टेक्स्ट कैसे दिखाई देता है, यह चुनने के लिए, उदाहरण के लिए, इसे फोटो के चारों ओर मूल रूप से लपेटें। एक बड़े फ़ाइल आकार वाली छवि को संपीड़ित किया जा सकता है ताकि दस्तावेज़ वेब पेज से जल्दी से डाउनलोड हो या ईमेल अटैचमेंट के लिए उपयुक्त हो। और, उन छवियों के लिए जिन्हें अधिक स्पष्टीकरण की आवश्यकता है, एक कैप्शन जोड़ें।
इस आलेख में दिए गए निर्देश Word for Microsoft 365, Word 2019, Word 2016, Word 2013 और Word 2010 पर लागू होते हैं। के लिये माइक्रोसॉफ्ट वर्ड ऑनलाइन, सरलीकृत रिबन को अक्षम करें।
वर्ड में पिक्चर कैसे डालें
तस्वीर डालने का सबसे आसान तरीका है कि फोटो को विंडोज फाइल एक्सप्लोरर से वर्ड डॉक्यूमेंट में ड्रैग किया जाए। हालाँकि, यदि आप छवि स्थान पर अधिक नियंत्रण चाहते हैं, तो Word सम्मिलित करें मेनू का उपयोग करें।
कर्सर को उस स्थान पर रखें जहाँ आप छवि दिखाना चाहते हैं।
-
के पास जाओ डालने टैब, फिर चुनें चित्रों. वर्ड 2010 में, चुनें चित्र. वर्ड ऑनलाइन में, चुनें चित्र या ऑनलाइन चित्र.

-
में चित्र सम्मिलित करें संवाद बॉक्स में, दस्तावेज़ में सम्मिलित करने के लिए एक छवि चुनें, फिर चुनें डालने या खोलना.
एक साथ कई इमेज डालने के लिए, होल्ड करें Ctrl और प्रत्येक छवि का चयन करें।
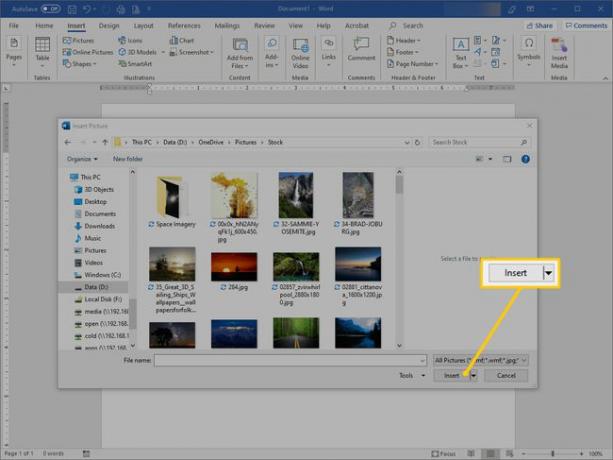
छवि को स्थानांतरित करने के लिए, छवि को दस्तावेज़ में किसी भिन्न स्थान पर खींचें।
वर्ड में पिक्चर साइज कैसे एडिट करें
आदर्श रूप से, चित्रों को एक में बढ़ाया जाना चाहिए फोटो संपादन कार्यक्रम, लेकिन माइक्रोसॉफ्ट वर्ड में कुछ सरल संपादन उपकरण हैं। जल्दी करने के लिए वर्ड में फोटो का आकार बदलें, छवि का चयन करें, फिर चित्र को छोटा या बड़ा करने के लिए साइज़िंग हैंडल को अंदर या बाहर खींचें।
छवि के लिए एक विशिष्ट आकार सेट करने के लिए:
-
छवि पर राइट-क्लिक करें, फिर चुनें आकार और स्थिति.
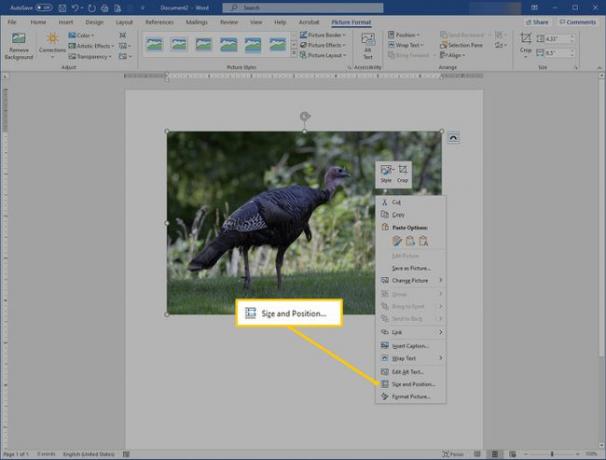
में ख़ाका डायलॉग बॉक्स, पर जाएँ आकार टैब और चुनें लॉक पक्षानुपात यह सुनिश्चित करने के लिए कि ऊंचाई और चौड़ाई आनुपातिक रहे।
-
में मान बदलें ऊंचाई या चौड़ाई छवि के आकार को इंच में समायोजित करने के लिए टेक्स्ट बॉक्स।
ऊँचाई और चौड़ाई को प्रतिशत के अनुसार बदलने के लिए, पर जाएँ स्केल अनुभाग और बदलें ऊंचाई या चौड़ाई मूल्य। उदाहरण के लिए, छवि को उसके आकार का 75% या 120% बनाएं।
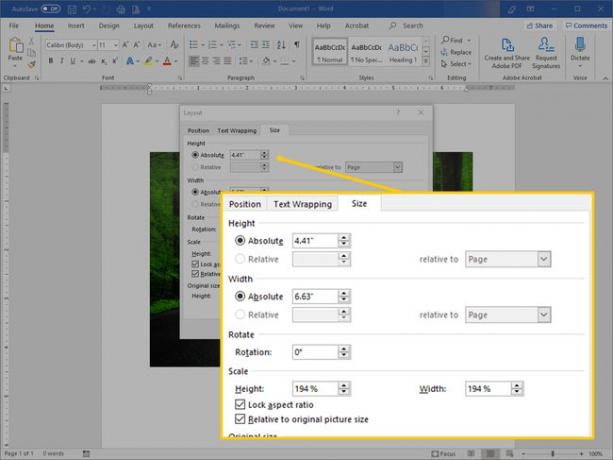
चुनते हैं ठीक है.
वर्ड में इमेज को कंप्रेस कैसे करें
Word में फ़ोटो को कंप्रेस करने से उन दस्तावेज़ों का फ़ाइल आकार कम हो जाता है जिनमें चित्र होते हैं।
वर्ड ऑनलाइन में इमेज को कंप्रेस नहीं किया जा सकता है।
-
उस चित्र का चयन करें जिसे आप संपीड़ित करना चाहते हैं।
Word दस्तावेज़ में सभी छवियों को संपीड़ित करने के लिए, किसी भी फ़ोटो का चयन करें।
के पास जाओ चित्र प्रारूप टैब और चुनें चित्रों को संपीड़ित करें.
में चित्रों को संपीड़ित करें डायलॉग बॉक्स, चुनें केवल इस तस्वीर पर लागू करें केवल चयनित छवि को संपीड़ित करने के लिए। इसे क्लियर करें केवल इस तस्वीर पर लागू करें Word दस्तावेज़ में सभी फ़ोटो को संपीड़ित करने के लिए बॉक्स को चेक करें।
-
चुनते हैं चित्रों के काटे गए क्षेत्रों को हटाएं क्रॉप की गई छवियों के हिस्सों को हटाने के लिए।
फसल वाले क्षेत्रों को छुपाया जाता है ताकि आप फसल को पूर्ववत कर सकें। जब क्रॉप किए गए क्षेत्र हटा दिए जाते हैं, तो फ़ाइल का आकार कम हो जाता है क्योंकि क्रॉप किए गए टुकड़े स्थायी रूप से हटा दिए जाते हैं।
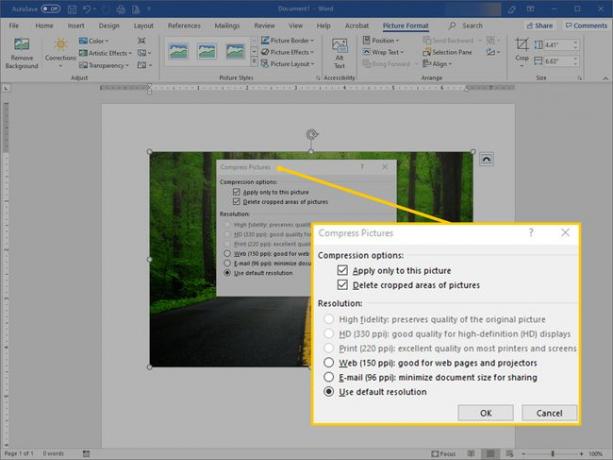
में संकल्प अनुभाग, छवि को संपीड़ित करने के लिए एक संकल्प या लक्ष्य आउटपुट विकल्प चुनें और इसे एक विशिष्ट संख्या के साथ सहेजें पिक्सल प्रति इंच, जो तस्वीर की गुणवत्ता को इंगित करता है। यदि आप सुनिश्चित नहीं हैं कि क्या चुनना है, तो चुनें डिफ़ॉल्ट संकल्प का प्रयोग करें या दस्तावेज़ संकल्प का प्रयोग करें.
चुनते हैं ठीक है.
वर्ड में पिक्चर लेआउट को कैसे संपादित करें
Word कई तरह के विकल्प प्रदान करता है जो चित्रों के लेआउट को बदलते हैं। उदाहरण के लिए, फोटो के चारों ओर टेक्स्ट रैप करें या डॉक्यूमेंट टेक्स्ट के साथ पिक्चर इनलाइन डालें।
दस्तावेज़ में छवि कैसे दिखाई देती है यह बदलने के लिए, छवि का चयन करें, फिर पर जाएँ ख़ाका टैब। Word 2013 और 2010 में, पर जाएँ प्रारूप टैब। में व्यवस्था समूह में, आपको ऐसे विकल्प मिलेंगे जो छवि और उसके आस-पास की सामग्री के अधिक सटीक स्थान की अनुमति देते हैं।
- चुनते हैं पद, फिर चुनें कि पृष्ठ पर छवि कहाँ दिखाई देनी चाहिए।
- चुनते हैं पाठ को आवृत करना, फिर चुनें कि छवि के चारों ओर टेक्स्ट कैसे प्रवाहित होना चाहिए।
दस्तावेज़ में लेआउट या टेक्स्ट रैपिंग कैसे दिखाई देगा, इसका पूर्वावलोकन देखने के लिए एक विकल्प पर होवर करें।
Word Online में, आप केवल रैप टेक्स्ट विकल्पों को अनुकूलित कर सकते हैं, छवि लेआउट को नहीं। यह समायोजन करने के लिए, चुनें प्रारूप > पाठ को आवृत करना.
वर्ड में फोटो में कैप्शन कैसे जोड़ें
एक कैप्शन पाठकों को आपकी तस्वीर स्पष्ट करता है। इसका उपयोग फ़ोटो को किसी विशिष्ट स्रोत से जोड़ने के लिए या दस्तावेज़ के किसी अन्य भाग में किसी चित्र को संदर्भित करने के लिए किया जा सकता है।
माइक्रोसॉफ्ट वर्ड ऑनलाइन में कैप्शन समर्थित नहीं हैं।
कैप्शन जोड़ने के लिए, इमेज पर राइट-क्लिक करें और चुनें शीर्षक डालें. में शीर्षक संवाद बकस, कैप्शन दर्ज करें, फिर लेबल का प्रकार और कैप्शन की स्थिति चुनें। चुनते हैं नंबरिंग एक विशिष्ट संख्या शैली या अध्याय संख्या के आधार पर स्वचालित कैप्शनिंग को कॉन्फ़िगर करने के लिए।

कैप्शन को संपादित करने के लिए, टेक्स्ट को हाइलाइट करें और एक नया कैप्शन टाइप करें।
