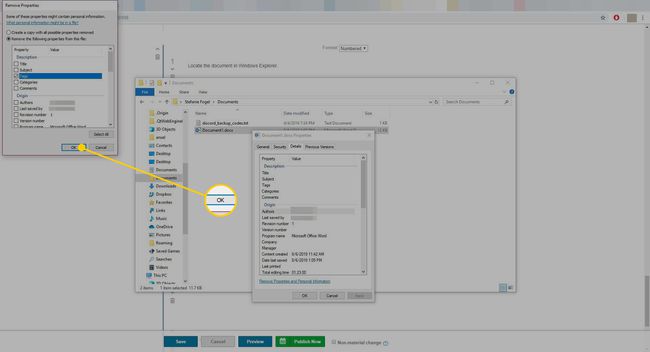Word दस्तावेज़ों में टैग कैसे जोड़ें
इसमें टैग, या कीवर्ड जोड़ें माइक्रोसॉफ्ट वर्ड दस्तावेज़ ढूंढना आसान बनाने के लिए दस्तावेज़। डिफ़ॉल्ट रूप से, जब आप किसी Word दस्तावेज़ को सहेजते हैं, तो उसके साथ कोई टैग सहेजा नहीं जाता है, लेकिन आप दस्तावेज़ बनाने से पहले या बाद में अपना स्वयं का टैग जोड़ सकते हैं।
इस लेख में दिए गए निर्देश Word 365, Word 2019, Word 2016, Word 2013 और Word 2010 पर लागू होते हैं।
वर्ड फाइल्स में टैग कैसे जोड़ें
टैग तब उपयोगी होते हैं जब आपके पास एक ही फ़ोल्डर में या एक पर कई संबंधित दस्तावेज़ हों फ्लैश ड्राइव, उदाहरण के लिए, और प्रत्येक दस्तावेज़ में एक गैर-वर्णनात्मक या लगभग समान फ़ाइल नाम होता है जैसे project.docx, otherproject.docx, और otherproject1.docx। किसी फ़ोल्डर में संबंधित फ़ाइलों को शीघ्रता से ढूँढने के लिए, प्रत्येक फ़ाइल को एक टैग लगाकर श्रेणीबद्ध करें। फिर, उस टैग के साथ दस्तावेज़ खोजने के लिए किसी विशिष्ट टैग के लिए फ़ोल्डर खोजें।
Microsoft Word दस्तावेज़ में टैग जोड़ने का तरीका यहां दिया गया है:
-
के लिए जाओ फ़ाइल > के रूप रक्षित करें.
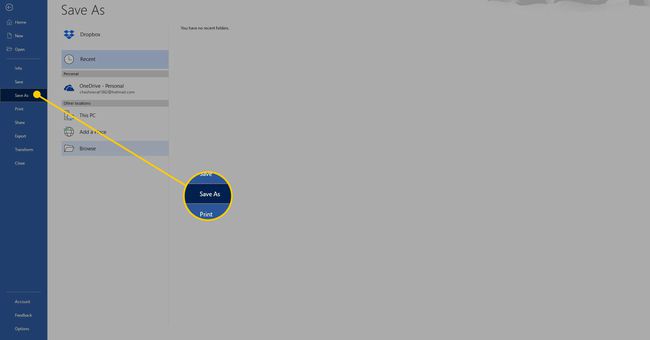
-
चुनते हैं ब्राउज़.
Word 2010 में, इस चरण को छोड़ दें।
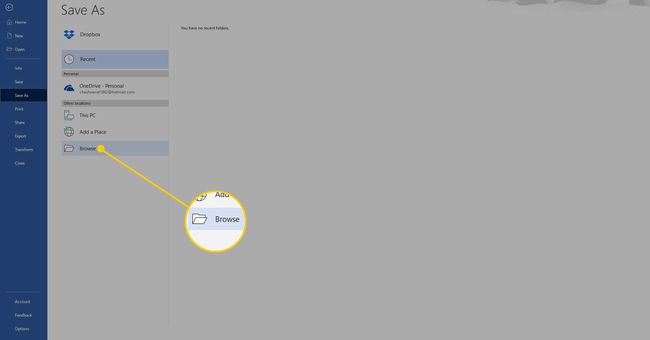
चुनें कि दस्तावेज़ को कहाँ सहेजना है और फ़ाइल के लिए एक नाम दर्ज करें।
-
में टैग टेक्स्ट बॉक्स में वांछित कीवर्ड दर्ज करें। Word स्वचालित रूप से अंत में एक अर्ध-बृहदान्त्र रखता है ताकि आप एकाधिक टैग जोड़ सकें।
आपके लिखते ही Word टैग की अनुशंसा कर सकता है। यदि कोई आपकी आवश्यकताओं से मेल खाता है, तो एक स्वतः सुझाव चुनें और अपने कस्टम टैग का उपयोग करें।
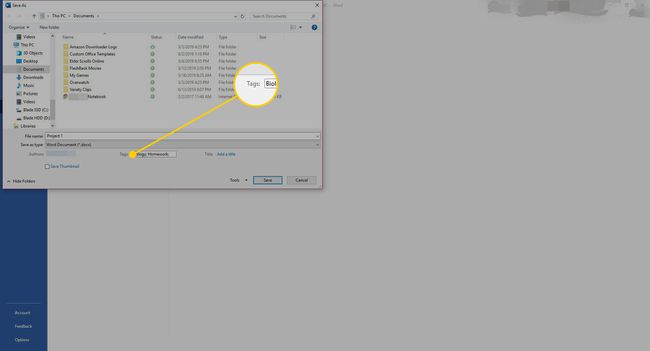
दस्तावेज़ सहेजें।
विंडोज एक्सप्लोरर का उपयोग करके टैग कैसे जोड़ें
आप किसी Word दस्तावेज़ में टैग जोड़ सकते हैं, भले ही आपके पास ऐप इंस्टॉल न हो। ऐसे:
विंडोज एक्सप्लोरर खोलें और वर्ड डॉक्यूमेंट ढूंढें।
-
फ़ाइल पर राइट-क्लिक करें और चुनें गुण.
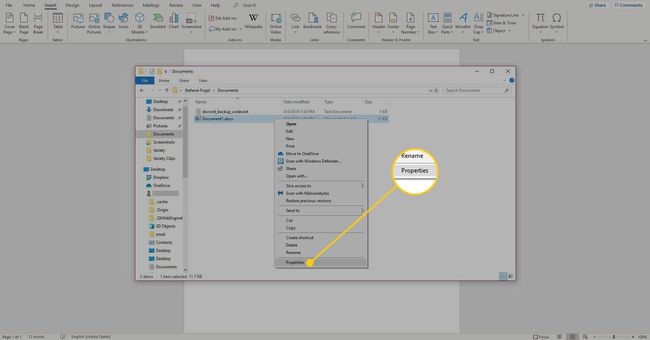
-
के पास जाओ विवरण टैब।
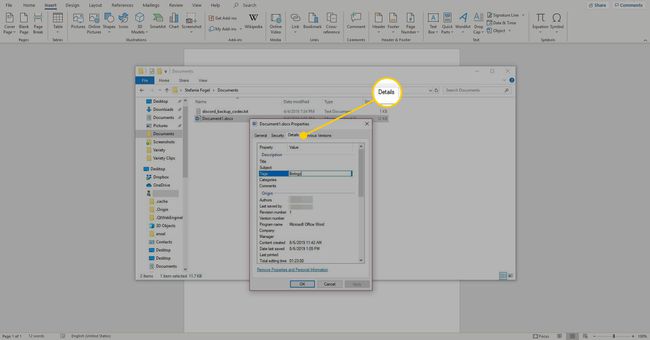
-
में टैग टेक्स्ट बॉक्स, कीवर्ड दर्ज करें।
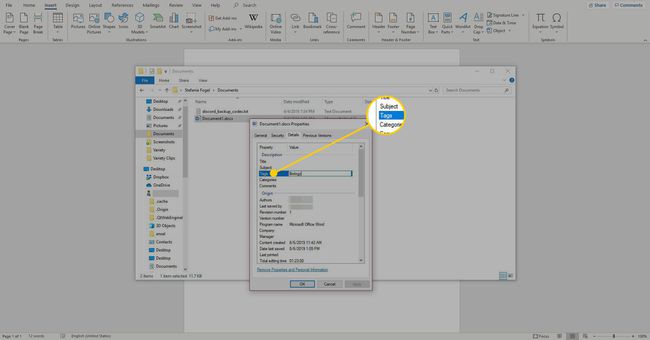
-
चुनते हैं ठीक है टैग्स को सेव करने और डायलॉग बॉक्स को बंद करने के लिए।
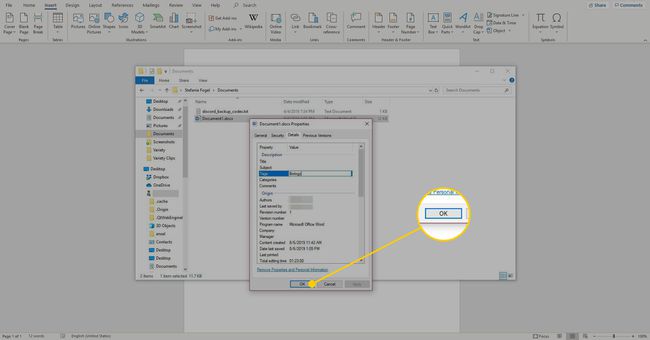
वर्ड डॉक्यूमेंट टैग्स को कैसे एडिट या रिमूव करें?
टैग जोड़ने के बाद, ऊपर वर्णित विधि का उपयोग करके टैग संपादित करें या निकालें। आप निम्न चरणों का उपयोग करके किसी Word फ़ाइल से सभी टैग निकालना भी चुन सकते हैं:
Windows Explorer में दस्तावेज़ का पता लगाएँ।
-
फ़ाइल पर राइट-क्लिक करें, फिर चुनें गुण.
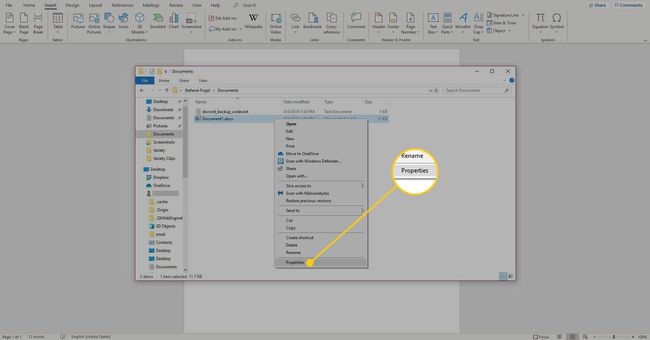
-
के पास जाओ विवरण टैब।
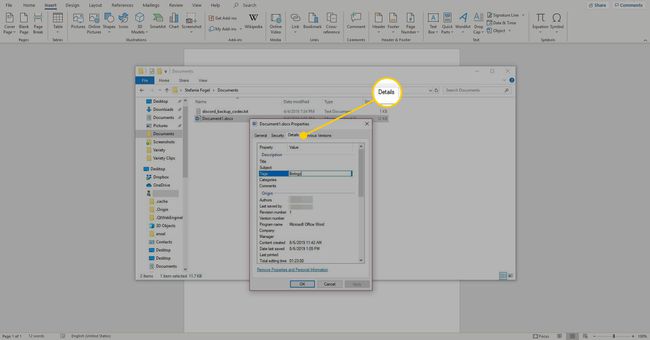
-
चुनते हैं गुण और व्यक्तिगत जानकारी निकालें.
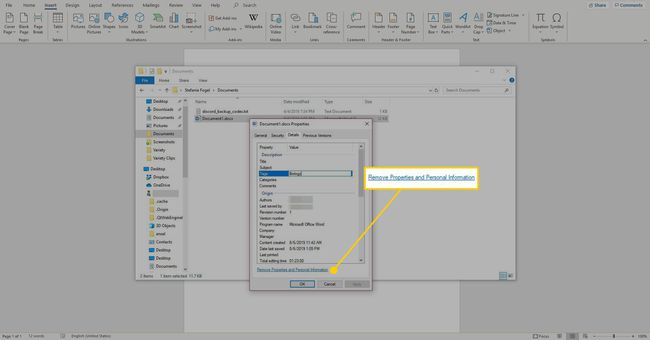
-
चुनते हैं इस फ़ाइल से निम्न गुण निकालें.
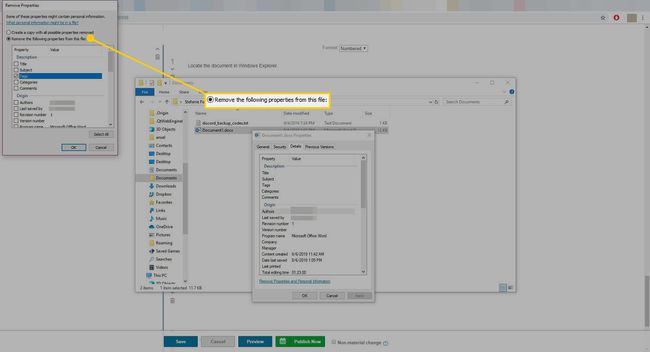
-
को चुनिए टैग चेक बॉक्स।
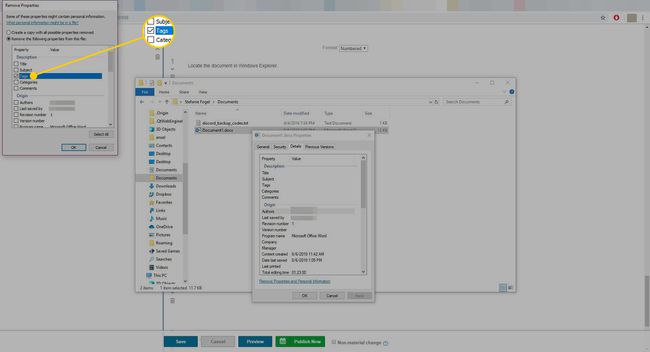
-
चुनते हैं ठीक है परिवर्तनों को सहेजने और संवाद बॉक्स को बंद करने के लिए।