विंडोज 10 में स्क्रीन को कैसे घुमाएं
पता करने के लिए क्या
- के लिए जाओ: समायोजन > प्रदर्शन > के अंतर्गत ड्रॉपडाउन मेनू का उपयोग करें प्रदर्शन अभिविन्यास चुनने के लिए परिदृश्य, डिफ़ॉल्ट सेटिंग।
- कीबोर्ड शॉर्टकट Ctrl + ऑल्ट + ऊपर तीर कुछ पुराने कंप्यूटरों पर स्क्रीन को वापस लैंडस्केप ओरिएंटेशन पर ले जाएगा।
- पृष्ठ अभिविन्यास बदलने के लिए उपयोग किए जाने वाले कीबोर्ड शॉर्टकट कई ग्राफिक्स निर्माताओं द्वारा हटा दिए गए हैं।
यह आलेख बताता है कि डिस्प्ले मेनू का उपयोग करके या कीबोर्ड शॉर्टकट का उपयोग करके अपने कंप्यूटर डिस्प्ले पर डिस्प्ले के ओरिएंटेशन को लैंडस्केप या पोर्ट्रेट में कैसे बदला जाए।
विंडोज 10 में अपनी स्क्रीन को कैसे घुमाएं
यदि आप अपने कंप्यूटर में एक नई स्क्रीन जोड़ रहे हैं और आप इसे लैंडस्केप के बजाय पोर्ट्रेट ओरिएंटेशन रखना चाहते हैं, या यदि आप कार्यालय में किसी के साथ शरारत कर रहे हैं (या हो सकता है कि आप शरारत का निशाना रहे हों) और आपकी स्क्रीन अचानक उल्टा प्रदर्शित करना, यह जानने में मदद करता है कि उन्मुखीकरण को जल्दी से कैसे बदला जाए। अपनी स्क्रीन को उस ओरिएंटेशन पर फ़्लिप करने का असफल तरीका यहां दिया गया है जो आपके लिए आरामदायक है।
-
दबाएं शुरू बटन और चुनें समायोजन. या, अपने डेस्कटॉप पर किसी खाली स्थान पर राइट-क्लिक करें और चुनें प्रदर्शन सेटिंग्स.
वैकल्पिक रूप से, आप कीबोर्ड शॉर्टकट का उपयोग कर सकते हैं विंडोज की + एक्स पावर उपयोगकर्ता का मेनू खोलने के लिए, फिर चुनें समायोजन वहाँ से।
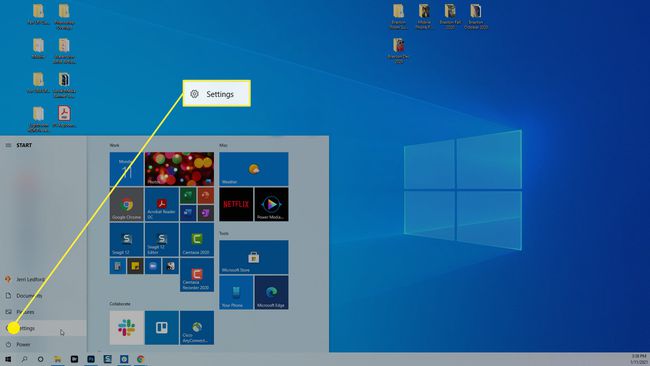
-
खुलने वाले सेटिंग डायलॉग बॉक्स में, चुनें प्रणाली.
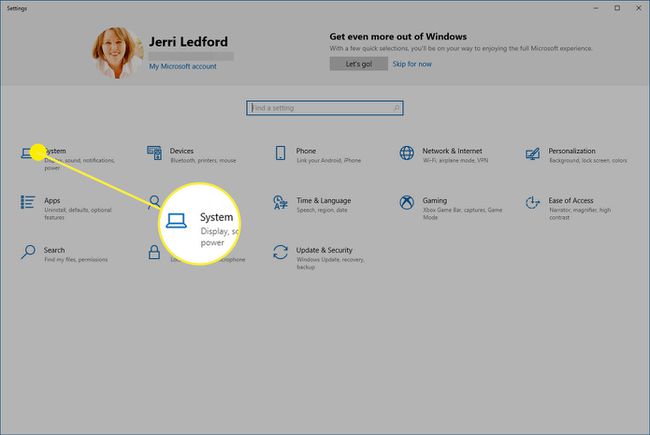
-
में प्रणाली मेनू जो अगले डायलॉग बॉक्स के बाईं ओर दिखाई देता है, चुनें प्रदर्शन यदि यह पहले से चयनित नहीं है।
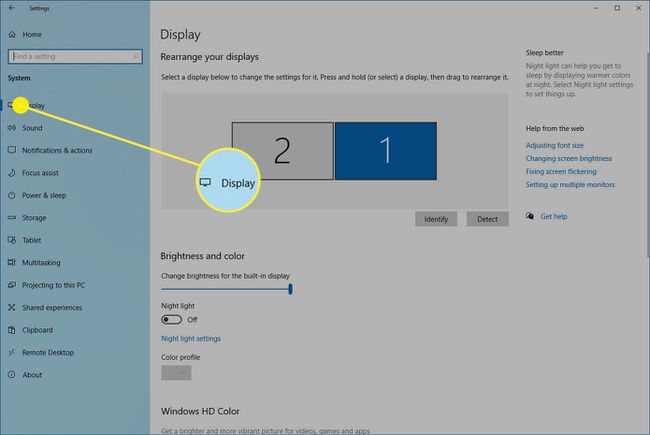
-
नीचे स्क्रॉल करें स्केल और लेआउट संवाद बॉक्स के अनुभाग और का चयन करें प्रदर्शन अभिविन्यास ड्रॉप डाउन मेनू।
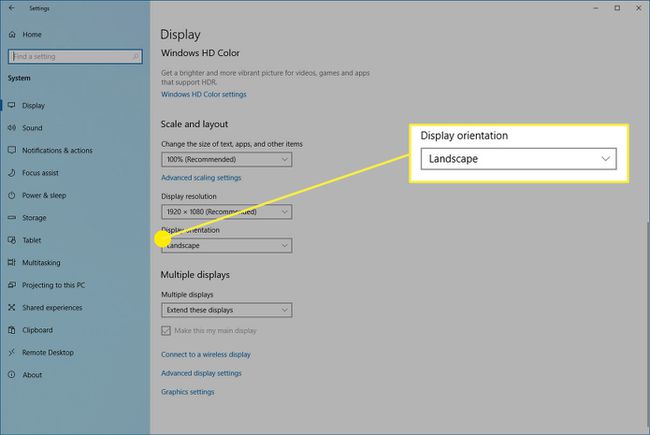
-
उपलब्ध विकल्पों की सूची से वांछित अभिविन्यास का चयन करें:
- परिदृश्य: यह क्षैतिज है, मॉनिटर के लिए डिफ़ॉल्ट ओरिएंटेशन।
- चित्र: यह स्क्रीन को लंबवत बनाने के लिए 270 डिग्री घुमाता है। यह उपयोगी है यदि आप लंबे दस्तावेज़ों के उपयोग के लिए अपने मॉनिटर को उसके किनारे पर फ़्लिप करना चाहते हैं।
- लैंडस्केप (फ़्लिप): यह क्षैतिज है लेकिन उल्टा फ़्लिप किया गया है।
- पोर्ट्रेट (फ़्लिप): यह लंबवत है लेकिन उल्टा फ़्लिप किया गया है।
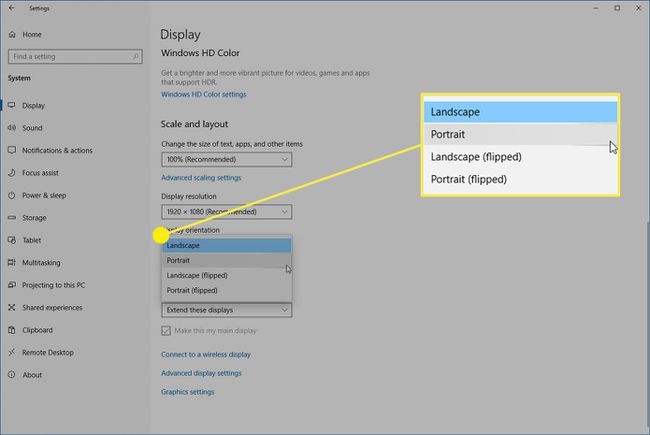
-
आपकी स्क्रीन आपके द्वारा चुने गए ओरिएंटेशन विकल्प में बदल जाएगी, लेकिन एक पुष्टिकरण संदेश पॉप अप होगा। या तो चुनें परिवर्तन रखें यदि यह नया ओरिएंटेशन है तो आप चाहते हैं कि आपका मॉनिटर हो, या चुनें फिर लौट आना पिछले मोड पर वापस जाने के लिए।
यदि आप Windows 10 में अपनी स्क्रीन फ़्लिप करने के बाद तय करते हैं कि आपको कोई अभिविन्यास पसंद नहीं है, तो आप इसे किसी भिन्न चीज़ में बदलने के लिए हमेशा ऊपर दिए गए चरणों का पालन कर सकते हैं।
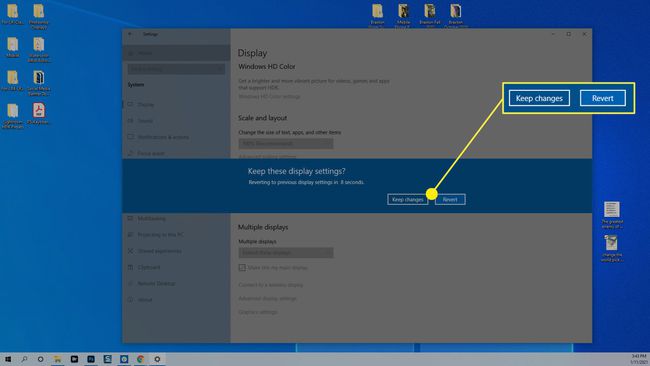
विंडोज 10 में कीबोर्ड शॉर्टकट के साथ स्क्रीन को कैसे फ्लिप करें
विंडोज 10 में अपनी स्क्रीन को घुमाने का एक आसान तरीका कीबोर्ड शॉर्टकट का उपयोग करना है। दुर्भाग्य से, कई आधुनिक डिस्प्ले निर्माताओं ने इन शॉर्टकट्स को अक्षम कर दिया है। तो, आप इसे आजमा सकते हैं, लेकिन अगर यह काम नहीं करता है तो आश्चर्यचकित न हों।
आपकी स्क्रीन को फ़्लिप करने के लिए कीबोर्ड शॉर्टकट है Ctrl + Alt + कोई भी तीर कुंजी.
- ऊपर तीर कुंजी: डिस्प्ले को डिफ़ॉल्ट लैंडस्केप मोड पर रीसेट करता है।
- दायां तीर कुंजी: डिस्प्ले को लंबवत ओरिएंटेशन (90 डिग्री घुमाया गया) पर सेट करता है।
- निचला तीर कुंजी: आपकी स्क्रीन को क्षैतिज रूप से फ़्लिप करता है लेकिन उल्टा (180 डिग्री घुमाया गया)।
- बायां तीर कुंजी: आपकी स्क्रीन को लंबवत और उल्टा फ़्लिप करता है (270 डिग्री घुमाया गया)।
यदि आप इन कीबोर्ड शॉर्टकट को आज़माते हैं और वे काम नहीं करते हैं, तो भी आप ऊपर बताई गई पहली विधि का उपयोग कर सकते हैं; विंडोज़ के माध्यम से जा रहा है समायोजन ऐप्स।
