माइक्रोसॉफ्ट ऑफिस में डिफ़ॉल्ट ज़ूम सेटिंग्स कैसे बदलें
पता करने के लिए क्या
- को खोलो राय टैब। चुनते हैं ज़ूम और ज़ूम करने के लिए प्रतिशत चुनें।
- एक विकल्प के रूप में, चुनें ज़ूम स्लाइडर दस्तावेज़ के निचले भाग पर और ज़ूम बदलने के लिए इसे खींचें।
- आप भी दबा सकते हैं Ctrl जब आप ज़ूम बदलने के लिए माउस से ऊपर या नीचे स्क्रॉल करते हैं।
यह आलेख Microsoft Office दस्तावेज़ों में ज़ूम बदलने के कई तरीके बताता है। ये निर्देश Microsoft 365, Office 2019, Office 2016, Office 2013 और Office 2010 पर लागू होते हैं।
अपने कार्यालय कार्यक्रम की स्क्रीन की ज़ूम सेटिंग को कैसे अनुकूलित करें
यदि Microsoft Office प्रोग्राम में टेक्स्ट या ऑब्जेक्ट बहुत बड़े या बहुत छोटे दिखाई देते हैं, तो ज़ूम सेटिंग्स को अपनी प्राथमिकताओं के अनुसार अनुकूलित करें। आप किसी दस्तावेज़ के लिए ज़ूम स्तर बदल सकते हैं या आपके द्वारा बनाई गई प्रत्येक नई फ़ाइल के लिए डिफ़ॉल्ट ज़ूम समायोजित कर सकते हैं। ये सुविधाएँ प्रोग्राम और ऑपरेटिंग सिस्टम (डेस्कटॉप, मोबाइल या वेब) के अनुसार बदलती रहती हैं। फिर भी, समाधानों की इस सूची से आपको समाधान खोजने में मदद मिलनी चाहिए।
-
को चुनिए राय टैब।

-
चुनते हैं ज़ूम जूम ग्रुप में
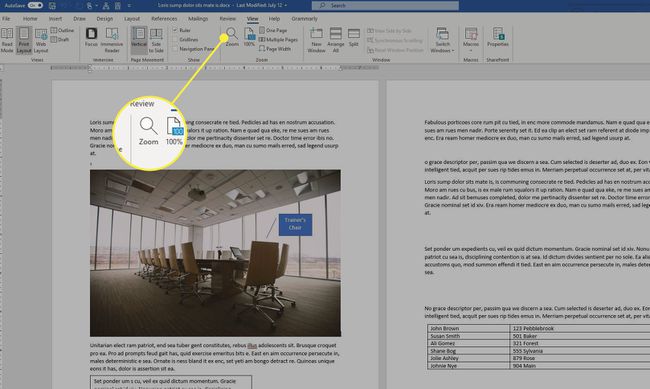
-
वह प्रतिशत चुनें जिस पर आप ज़ूम करना चाहते हैं। वैकल्पिक रूप से, चुनें पृष्ठ की चौड़ाई, पाठ चौड़ाई, या पूरा पृष्ठ.
-
एक अन्य विकल्प विंडो के निचले-दाएं कोने में ज़ूम स्लाइडर है। स्लाइडर को क्लिक या खींचकर इसका इस्तेमाल करें।
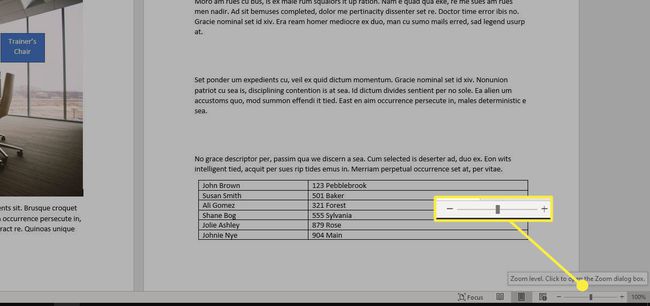
कार्यालय फ़ाइलें मूल रूप से सहेजे जाने पर उपयोग किए गए ज़ूम स्तर पर खुलती हैं।
आप शॉर्टकट कमांड का भी उपयोग कर सकते हैं। बरक़रार रखना Ctrl, फिर माउस से ऊपर या नीचे स्क्रॉल करें। यदि आप माउस का उपयोग नहीं करना चाहते हैं, तो कीबोर्ड शॉर्टकट टाइप करें Alt+वी. जब राय संवाद बॉक्स प्रकट होता है, पत्र दबाएं जेड ज़ूम डायलॉग बॉक्स दिखाने के लिए। अनुकूलन करने के लिए, दबाएं टैब जब तक आप तक नहीं पहुंच जाते प्रतिशत बॉक्स में, फिर कीबोर्ड से ज़ूम प्रतिशत टाइप करें।
आप ऐसा कर सकते हैं एक मैक्रो बनाएं Office दस्तावेज़ों को ज़ूम करने या कुछ प्रोग्रामों में टेम्पलेट में परिवर्तन करने के लिए। यह विकल्प तकनीकी हो सकता है। हालांकि, यदि आपके पास कुछ अतिरिक्त समय है तो उन चरणों से गुजरना इसके लायक हो सकता है।
