आउटलुक में स्वचालित उत्तर कैसे सेट करें
पता करने के लिए क्या
- गैर-विनिमय खाता: एक नया ईमेल संदेश टेम्प्लेट बनाएं और फिर एक स्वचालित उत्तर भेजने के लिए एक नियम बनाएं।
- विनिमय खाता: फ़ाइल > जानकारी > स्वचालित उत्तर > स्वचालित उत्तर भेजें > संदेश लिखें > प्रारंभ और समाप्ति समय चुनें > ठीक है.
- आउटलुक डॉट कॉम पर: समायोजन > सभी आउटलुक सेटिंग्स देखें > मेल > स्वचालित उत्तर > स्वचालित उत्तर चालू करें > रचना > सहेजें.
यह आलेख बताता है कि आउटलुक 2019, 2016, 2013 के लिए कार्यालय से बाहर उत्तर संदेश कैसे बनाया जाए; आपके द्वारा उपयोग किए जाने वाले खाते के प्रकार के आधार पर, Microsoft 365 के लिए आउटलुक और आउटलुक डॉट कॉम। यह यह भी बताता है कि कैसे निर्धारित किया जाए कि आपके पास एक्सचेंज खाता है या नहीं।
आउटलुक में स्वचालित उत्तर कैसे सेट करें
आउटलुक में एक प्रभावी आउट-ऑफ-ऑफिस स्वचालित उत्तर यह सुनिश्चित करता है कि जब आप दूर हों, तो लोग जानते हैं कि आप हैं अनुपलब्ध है जब आप वापस आएंगे और यदि उन्हें कोई समस्या है जिसकी तत्काल आवश्यकता है तो उन्हें क्या करना चाहिए ध्यान।
आउटलुक में आउट-ऑफ-ऑफिस उत्तर के लिए सेट अप इस पर निर्भर करता है कि आपका ईमेल खाता माइक्रोसॉफ्ट एक्सचेंज सर्वर पर है या नहीं
कैसे बताएं कि आपके पास एक्सचेंज अकाउंट है या नहीं
यदि आप सुनिश्चित नहीं हैं कि आप किसी एक्सचेंज खाते के साथ आउटलुक का उपयोग कर रहे हैं या नहीं, तो आउटलुक विंडो के नीचे स्थित स्टेटस बार में देखें। यदि आप किसी एक्सचेंज खाते का उपयोग कर रहे हैं, तो आपको स्टेटस बार में कनेक्टेड: माइक्रोसॉफ्ट एक्सचेंज दिखाई देगा।
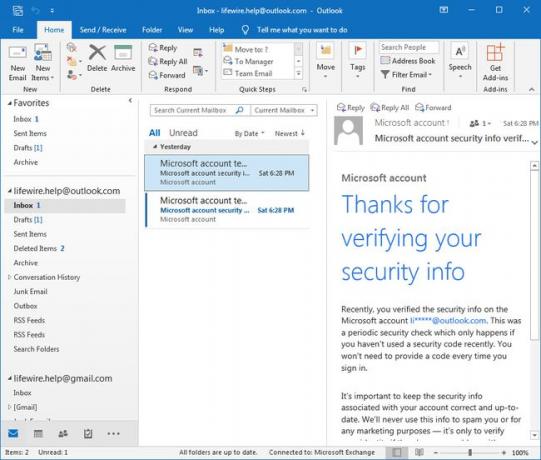
अपना स्वचालित उत्तर ईमेल टेम्पलेट बनाएं
किसी IMAP या POP ईमेल खाते के लिए आउटलुक में एक स्वचालित उत्तर सेट करने के लिए (एक्सचेंज के लिए, आगे नीचे देखें), आउटलुक की नियम सुविधा का उपयोग करें। द्वारा शुरू करें एक ईमेल टेम्पलेट बनाना ऑटो-रिप्लाई ईमेल के लिए जो आपके दूर रहने पर प्राप्तकर्ताओं को भेजा जाएगा।
-
चुनते हैं नई ईमेल.
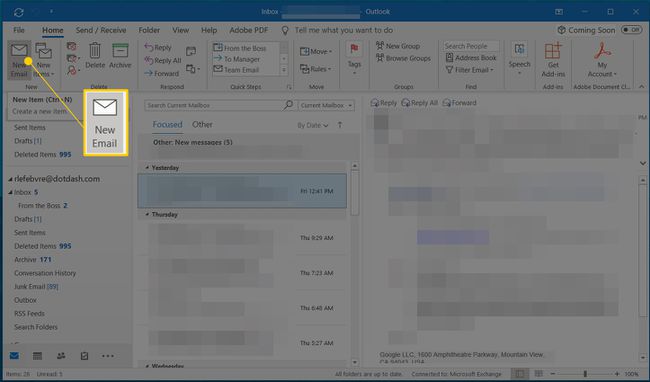
-
दर्ज करें विषय ईमेल और संदेश पाठ के लिए प्राप्तकर्ता को बता रहा है कि आप अनुपलब्ध हैं।
प्राप्तकर्ताओं को बताएं कि वे आपसे कब व्यक्तिगत प्रतिक्रिया की उम्मीद कर सकते हैं और इस बात से अवगत रहें कि आप अपने स्वचालित उत्तर में कितनी जानकारी प्रकट करते हैं क्योंकि बहुत अधिक जानकारी प्रकट करना जोखिम पैदा कर सकता है.
-
जब आप अपना ऑटो-रिप्लाई संदेश लिखना समाप्त कर लें, तो चुनें फ़ाइल।
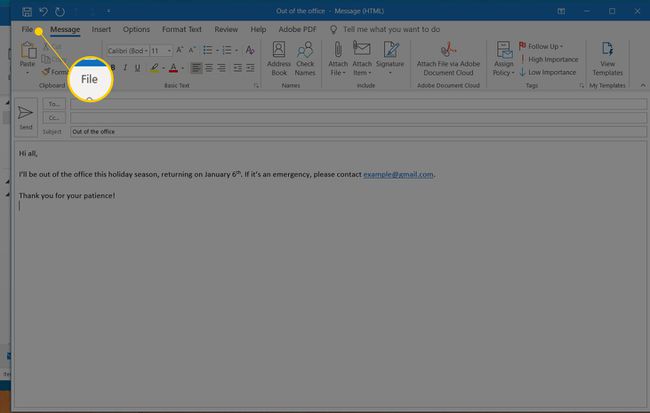
-
चुनते हैं के रूप रक्षित करें.
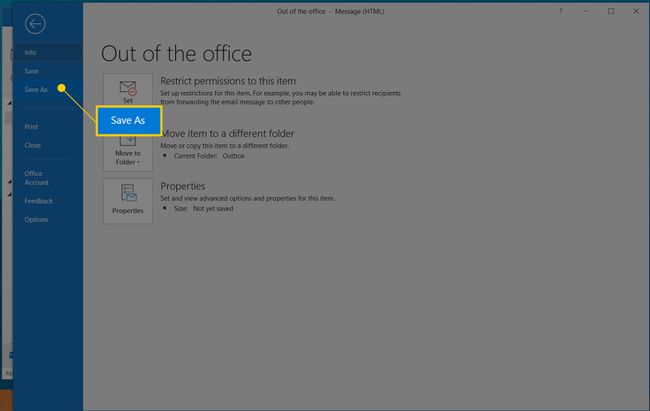
-
को चुनिए टाइप के रुप में सहेजें ड्रॉपडाउन तीर और चुनें आउटलुक टेम्पलेट.
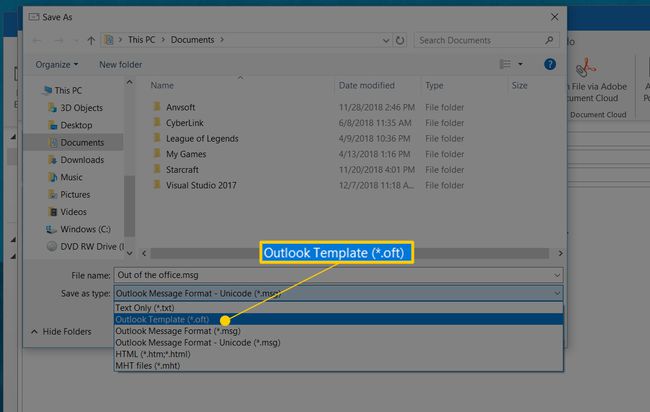
आउटलुक टेम्पलेट के विषय को डिफ़ॉल्ट रूप से नाम के रूप में उपयोग करता है फ़ाइल का नाम पाठ बॉक्स। इसे अपनी पसंद की किसी भी चीज़ में बदलें जिससे आपको पता चले कि यह आपकी आउट-ऑफ़-ऑफ़िस ईमेल टेम्प्लेट फ़ाइल है।
-
चुनते हैं सहेजें.
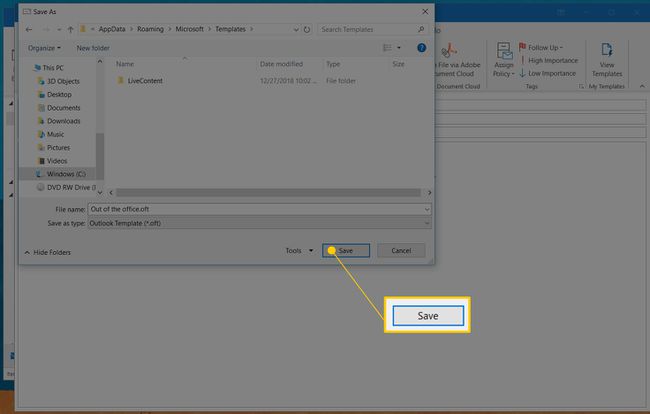
संदेश विंडो बंद करें।
एक आउट-ऑफ़-ऑफ़िस स्वचालित उत्तर नियम बनाएँ
IMAP या POP ईमेल खातों के लिए अगला चरण एक आउटलुक नियम स्थापित करना है। यह नियम आपके द्वारा पिछले अनुभाग में बनाए गए टेम्पलेट का उपयोग करके प्रतिक्रिया भेजेगा।
-
चुनते हैं फ़ाइल > जानकारी.
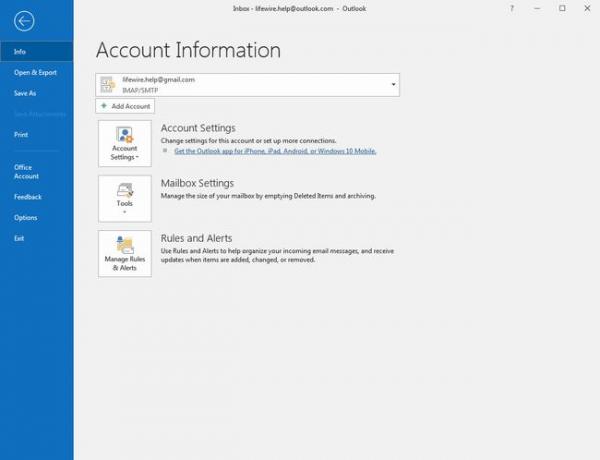
-
चुनते हैं नियम और अलर्ट प्रबंधित करें.
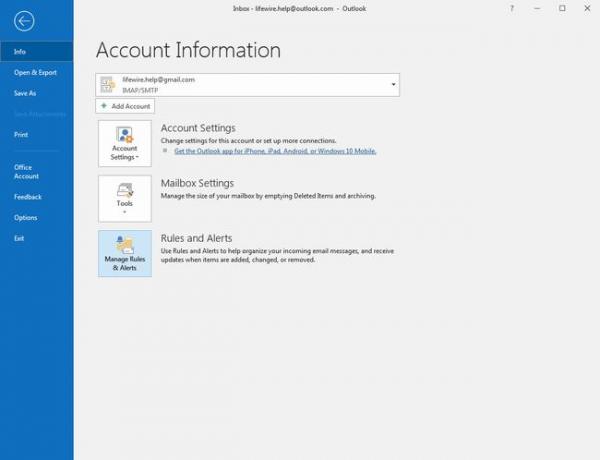
-
को चुनिए ईमेल नियम टैब।
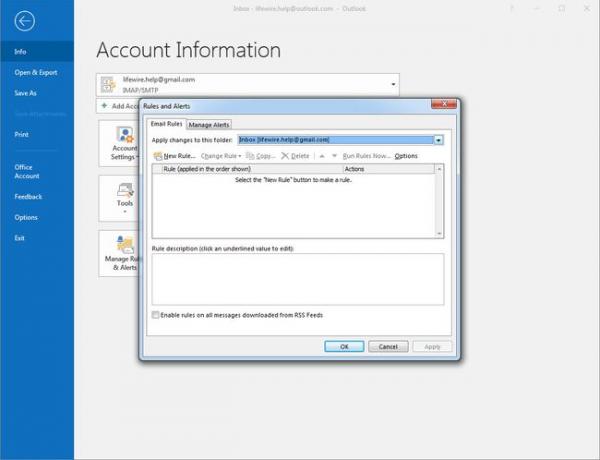
-
अंतर्गत इस फ़ोल्डर में परिवर्तन लागू करें, उस ईमेल खाते का चयन करें जिसके लिए आप स्वचालित प्रतिक्रिया बना रहे हैं।
आपके पास बाद के चरण में सभी खातों पर अपना नया नियम लागू करने का विकल्प होगा।
-
चुनते हैं नए नियम.
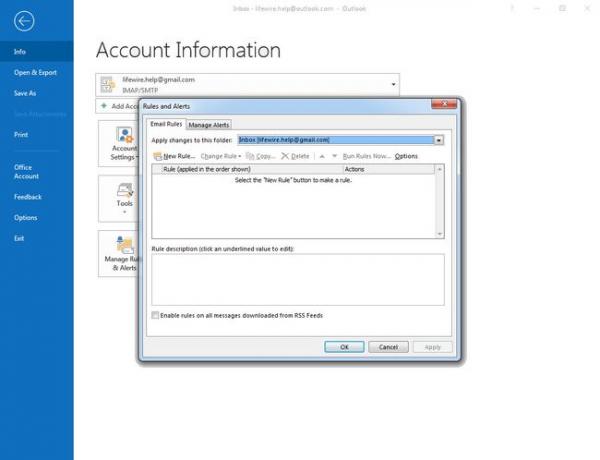
-
में रिक्त नियम से प्रारंभ करें अनुभाग, चुनें मुझे प्राप्त होने वाले संदेशों पर नियम लागू करें.
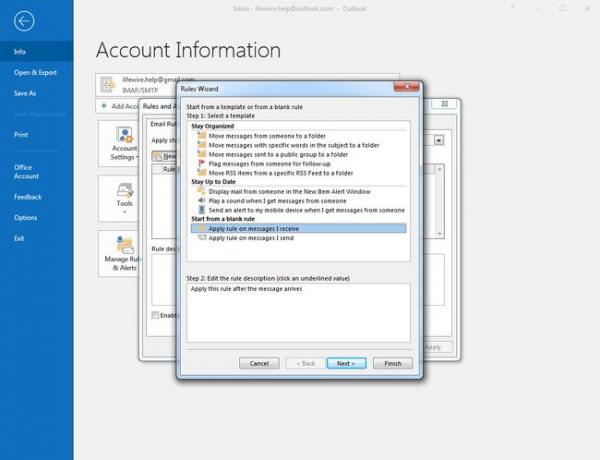
चुनते हैं अगला.
-
अंतर्गत चरण 1: शर्त चुनें, को चुनिए To बॉक्स में मेरा नाम कहाँ है चेकबॉक्स।
यदि आप सभी शर्त चेकबॉक्स साफ़ करते हैं, तो स्वचालित प्रतिक्रिया नियम सभी इनकमिंग मेल का उत्तर देता है।
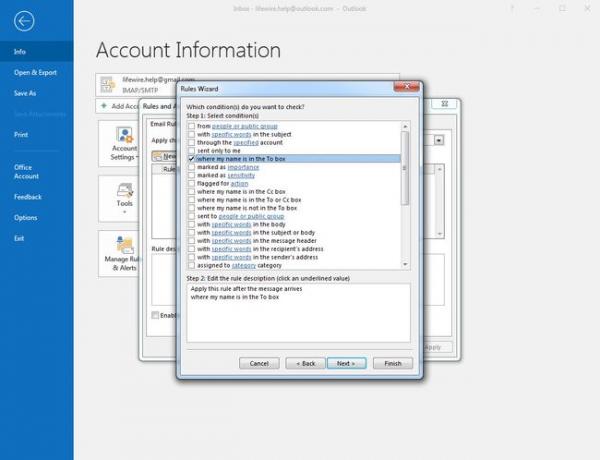
चुनते हैं अगला.
-
अंतर्गत चरण 1: कार्रवाई चुनें, को चुनिए एक विशिष्ट टेम्पलेट का उपयोग करके उत्तर दें चेकबॉक्स।
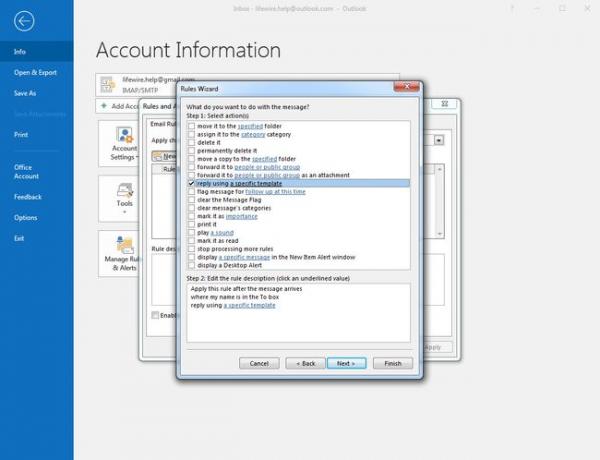
-
अंतर्गत चरण 2: नियम विवरण संपादित करें (एक रेखांकित मान पर क्लिक करें),को चुनिए विशिष्ट टेम्पलेट संपर्क।
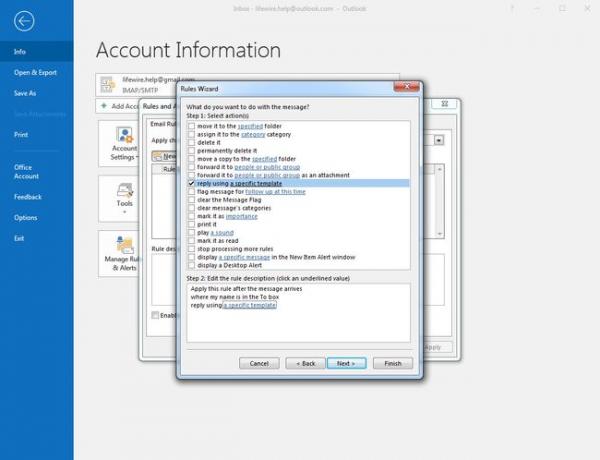
-
को चुनिए यहां देखो ड्रॉपडाउन एरो, फिर चुनें फ़ाइल सिस्टम में उपयोगकर्ता टेम्पलेट.
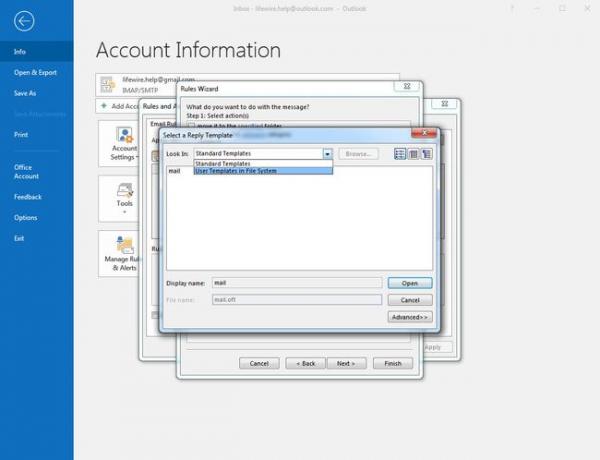
-
आपके द्वारा बनाए गए टेम्पलेट को हाइलाइट करें।
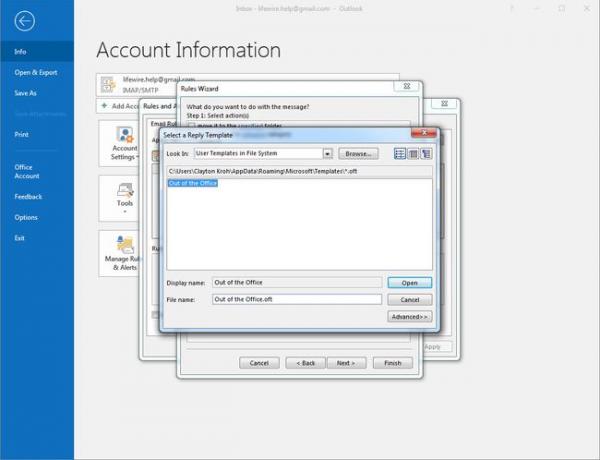
चुनते हैं खोलना.
में नियम जादूगर डायलॉग बॉक्स, चुनें अगला.
-
अंतर्गत चरण 1: अपवाद चुनें, को चुनिए सिवाय इसके कि यह एक स्वचालित उत्तर है चेकबॉक्स।
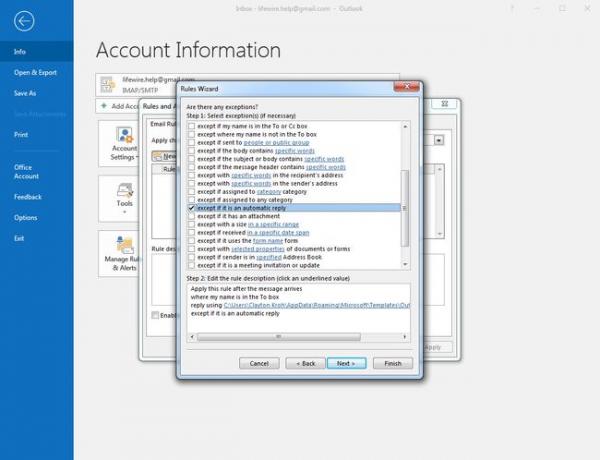
चुनते हैं अगला.
अंतर्गत चरण 1: इस नियम के लिए एक नाम निर्दिष्ट करें, अपने ऑटो-रिप्लाई नियम के लिए एक नाम टाइप करें।
-
अंतर्गत चरण 2: सेटअप नियम विकल्प, को चुनिए इस नियम को चालू करें चेकबॉक्स यदि आप स्वचालित प्रत्युत्तर को सक्रिय करना चाहते हैं। यदि आप नहीं चाहते कि स्वचालित उत्तर अभी सक्रिय हो, तो चेकबॉक्स को साफ़ करें।
यदि आपके पास एकाधिक ईमेल खाते हैं जिनमें आप इस स्वचालित उत्तरदाता का उपयोग करना चाहते हैं, तो चुनें सभी खातों पर बनाएं यह नियम चेकबॉक्स।
चुनते हैं खत्म हो.
में नियम और अलर्ट डायलॉग बॉक्स, चुनें ठीक है.
आउटलुक प्रति सत्र एक बार प्राप्त प्रत्येक ईमेल के पते पर एक ऑटो-जवाब भेजता है; आउटलुक के बंद होने और फिर से खोलने के बाद दूसरा ऑटो-रिप्लाई भेजा जाता है।
IMAP और POP ईमेल खातों के लिए स्वचालित उत्तरों को सक्षम और अक्षम कैसे करें
IMAP और POP ईमेल खातों के लिए, जब भी आपको आवश्यकता हो, स्वचालित उत्तरदाता को सक्षम करें। के लिए जाओ फ़ाइल > नियम और अलर्ट प्रबंधित करें > ईमेल नियम, अपने ऑटो-प्रतिसादकर्ता नियम के आगे स्थित चेकबॉक्स चुनें, फिर चुनें ठीक है.
प्रत्युत्तर को अक्षम करने के लिए, चेकबॉक्स को साफ़ करें, फिर चुनें ठीक है.
Microsoft Exchange खातों के लिए स्वचालित उत्तर
यदि आपका ईमेल खाता एक माइक्रोसॉफ्ट एक्सचेंज खाता है (आप कर सकते हैं Outlook.com खाते को Outlook में Exchange खाते के रूप में सेट करें), आप सर्वर पर सीधे कार्यालय से बाहर ऑटो-उत्तर सेट कर सकते हैं। आउटलुक 2019, 2016, और आउटलुक फॉर माइक्रोसॉफ्ट 365 के लिए इन चरणों का पालन करें।
चुनते हैं फ़ाइल > जानकारी.
-
चुनते हैं स्वचालित उत्तर.
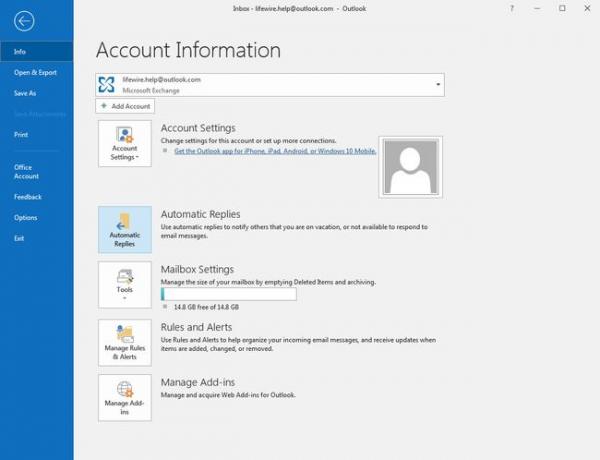
-
चुनते हैं स्वचालित उत्तर भेजें. टेक्स्ट बॉक्स में अपना स्वचालित उत्तर संदेश लिखें।
स्वचालित उत्तर को अक्षम करने के लिए, पर जाएँ स्वचालित उत्तर डायलॉग बॉक्स, और चुनें स्वचालित उत्तर न भेजें. ऑटो-जवाब अब नहीं भेजे जाते हैं।
वैकल्पिक रूप से, एसवह समय सीमा तय करें जिसके दौरान आप चाहते हैं कि ऑटो-रिप्लाई सक्रिय रहे। को चुनिए केवल इस समय सीमा के दौरान भेजें चेकबॉक्स। फिर सेट करें समय शुरू तथा अंतिम समय. केवल इस सीमा के दौरान प्राप्त संदेशों को एक स्वचालित उत्तर प्राप्त होगा।
-
यदि आप किसी कंपनी या संगठन के अंदर काम करते हैं, तो आपके पास अपने स्वचालित उत्तरों के लिए अतिरिक्त विकल्प हो सकते हैं:
- मेरे संगठन के अंदर: यह संदेश आपके जैसी ही कंपनी या संगठन के अंदर अन्य लोगों से प्राप्त संदेशों को भेजा जाता है।
- मेरे संगठन के बाहर: संदेश आपके संगठन से बाहर के लोगों को भेजा जाता है। को चुनिए मेरे संगठन से बाहर के लोगों को स्वतः उत्तर दें चेकबॉक्स।
वहां सुरक्षा जोखिम शामिल स्वचालित उत्तरों के साथ।
चुनते हैं ठीक है.
आउटलुक ऑटो-रिस्पॉन्डर टूल्स और ऐड-इन्स
आउटलुक में मैन्युअल रूप से एक नियम स्थापित करने के बजाय, एक ऐड-इन का उपयोग करें जैसे आउटलुक के लिए मेल प्रत्युत्तर या उपकरण जैसे ईमेल प्रत्युत्तर (फ्री बिजी) या ऑटो उत्तर प्रबंधक. ये उपकरण केवल आवश्यक आउट-ऑफ़-ऑफ़िस उत्तर भेजने के बारे में स्मार्ट हैं।
एक्सचेंज सर्वर पर कार्यालय के बाहर उत्तरों को अधिक केंद्रीय रूप से बनाए रखने के लिए (सक्रिय निर्देशिका के साथ मर्ज किए गए फ़ील्ड वाले टेम्प्लेट सहित), प्रयास करें Symprex आउट-ऑफ़-ऑफ़िस प्रबंधक.
Outlook.com पर स्वचालित उत्तरों को कैसे चालू करें
Outlook.com पर स्वचालित उत्तरों को सक्षम करना एक सरल प्रक्रिया है। आउटलुक सॉफ्टवेयर के रूप में यह सुविधा कई विकल्पों की पेशकश नहीं करती है, लेकिन इसका उपयोग करना आसान है।
-
Outlook.com मेल पृष्ठ पर, चुनें समायोजन > सभी आउटलुक सेटिंग्स देखें.
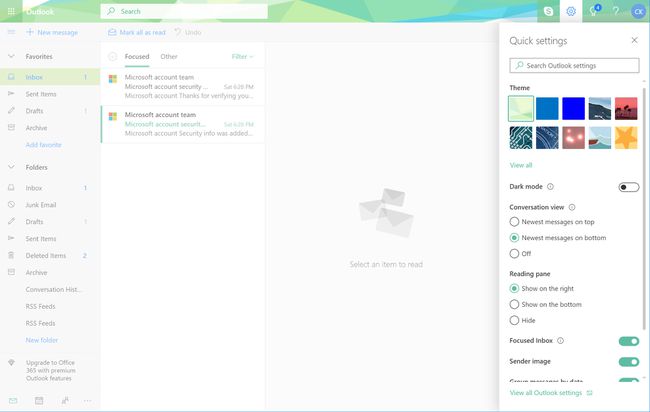
-
चुनते हैं मेल > स्वचालित उत्तर.
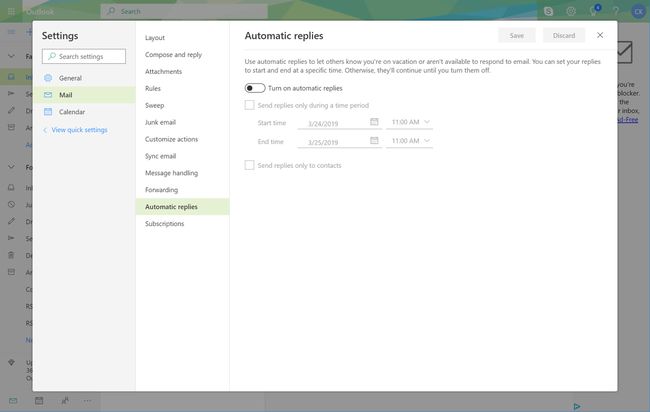
-
चालू करो स्वचालित उत्तर चालू करें टॉगल।
स्वचालित उत्तरों को बंद करने के लिए, बंद करें स्वचालित उत्तर चालू टॉगल।
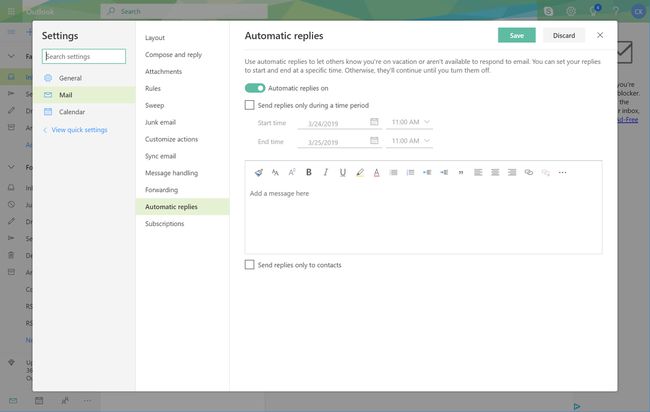
वैकल्पिक: को चुनिए केवल एक समयावधि के दौरान उत्तर भेजें चेकबॉक्स। विवरण दें समय शुरू तथा अंतिम समय. स्वचालित उत्तर केवल इस समय सीमा के दौरान भेजे जाते हैं।
-
स्वचालित उत्तर सक्षम होने पर वह संदेश दर्ज करें जिसे आप भेजना चाहते हैं।
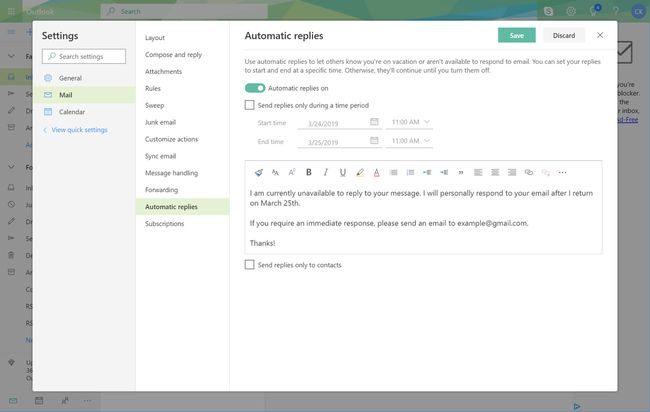
वैकल्पिक रूप से, चुनें केवल संपर्कों को उत्तर भेजें आपके Outlook.com संपर्कों में केवल लोगों और ईमेल पतों को स्वचालित उत्तर भेजने के लिए चेकबॉक्स।
चुनते हैं सहेजें.
