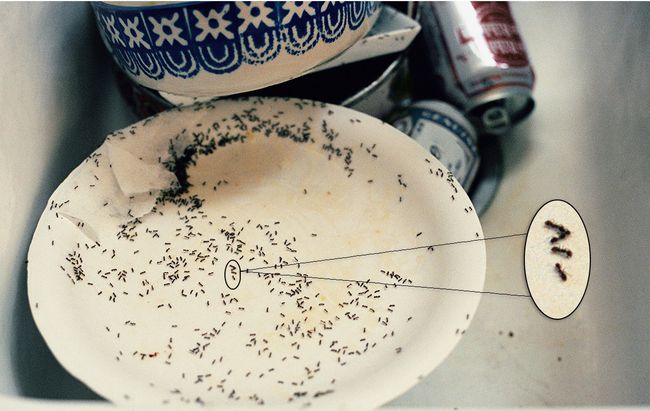फोटोशॉप में आवर्धित कटअवे डिटेल व्यू बनाना
पता करने के लिए क्या
- के साथ छवि का एक क्षेत्र चुनें इलिप्टिकल मार्की टूल. एक नई परत पर कॉपी करें और चयन को बड़ा करें।
- चयन की स्थिति बनाएं और इसका उपयोग करें कलम उपकरण आवर्धित क्षेत्र को सामान्य आकार के क्षेत्र से जोड़ने के लिए।
- नोट: अधिक से अधिक विवरण देखने के लिए एक उच्च-रिज़ॉल्यूशन छवि का उपयोग करें।
यह आलेख बताता है कि फ़ोटोशॉप में एक छवि पर एक आवर्धित कटअवे विवरण दृश्य कैसे बनाया जाए। इस लेख में दिए गए निर्देश विंडोज और मैक के लिए एडोब फोटोशॉप सीसी 2019 पर लागू होते हैं।
फोटोशॉप में किसी इमेज के हिस्से को बड़ा कैसे करें
छवि के आवर्धक भागों का उपयोग करके फोटोशॉप पृष्ठ पर छोटे विवरणों पर ध्यान आकर्षित करने का एक प्रभावी तरीका है। यह एक गोलाकार क्षेत्र का चयन करके, इसे बड़ा करके और फिर इसे मूल छवि पर ऐसी स्थिति में रखकर पूरा किया जा सकता है जहां यह किसी भी महत्वपूर्ण जानकारी को अस्पष्ट नहीं करता है।
a. का उपयोग करना सबसे अच्छा है उच्च-रिज़ॉल्यूशन फ़ाइल आवर्धित दृश्य में यथासंभव अधिक से अधिक विवरण कैप्चर करने के लिए। फोटोशॉप में किसी इमेज के सेक्शन को बड़ा करने के लिए:
-
फोटोशॉप में अपनी इमेज खोलें, फिर लेयर्स पैलेट में बैकग्राउंड लेयर पर राइट क्लिक करें और चुनें
स्मार्ट ऑब्जेक्ट में कनवर्ट करें.यदि परत पैलेट दिखाई नहीं दे रहा है, तो चुनें खिड़की > परतों शीर्ष टास्कबार से।
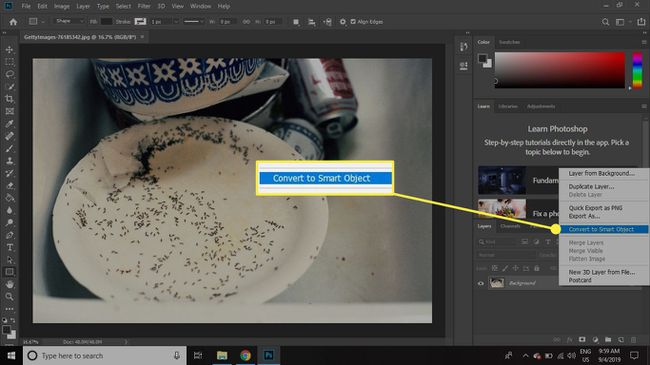
-
डबल क्लिक करें परत 0 परत पैलेट में नाम और उसका नाम बदलें मूल.

-
क्लिक करके रखें मार्की टूल और चुनें अण्डाकार मार्कीसाधन.
मार्की टूल का कीबोर्ड शॉर्टकट है एम. दबाएँ शिफ्ट + एम यदि अण्डाकार विकल्प पहले से सक्रिय नहीं है।
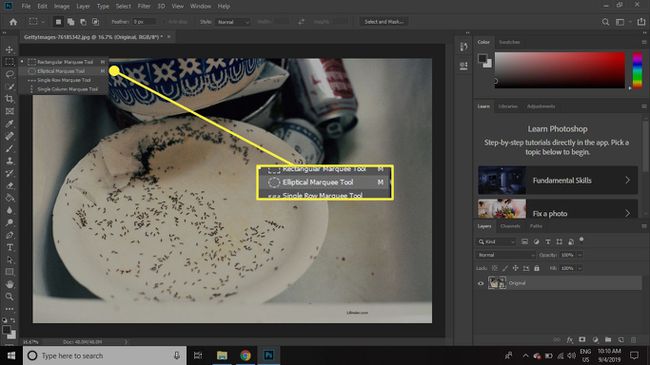
-
उस क्षेत्र का चयन करें जिसे आप विस्तृत दृश्य के लिए उपयोग करना चाहते हैं। माउस बटन को छोड़ने के बाद, चयन को बदलने के लिए उसे क्लिक करें और खींचें।
दबाए रखें खिसक जाना कुंजी के रूप में आप चयन को एक संपूर्ण वृत्त आकार बनाए रखने के लिए आकर्षित करते हैं।

-
चुनते हैं परत > नया > लेयर वाया कॉपी.
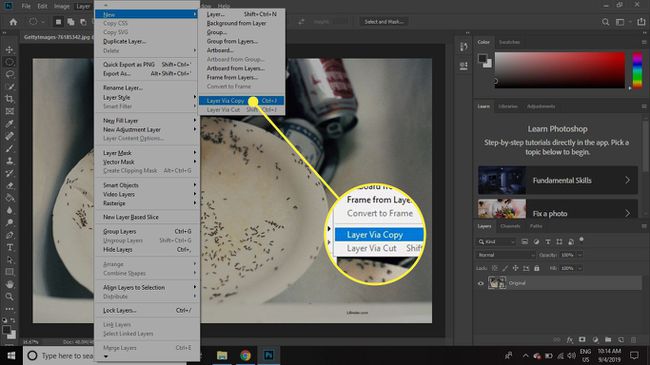
-
इस परत का नाम बदलें विवरण छोटा.
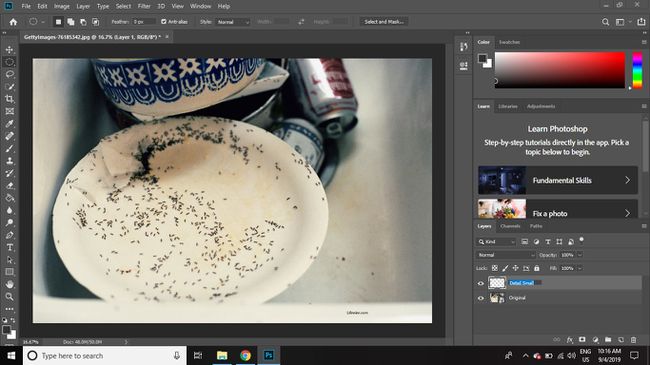
-
राइट क्लिक करें विवरण छोटा परत और चयन नकली परत.
आप परत को खींचकर भी कॉपी कर सकते हैं नई परत परत पैलेट में आइकन।
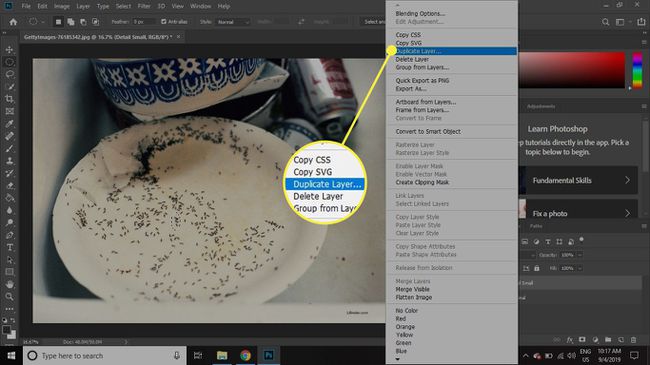
-
कॉपी लेयर को नाम दें विवरण बड़ा.
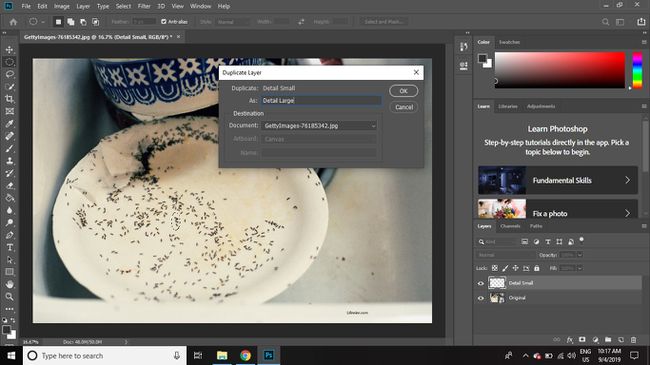
-
को चुनिए फ़ोल्डर परत पैलेट के नीचे एक नया परत समूह बनाने के लिए।
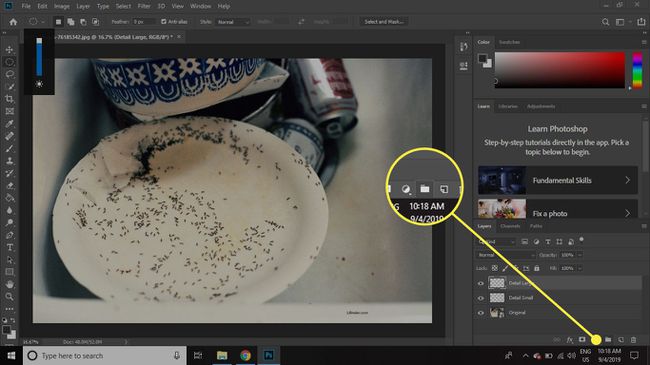
-
दोनों का चयन करें मूल तथा विवरण छोटा परतें और उन दोनों को अंदर खींचें समूह 1 फ़ोल्डर।
एक साथ कई परतों का चयन करने के लिए, दबाए रखें खिसक जाना कुंजी के रूप में आप अपना चयन करते हैं।

-
चुनते हैं समूह 1 परत पैलेट में, फिर यहां जाएं संपादित करें > परिवर्तन > स्केल.
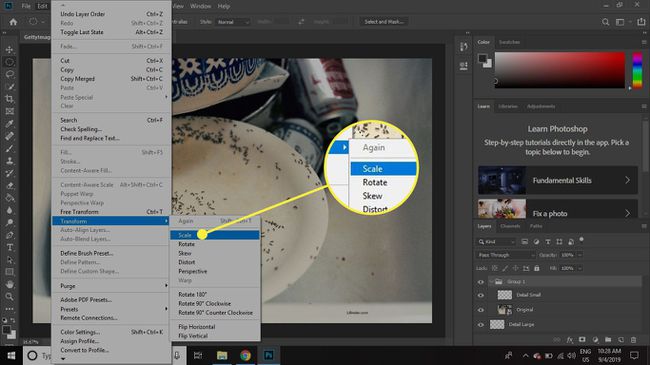
-
को चुनिए जंजीर बीच डब्ल्यू: तथा एच: शीर्ष पर विकल्प बार में बक्से, फिर दर्ज करें 25% चौड़ाई या ऊंचाई के लिए और चुनें सही का निशान स्केलिंग लागू करने के लिए।
आप यहां फ्री ट्रांसफॉर्म का भी उपयोग कर सकते हैं, लेकिन न्यूमेरिक स्केलिंग का उपयोग करके, आप तैयार दस्तावेज़ में आवर्धन स्तर को नोट कर सकते हैं।
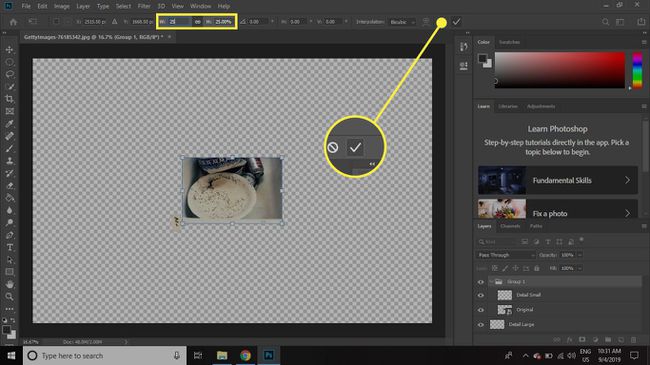
-
दबाएं विवरण छोटा इसे चुनने के लिए परत, फिर चुनें एफएक्स परत पैलेट के नीचे बटन और चुनें आघात.
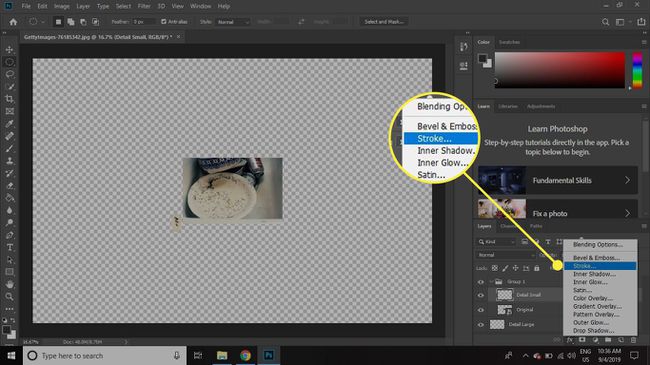
-
ठीक आकार तथा रंग उस स्ट्रोक के बारे में जिसे आप बनाना चाहते हैं, और फिर क्लिक करें ठीक है.

-
राइट क्लिक करें विवरण छोटा लेयर्स पैलेट में लेयर करें और चुनें कॉपी लेयर स्टाइल.
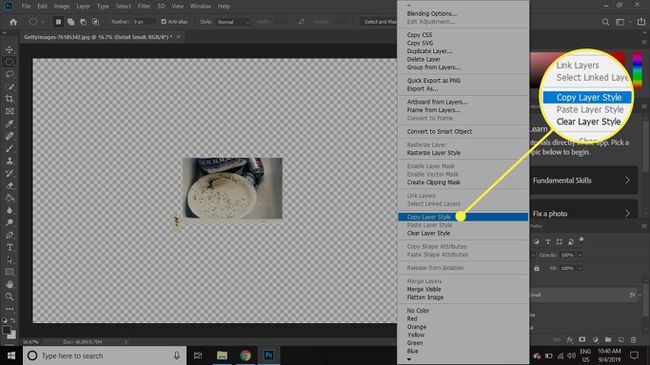
-
राइट क्लिक करें विवरण बड़ा परत और चयन परत शैली पेस्ट करें.
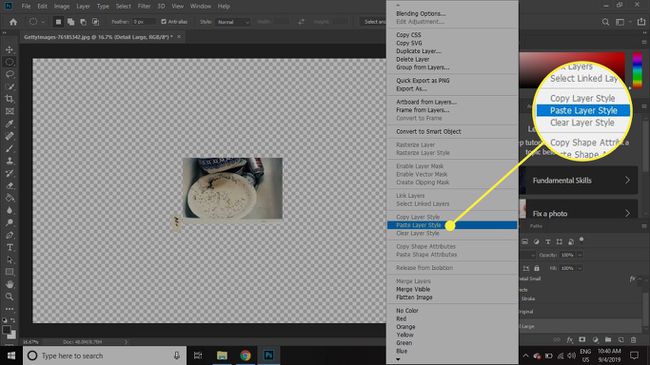
-
डबल क्लिक करें प्रभाव सीधे नीचे विवरण बड़ा परत पैलेट में, फिर चुनें परछाई डालना में परत की शैली संवाद।

-
इस विंडो में सेटिंग्स का उपयोग करके चुनें कि आप अपनी ड्रॉप शैडो को कैसे दिखाना चाहते हैं, और फिर चुनें ठीक है.
NS पूर्वावलोकन स्क्रीन के दायीं ओर आपको एक विचार मिलेगा कि अंतिम प्रभाव कैसा दिखेगा।

-
दबाएं समूह 1 परत करें और इसे परत पैलेट में सूची के निचले भाग तक खींचें।
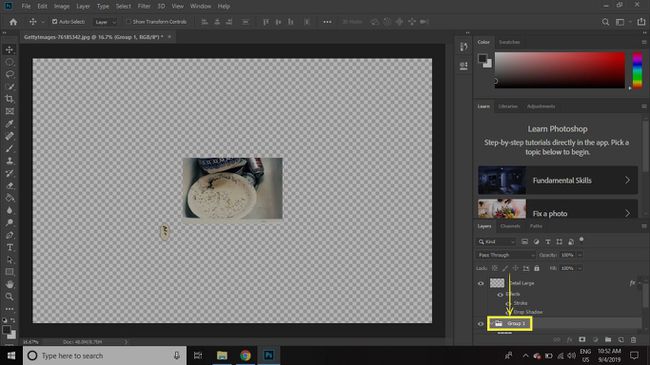
-
उसके साथ विवरण बड़ा परत चयनित, चुनें कदमसाधन और उस परत को स्थिति दें जहां आप इसे पूरी छवि के संबंध में चाहते हैं।

-
को चुनिए नई परत परत पैलेट के नीचे आइकन (फ़ोल्डर और ट्रैशकेन आइकन के बीच) और नई परत को बीच में ले जाएं समूह 1 तथा विवरण बड़ा परतें।
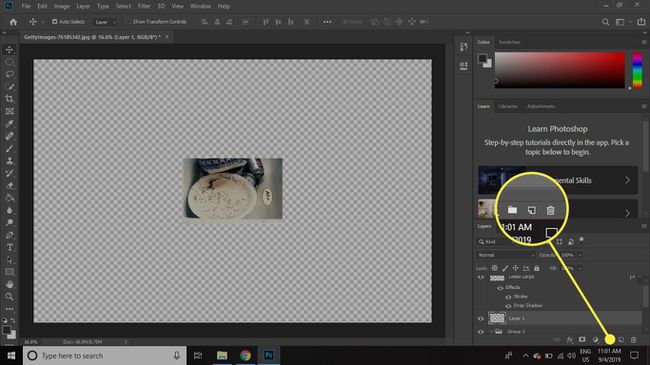
-
चयनित नई खाली परत के साथ, चुनें कलमसाधन टूलबॉक्स से।
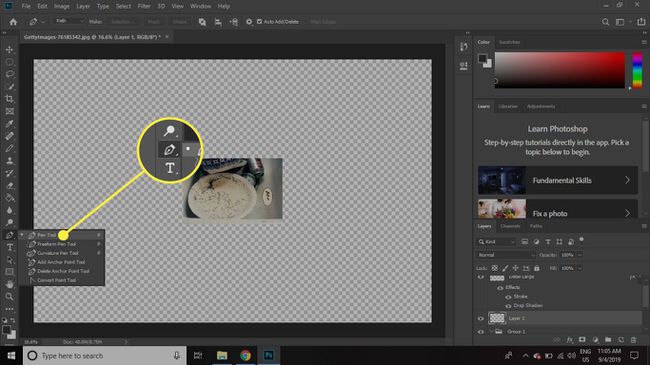
-
ज़ूम इन करें ताकि आप छोटे और बड़े दोनों क्षेत्रों को नज़दीक से देख सकें।
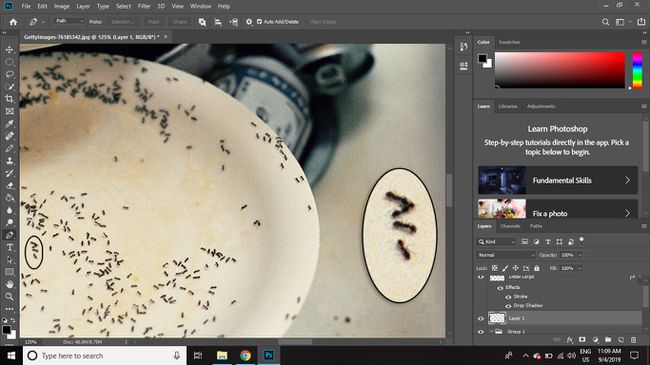
-
पर एक बार क्लिक करें छोटा घेरा और एक बार बड़ा वृत्त दोनों के बीच एक सीधी रेखा खींचने के लिए।
चयनित समापन बिंदु में समायोजन करने के लिए कीबोर्ड पर तीर कुंजियों का उपयोग करें। दबाए रखें नियंत्रण कुंजी के रूप में आप छोटे वेतन वृद्धि के लिए लाइन की स्थिति को समायोजित करते हैं।
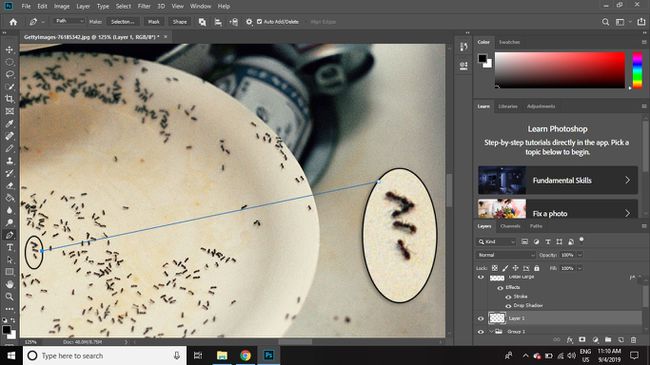
-
दूसरी तरफ एक और कनेक्टिंग लाइन खींचने के लिए फिर से बड़े सर्कल पर क्लिक करें, फिर दो लाइनों के अंदर राइट क्लिक करें और चुनें पथभ्रष्ट पथ.
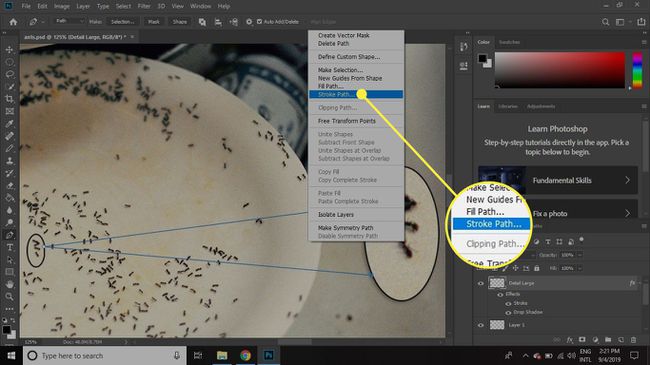
-
चुनते हैं ठीक है.
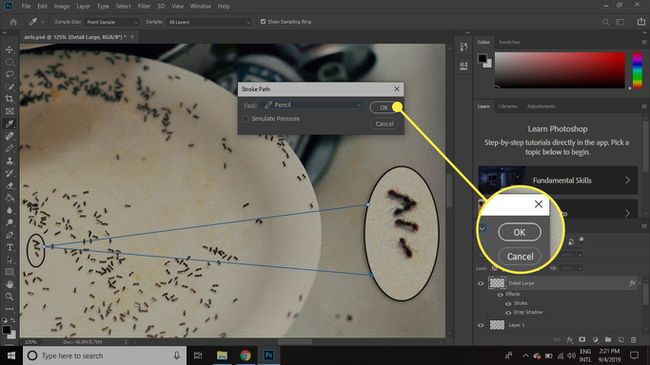
-
छवि को अंतिम रूप देने के लिए ज़ूम आउट करें और यदि वे बंद दिखती हैं तो कनेक्टर लाइनों को समायोजित करें।

छवि को संपादन योग्य रखने के लिए, इसे फोटोशॉप में सहेजें पीएसडी प्रारूप. छवि को JPEG या अन्य फ़ाइल प्रकार के रूप में निर्यात करने से आप इसे अन्य प्रोग्रामों में आयात कर सकते हैं, लेकिन परतें चपटी हो जाएंगी.