आउटलुक में ईमेल अकाउंट कैसे जोड़ें
पता करने के लिए क्या
- Yahoo: अपने Yahoo खाते में, पर जाएँ लेखाजानकारी > लेखासुरक्षा और सक्षम करें कम सुरक्षित साइन इन का उपयोग करने वाले ऐप्स को अनुमति दें.
- जीमेल: अपने खाते में, पर जाएँ समायोजन > अग्रेषण और पीओपी/आईएमएपी > IMAP सक्षम करें. में कम सुरक्षित ऐप एक्सेसक्लिक करें कम सुरक्षित ऐप्स को अनुमति दें.
- आउटलुक में, यहां जाएं जानकारी > खाता जोड़ो. अपना Yahoo या Google ईमेल पता और पासवर्ड दर्ज करें और चुनें जुडिये > किया हुआ.
यह लेख बताता है कि विभिन्न प्रदाताओं से ईमेल खाते कैसे जोड़ें (जैसे जीमेल लगीं और Yahoo) को आपके माइक्रोसॉफ्ट दृष्टिकोण अपने कंप्यूटर पर ईमेल क्लाइंट ताकि आप अपने संदेशों को एक स्रोत से एक्सेस कर सकें। निर्देश Microsoft 365, Outlook 2019 और Outlook 2016 के लिए आउटलुक को कवर करते हैं।
आउटलुक में याहू अकाउंट कैसे जोड़ें
इससे पहले कि आप आउटलुक से याहू ईमेल देख सकें, बना सकें और उनका जवाब दे सकें, आपको खाता जोड़ना होगा। आउटलुक में याहू अकाउंट सेट करने के लिए यहां क्या करना है:
-
एक वेब ब्राउज़र खोलें और अपने याहू खाते में लॉग इन करें।
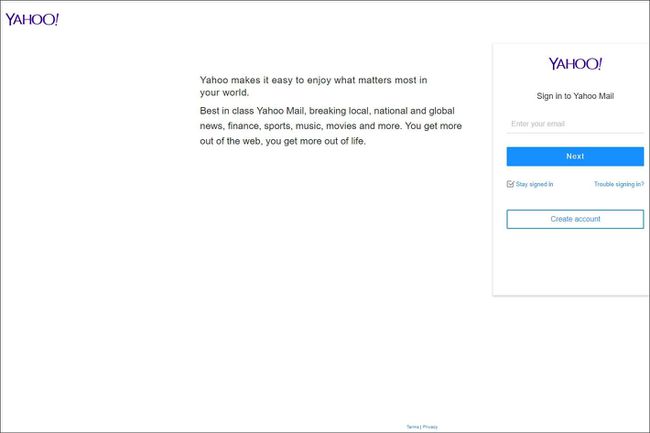
-
अपना नाम चुनें और चुनें खाते की जानकारी.
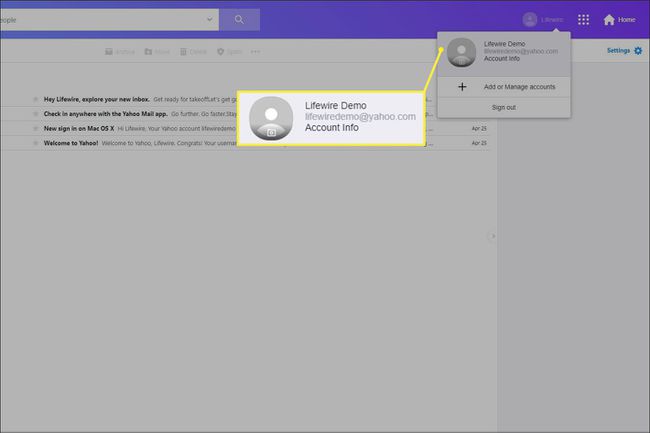
-
पर व्यक्तिगत जानकारी पेज, चुनें खाते की सुरक्षा.
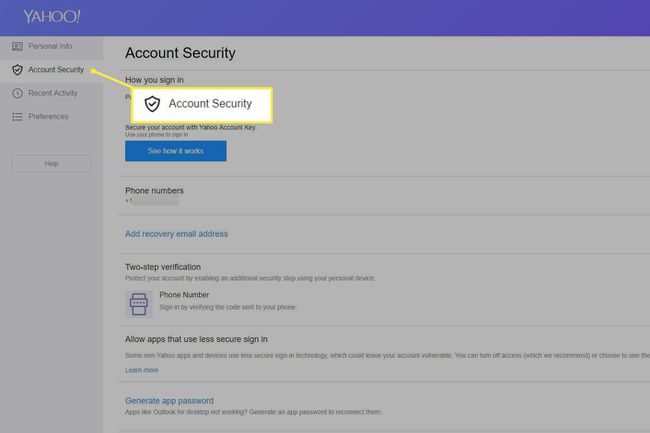
-
चालू करो कम सुरक्षित साइन इन का उपयोग करने वाले ऐप्स को अनुमति दें गिल्ली टहनी।
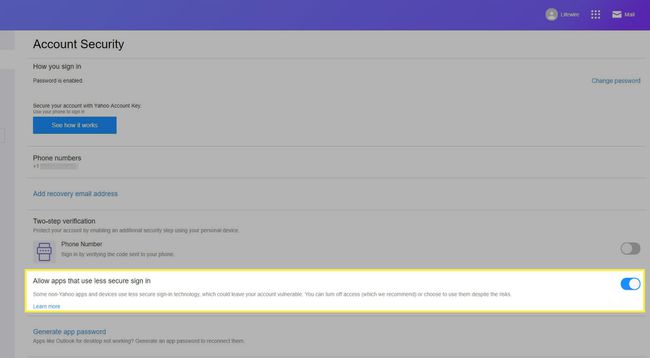
-
आउटलुक डेस्कटॉप ऐप में, यहां जाएं जानकारी > खाता जोड़ो.
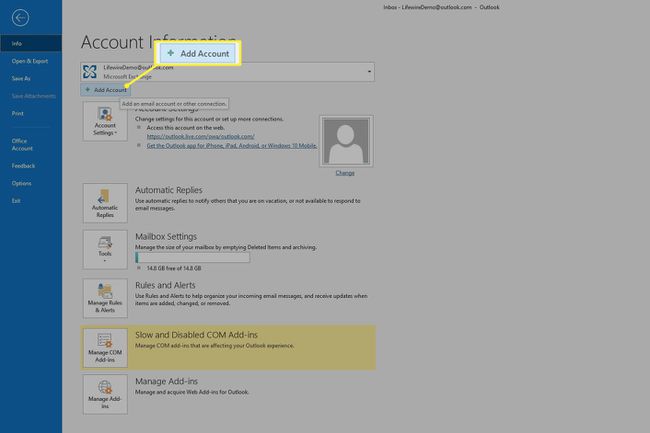
-
अपना Yahoo ईमेल पता दर्ज करें, फिर चुनें जुडिये.
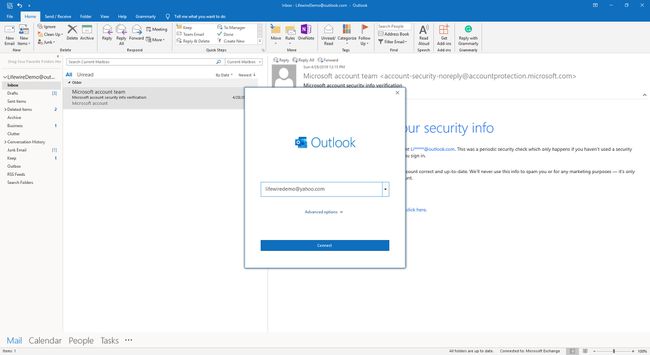
-
अपना Yahoo ईमेल पासवर्ड दर्ज करें, फिर चुनें जुडिये.
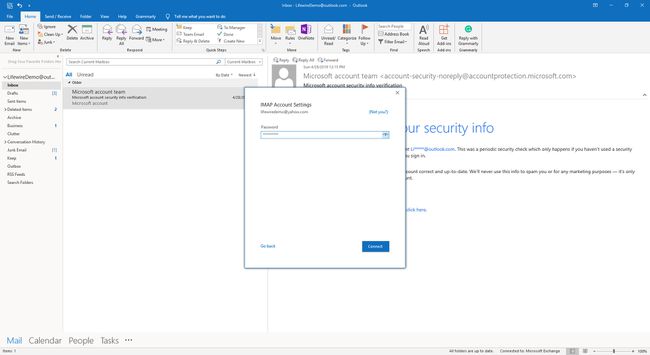
-
चुनते हैं किया हुआ.
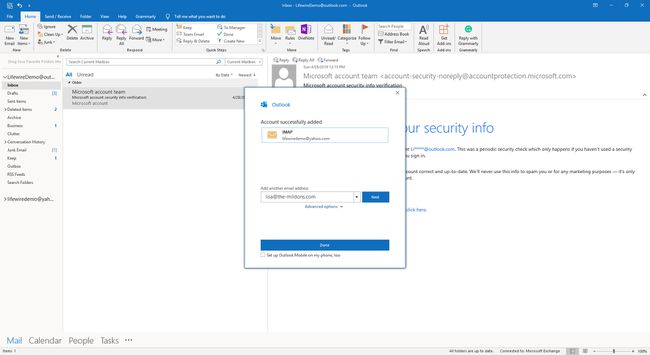
आउटलुक में याहू ईमेल कैसे देखें
एक बार जब आप आउटलुक में अपना याहू खाता जोड़ लेते हैं, तो आप डेस्कटॉप ऐप में ईमेल संदेशों को देख और उनके साथ बातचीत कर सकते हैं।
-
साइडबार में, अपना Yahoo ईमेल पता खोजें।
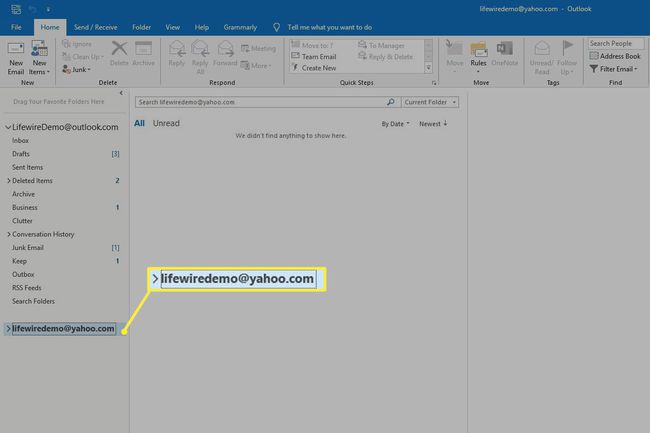
-
अपने Yahoo ईमेल पते के अंतर्गत, चुनें इनबॉक्स.
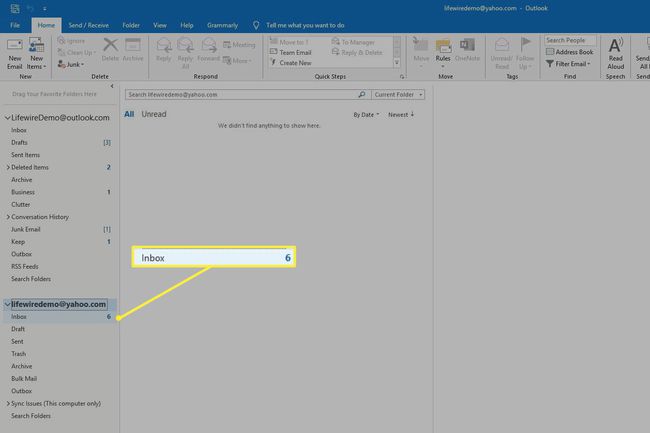
-
संदेश भेजने और प्राप्त करने के लिए आउटलुक का उपयोग करें जैसा कि आप अन्य खातों का उपयोग करते समय करते हैं।

आउटलुक में जीमेल अकाउंट कैसे जोड़ें
आउटलुक में जीमेल अकाउंट जोड़ना एक अलग प्रक्रिया है, लेकिन इसमें लगभग उतना ही समय लगता है। आउटलुक में जीमेल अकाउंट कैसे सेट करें, यहां बताया गया है।
-
अपने जीमेल खाते में लॉग इन करें और चुनें समायोजन (स्क्रीन के ऊपरी-दाएँ कोने में गियर आइकन)।
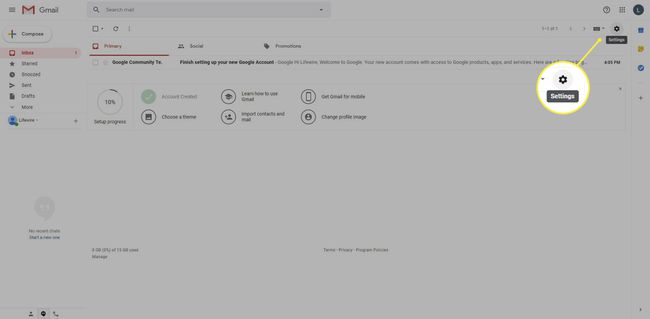
-
चुनते हैं समायोजन.
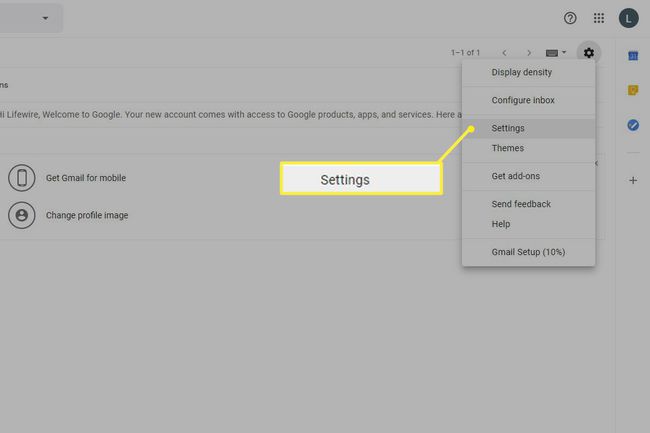
-
पर समायोजन पृष्ठ, पर जाएँ अग्रेषण और पीओपी/आईएमएपी टैब।
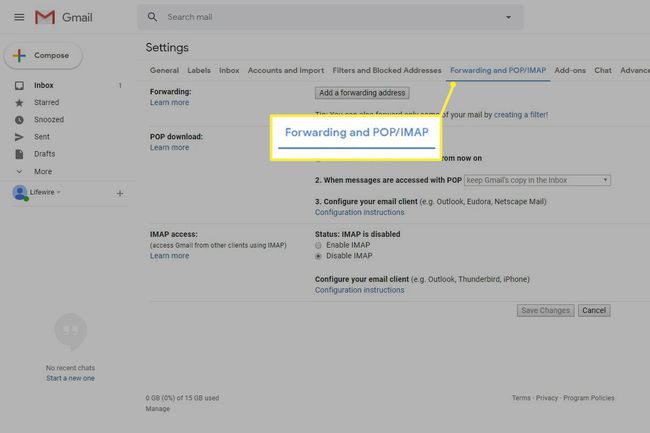
-
में आईएमएपी पहुंच अनुभाग, चुनें IMAP सक्षम करें.
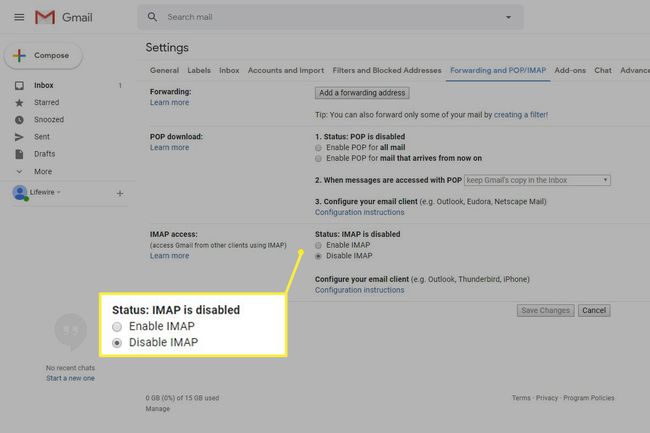
-
चुनते हैं परिवर्तनों को सुरक्षित करें.
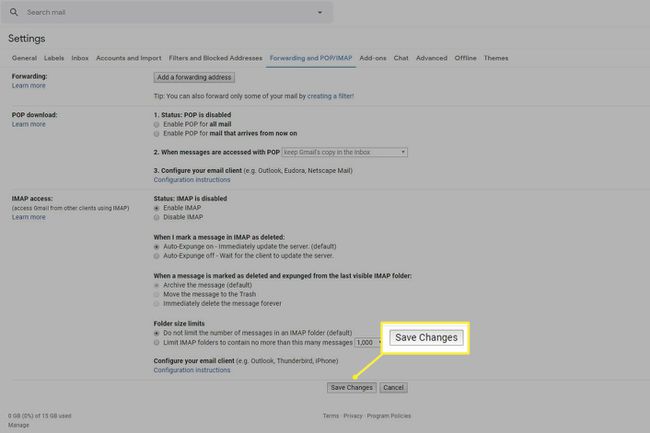
-
गूगल खोलें कम सुरक्षित ऐप एक्सेस पेज और चालू करें कम सुरक्षित ऐप्स को अनुमति दें गिल्ली टहनी।

आउटलुक डेस्कटॉप ऐप खोलें।
-
के लिए जाओ जानकारी > खाता जोड़ो.
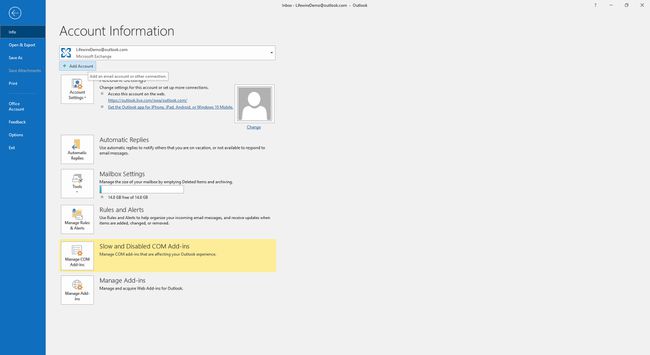
-
अपना जीमेल ईमेल पता दर्ज करें, फिर चुनें जुडिये.
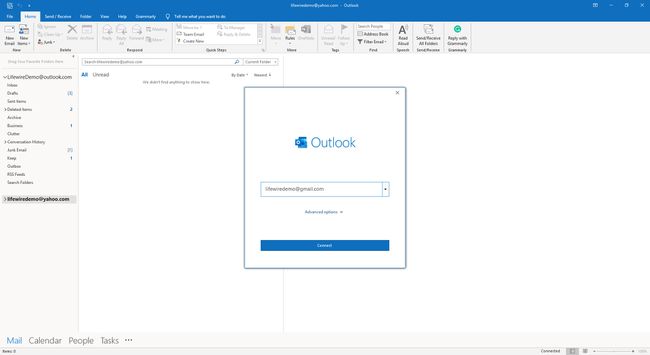
-
संकेत मिलने पर, अपना जीमेल ईमेल पता दर्ज करें, फिर चुनें अगला.
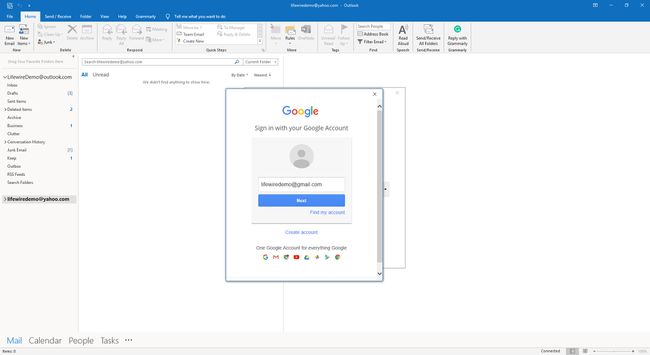
-
अपना जीमेल पासवर्ड दर्ज करें, फिर चुनें साइन इन करें.
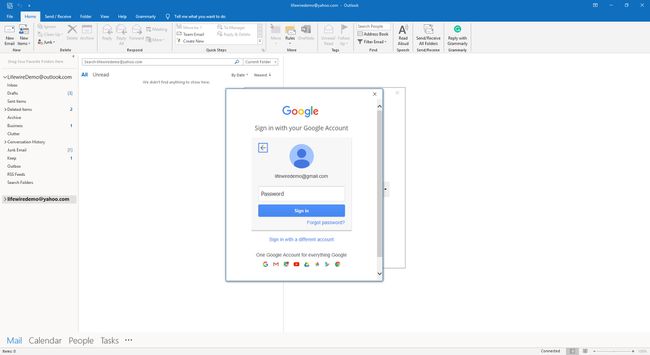
-
आउटलुक को अपने जीमेल खाते तक पहुंचने की अनुमति देने के लिए, चुनें अनुमति देना.
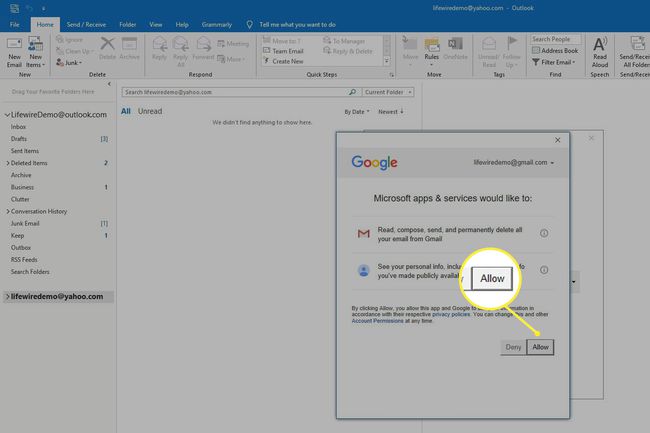
-
चुनते हैं किया हुआ.
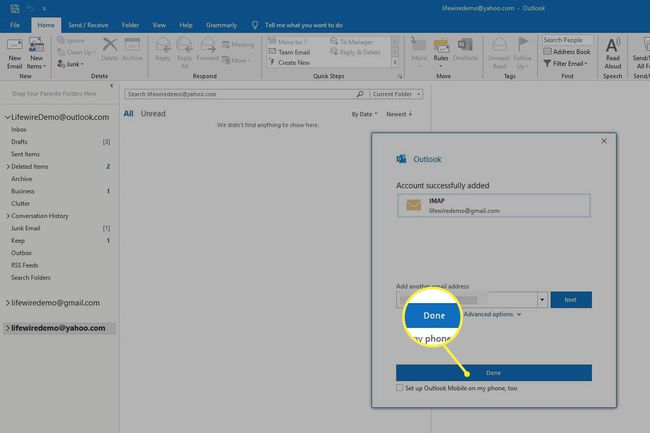
आउटलुक में जीमेल मैसेज कैसे देखें
सेटअप पूर्ण करने के बाद, आप Outlook डेस्कटॉप ऐप में किसी Gmail खाते के संदेशों को देख सकते हैं।
-
साइडबार में, अपना जीमेल ईमेल पता खोजें।
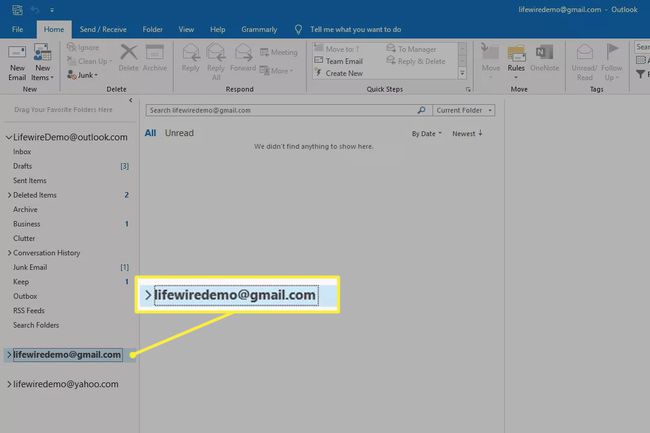
-
अपने जीमेल ईमेल पते के तहत, चुनें इनबॉक्स.
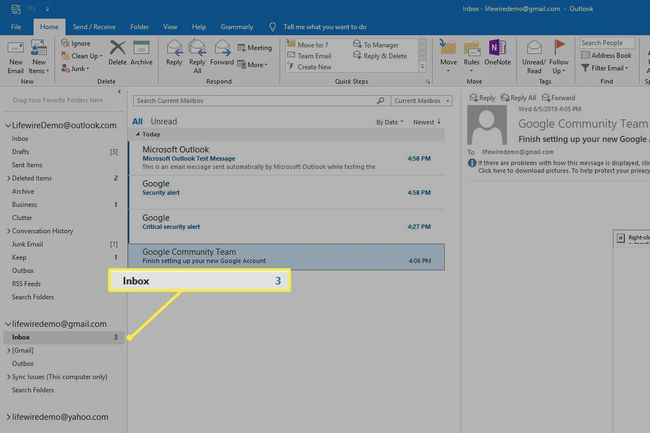
संदेश भेजने और प्राप्त करने के लिए आउटलुक का उपयोग करें जैसा कि आप अन्य खातों का उपयोग करते समय करते हैं।
