Google अनुवाद का उपयोग कैसे करें
Google का अनुवाद टूल केवल-वेब टेक्स्ट फ़ंक्शन से a. में विकसित हुआ है बहुमुखी अनुप्रयोग जो टेक्स्ट, इमेज, स्पीच और यहां तक कि रीयल-टाइम बातचीत को हैंडल कर सकता है या उनसे बातचीत कर सकता है जो एक अलग भाषा बोलते और लिखते हैं, जो पहले से कहीं ज्यादा आसान है। अपने विदेशी मित्रों के साथ पहले से कहीं अधिक जुड़ाव बनाने के लिए Google अनुवाद का उपयोग करने का तरीका यहां दिया गया है।
Google अनुवाद कैसे प्राप्त करें
Google अनुवाद का अधिकतम लाभ उठाने के लिए, आपको अपने संगत ऐप पर ऐप डाउनलोड और इंस्टॉल करना होगा एंड्रॉयड या आईओएस डिवाइस. नीचे दिए गए किसी भी निर्देश को शुरू करने से पहले, सुनिश्चित करें कि ऐप खुला है और काम कर रहा है।
इसके लिए डाउनलोड करें:
Google अनुवाद के साथ टेक्स्ट का अनुवाद कैसे करें
टेक्स्ट का अनुवाद करना Google अनुवाद का सबसे आसान और सबसे अच्छी तरह से समर्थित कार्य है। आपके सामने आने वाले किसी भी पाठ का अनुवाद करने का तरीका यहां दिया गया है।
उस स्रोत भाषा का नाम चुनें जिसका आप अनुवाद करना चाहते हैं
स्क्रीन के ऊपर-बाएँ। इस उदाहरण में, हम उपयोग कर रहे हैं अंग्रेज़ी.फिर स्क्रीन के शीर्ष दाईं ओर उस गंतव्य भाषा के नाम का चयन करें जिसका आप अनुवाद करना चाहते हैं। इस उदाहरण में, हम उपयोग कर रहे हैं स्पेनिश.
-
उस फ़ील्ड का चयन करें जो कहता है टेक्स्ट दर्ज करने के लिए टैप करें और उस टेक्स्ट को टाइप करें या कॉपी और पेस्ट करें (दबाकर रखें) जिसे आप इस फ़ील्ड में अनुवाद करना चाहते हैं।
आप जो तेजी से अनुवाद करना चाहते हैं उसे लिखने में सहायता के लिए आप प्रेडिक्टिव टेक्स्ट फ़ंक्शन का भी उपयोग कर सकते हैं।
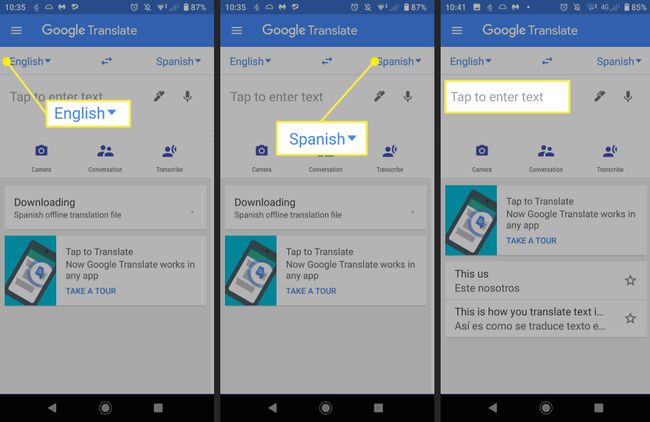
Google अनुवाद ऐप नीचे के क्षेत्र में आप जो लिख रहे हैं उसका लगातार अनुवाद करेगा। इस अनुवाद प्रक्रिया के दौरान, आप किसी भी समय पर टैप कर सकते हैं वक्ता यह आपकी चुनी हुई अनुवाद भाषा में कैसा लगता है सुनने के लिए आइकन।
-
जब आप लिखना समाप्त कर लें तो आप दाएँ तीर का उपयोग कर सकते हैं या प्रवेश करना पिछली स्क्रीन पर लौटने के लिए कुंजी, फिर यदि आप अनुवाद की प्रतिलिपि बनाना चाहते हैं, तो तीन-बिंदु मेनू आइकन टैप करें और चुनें साझा करना.
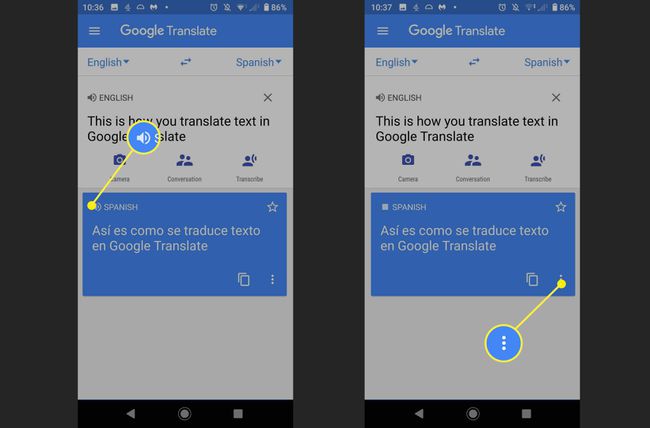
छवियों का अनुवाद कैसे करें
अपने कैमरे या पिछली छवियों का उपयोग करके किसी छवि या चित्र से किसी विदेशी भाषा का अनुवाद करना बहुत आसान होता है जब आप बाहर हों और इसके बारे में। हमारे उदाहरण में, हम भोजन मेनू का उपयोग करेंगे।
स्क्रीन के शीर्ष पर स्रोत भाषा और अनुवाद भाषा का चयन करें। इस उदाहरण में, हम उपयोग कर रहे हैं चीनी से अंग्रेजी.
-
को चुनिए कैमरा चिह्न।
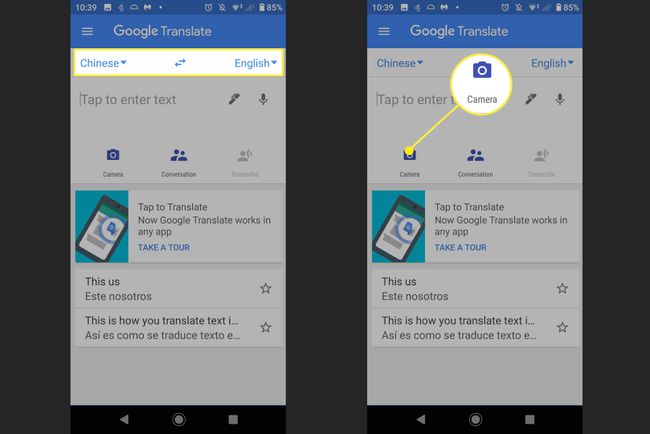
-
आप अपनी कैमरा विंडो में जो अनुवाद करना चाहते हैं उसे संरेखित करें और चुनें तुरंत.
यदि आप अपने पास पहले से मौजूद किसी छवि का अनुवाद करना चाहते हैं, तो चुनें आयात बटन और फिर अपने डिवाइस पर छवि का पता लगाएं और उसका चयन करें। फिर छोड़ें चरण 4.
-
Google आपके डिवाइस पर छवि का अनुवाद करेगा। अनुवाद को पूरा होने में कुछ समय लग सकता है, लेकिन एक बार ऐसा हो जाने पर, आप उनके अनुवाद को हाइलाइट करने के लिए छवि में अलग-अलग शब्दों का चयन करने में सक्षम होंगे।
कुछ भाषाएं लाइव अनुवाद की पेशकश करती हैं, लेकिन अन्य को एक सहेजी गई छवि की आवश्यकता होती है। अनुवाद के लिए चयन को स्कैन और सहेजने के लिए, चुनें स्कैन बटन।
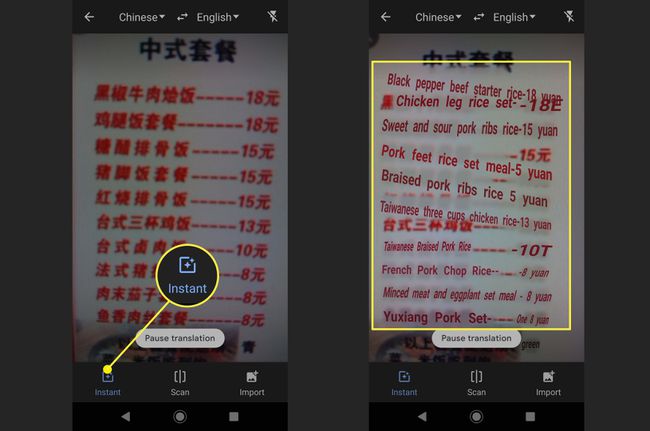
शब्दों और भाषणों का अनुवाद कैसे करें
आप जो कहते हैं उसका अनुवाद करना यात्रा करते समय या बस कोशिश करते समय किसी भिन्न भाषा में Google अनुवाद की सबसे उपयोगी सुविधाओं में से एक है एक नई भाषा सीखो. यहाँ यह कैसे करना है।
स्क्रीन के शीर्ष पर स्रोत भाषा चुनें और भाषा में अनुवाद करें।
माइक्रोफ़ोन आइकन टैप करें और जब बीप के साथ संकेत दिया जाए, तो बोलना शुरू करें। Google आपकी आवाज़ को स्वचालित रूप से टेक्स्ट रूप में अनुवादित कर देगा।
-
को चुनिए स्पीकर आइकन आपसे बोला गया अनुवाद सुनने के लिए।

-
यदि आप अपनी बात किसी दूसरी भाषा में निर्देशित करना चाहते हैं, तो चुनें लिप्यंतरित चिह्न। फिर पहले की तरह बोलना शुरू करें, और आप जो कहेंगे, उसका स्क्रीन पर आपकी गंतव्य भाषा में अनुवाद किया जाएगा।
ट्रांसक्राइब करना डिक्टेट करने से अलग है। जब आप डिक्टेट कर रहे होते हैं, तो आप अनुवाद किए जाने वाले डेटा को इनपुट करने के लिए कीबोर्ड या स्टाइलस के बजाय केवल अपनी आवाज का उपयोग कर रहे होते हैं। जब आप ट्रांसक्राइब कर रहे होते हैं, तो आप अपनी आवाज का एक लिखित आउटपुट बना रहे होते हैं। यदि आपको संदेश भेजने या ईमेल लिखने की आवश्यकता है तो लिप्यंतरण विशेष रूप से उपयोगी है।
माइक्रोफ़ोन टैप करें और फिर पहले की तरह बोलना शुरू करें..
-
आप जो कहेंगे उसका स्क्रीन पर आपकी गंतव्य भाषा में अनुवाद किया जाएगा। जब आप बोलना समाप्त कर लें, तो ट्रांसक्रिप्शन समाप्त करने के लिए माइक्रोफ़ोन को फिर से टैप करें।
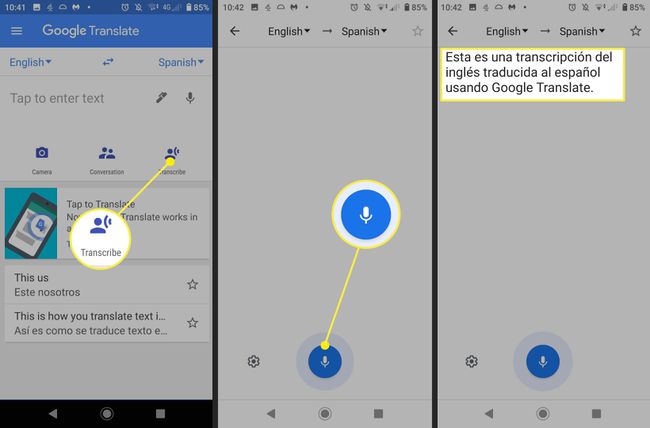
रीयल-टाइम वार्तालापों का अनुवाद कैसे करें
आप Google अनुवाद का उपयोग अपने और किसी ऐसे व्यक्ति के बीच लाइव वार्तालाप की सुविधा के लिए भी कर सकते हैं जो ऐसी भाषा बोलता है जिसे आप नहीं समझते हैं।
स्क्रीन के शीर्ष पर स्रोत और गंतव्य भाषाओं का चयन करें।
को चुनिए बातचीत चिह्न।
-
ऐप को स्रोत के रूप में उपयोग करने के लिए बाध्य करने के लिए आप किसी भी समय स्पीकर की भाषा का मैन्युअल रूप से चयन कर सकते हैं या का चयन कर सकते हैं ऑटो ऐप को यह निर्धारित करने की अनुमति देने के लिए कि कौन किसी एक समय में बोल रहा है।
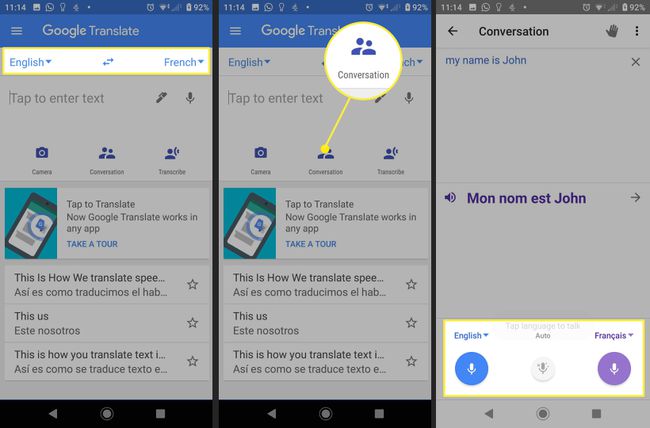
बोलना शुरू करो। आप जो कह रहे हैं उसका अनुवाद स्क्रीन पर दिखाई देगा, जैसा कि आप जिस व्यक्ति से बात कर रहे हैं उसके किसी भी उत्तर के लिए अनुवाद होगा। इससे आप दोनों देख सकते हैं कि रीयल-टाइम में क्या कहा जा रहा है।
Google अनुवाद कितनी भाषाओं का समर्थन करता है?
Google अनुवाद टेक्स्ट अनुवाद के लिए लगभग 103 विभिन्न भाषाओं का अनुवाद कर सकता है। हालांकि ये सभी एक दूसरे की तरह स्वाभाविक नहीं हैं, और 59 समर्थित हैं ऑफ़लाइन, यह दुनिया के अधिकांश हिस्से और इसकी सबसे अधिक आबादी वाली भाषाओं को कवर करता है।
नई भाषाएं अक्सर जोड़ी जा सकती हैं, ताकि आप चेक आउट कर सकें समर्थित भाषाओं की पूरी सूची गूगल साइट पर।
रीयल-टाइम भाषण वार्तालाप 43 अलग-अलग भाषाओं का समर्थन करते हैं, जबकि कैमरा छवि अनुवाद 88 भाषाओं में उपलब्ध है। आपको लगता है कि हस्तलेखन अधिक चुनौतीपूर्ण है, लेकिन यह 95 विभिन्न भाषाओं का समर्थन करता है।
