IMAP का उपयोग करके आउटलुक के साथ जीमेल तक कैसे पहुंचें
पता करने के लिए क्या
- फ़ाइल > खाता जोड़ो. एक पता दर्ज करें, और दबाएं जुडिये. अपना पासवर्ड दर्ज करें, और दबाएं जुडिये. दबाएँ किया हुआ.
- आउटलुक 2013: फ़ाइल > जानकारी > खाता जोड़ो. अपना नाम, जीमेल पता और पासवर्ड दर्ज करें। दबाएँ अगला. दबाएँ खत्म हो.
यह लेख बताता है कि आप कैसे कर सकते हैं अपने जीमेल खाते तक पहुंचने के लिए आउटलुक सेट करें का उपयोग इंटरनेट मैसेजिंग एक्सेस प्रोटोकॉल (IMAP). इस लेख में निर्देश लागू होते हैं माइक्रोसॉफ्ट दृष्टिकोण 2019, 2016, 2013, 2010 और 2007।
अपने जीमेल को आउटलुक से जोड़ने की तैयारी करें
आउटलुक को जीमेल से कनेक्ट करने के लिए कॉन्फ़िगर करने से पहले, आपको पहले अपने जीमेल अकाउंट पर आईएमएपी को सक्षम करना होगा। यदि आपके पास है अपने जीमेल खाते के लिए दो-चरणीय सत्यापन सेट करें, आपको भी करना चाहिए जीमेल में ऐप पासवर्ड जेनरेट करें. आउटलुक की सेटिंग्स को कॉन्फ़िगर करते समय आप अपने जीमेल खाते के पासवर्ड के बजाय इस विशेष पासवर्ड का उपयोग करेंगे।
आउटलुक 2019 और 2016 में जीमेल कैसे सेट करें
आउटलुक में जीमेल अकाउंट जोड़ना एक त्वरित और सरल प्रक्रिया है:
यदि आप MS 365 का उपयोग कर रहे हैं, तो इसे अपडेट कर दिया गया है Gmail खातों को जोड़ना आसान बनाने के लिए.
-
चुनते हैं फ़ाइल.
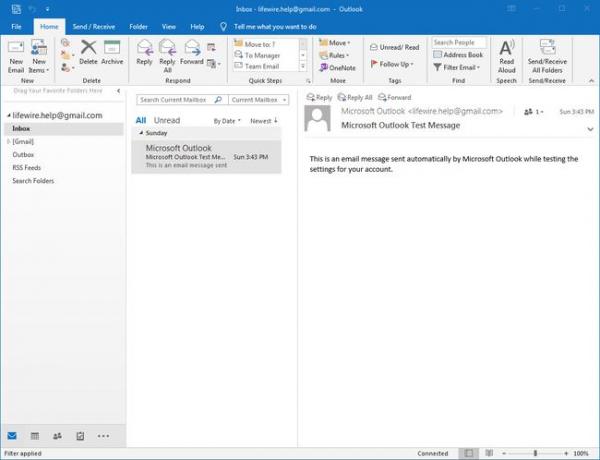
-
साथ में जानकारी बाएँ फलक में चयनित, चुनें खाता जोड़ो.
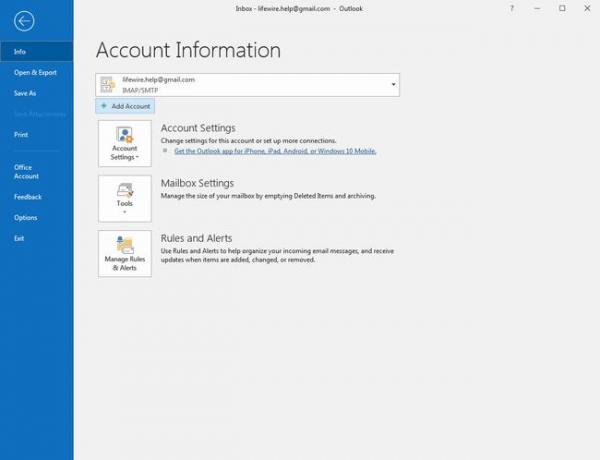
-
अपना जीमेल पता दर्ज करें और चुनें जुडिये.
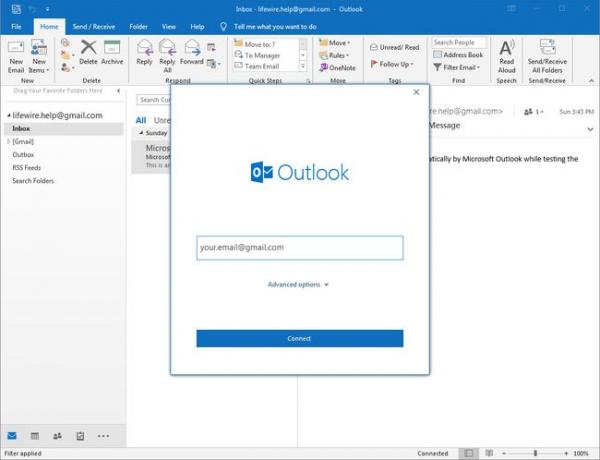
-
में अपना जीमेल खाता पासवर्ड दर्ज करें पासवर्ड फ़ील्ड और चुनें जुडिये.
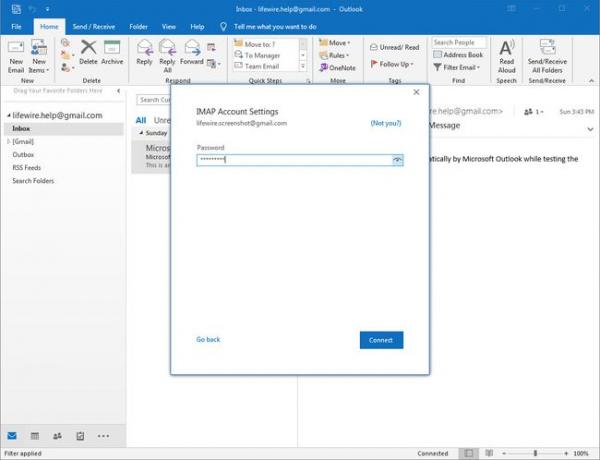
याद रखें, यदि आपका जीमेल खाता द्वि-चरणीय सत्यापन का उपयोग करता है, तो आपको उस ऐप पासवर्ड को दर्ज करना होगा जिसे आपने बनाया था पासवर्ड खेत।
-
यदि आपके जीमेल खाते से कनेक्शन सफल होता है, तो आपको अपना जीमेल पता नीचे दिखाई देगा आईएमएपी. चुनते हैं किया हुआ.
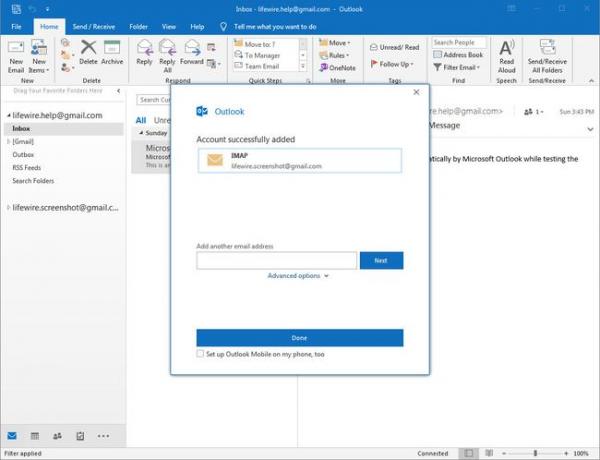
आउटलुक 2013 और 2010 में जीमेल कैसे सेट करें?
आउटलुक 2013 और 2010 में ईमेल खातों को जोड़ने की प्रक्रिया एक दूसरे के समान है। नीचे दिए गए स्क्रीनशॉट आउटलुक 2013 से हैं; आउटलुक 2010 में स्क्रीन थोड़ी भिन्न होगी, लेकिन लेआउट और फ़ंक्शन समान हैं।
-
चुनते हैं फ़ाइल > जानकारी और चुनें खाता जोड़ो.
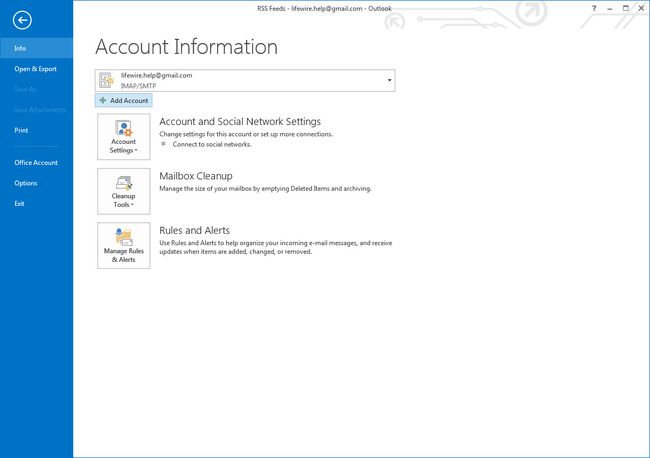
-
प्रवेश करना आपका नाम (वह नाम जिसे आप दूसरों को आपसे प्राप्त होने वाले संदेशों पर दिखाना चाहते हैं), आपका जीमेल ईमेल पता, और आपका जीमेल खाता पासवर्ड, फिर चुनें अगला.
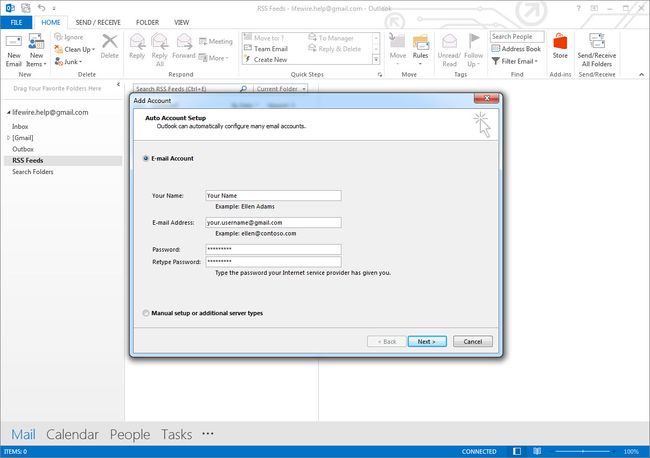
यदि आपका जीमेल खाता 2-चरणीय सत्यापन का उपयोग करता है, तो उपयोग करने के लिए जीमेल ऐप पासवर्ड बनाना न भूलें पासवर्ड खेत।
-
आउटलुक आपके जीमेल खाते से कनेक्शन को सत्यापित करने के लिए कई परीक्षण करेगा। यदि सभी परीक्षण सफल होते हैं, तो आपका जीमेल खाता कॉन्फ़िगर किया गया है और उपयोग के लिए तैयार है। चुनते हैं खत्म हो.
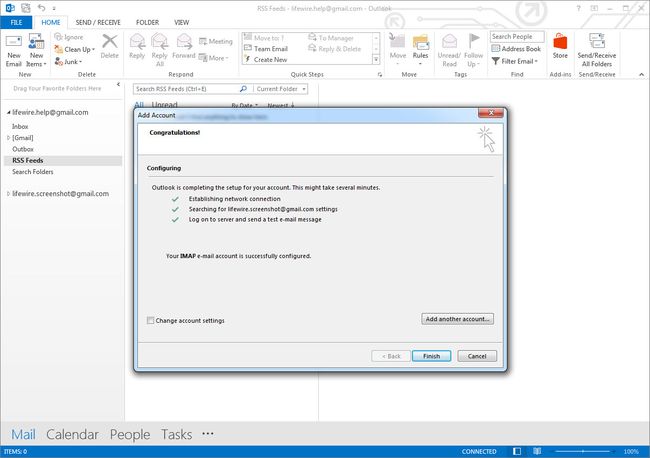
आउटलुक 2007 में जीमेल कैसे जोड़ें
Microsoft Outlook 2007 में Gmail खाता सेट करने के लिए:
चुनते हैं उपकरण > अकाउंट सेटिंग आउटलुक में मेनू से।
को चुनिए ईमेल टैब, फिर चुनें नया.
बगल में स्थित बॉक्स को चेक करें सर्वर सेटिंग्स या अतिरिक्त सर्वर प्रकारों को मैन्युअल रूप से कॉन्फ़िगर करें, फिर चुनें अगला.
सुनिश्चित करें इंटरनेट ई-मेल चयनित है, फिर चुनें अगला.
के तहत अपना नाम और ईमेल पता दर्ज करें उपयोगकर्ता के लिए जानकारी.
चुनते हैं आईएमएपी अंतर्गत खाते का प्रकार.
प्रवेश करना imap.gmail.com के लिए आवक मेल सर्वर.
प्रवेश करना smtp.gmail.com के लिए आउटगोइंग मेल सर्वर (SMTP).
-
के अंतर्गत अपना जीमेल पता और पासवर्ड दर्ज करें लॉगऑन जानकारी.
यदि आपके खाते में जीमेल का 2-चरणीय सत्यापन सक्षम है, तो आउटलुक 2007 के लिए एक ऐप पासवर्ड बनाएं और उसका उपयोग करें।
चुनते हैं अधिक सेटिंग्स.
को चुनिए आउटगोइंग सर्वर टैब और सुनिश्चित करें मेरे आउटगोइंग सर्वर (एसएमटीपी) को प्रमाणीकरण की आवश्यकता है जाँच की गई है।
को चुनिए उन्नत टैब और चुनें एसएसएल के अंतर्गत ड्रॉप-डाउन मेनू से आवक सर्वर (IMAP) तथा आउटगोइंग सर्वर (एसएमटीपी).
प्रवेश करना 993 में आवक सर्वर (IMAP) क्षेत्र और 465 में आउटगोइंग सर्वर (एसएमटीपी) फ़ील्ड, फिर चुनें ठीक है.
चुनते हैं अगला.
चुनते हैं खत्म हो.
जीमेल को आउटलुक से आईएमएपी के बजाय पीओपी से कनेक्ट करें
IMAP के विकल्प के रूप में, आप कर सकते हैं जीमेल से कनेक्ट करने के लिए पीओपी का उपयोग करने के लिए आउटलुक सेट करें; तथापि, पॉप आपको वही सुविधाएँ नहीं देता जो IMAP के साथ उपलब्ध हैं। इसके बजाय, यह केवल आपके खाते से आपके नए संदेशों को आउटलुक में डाउनलोड करता है।
